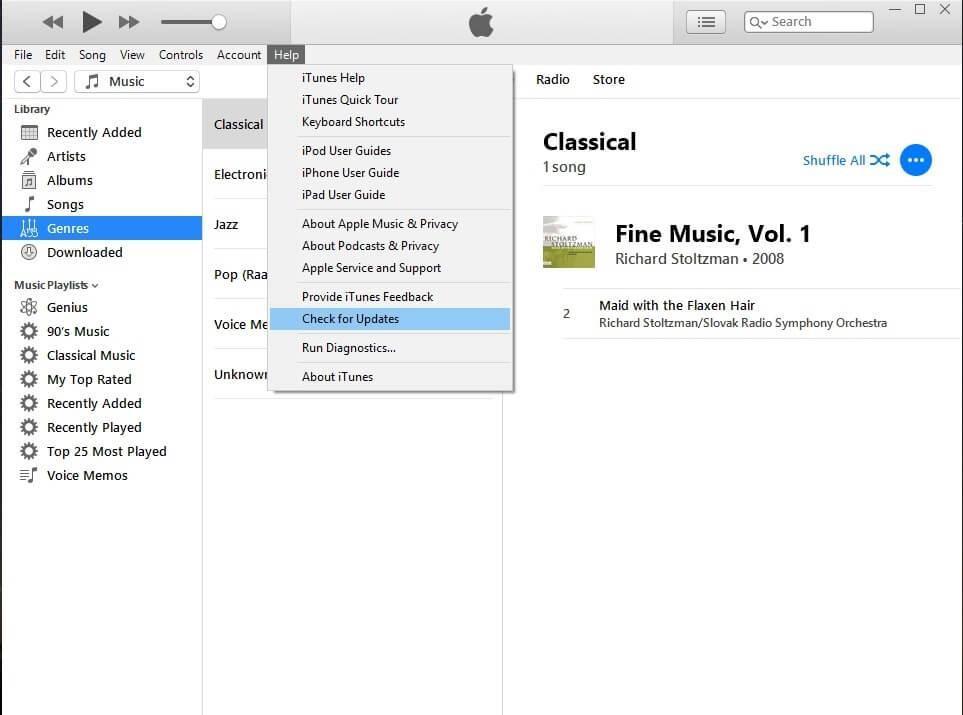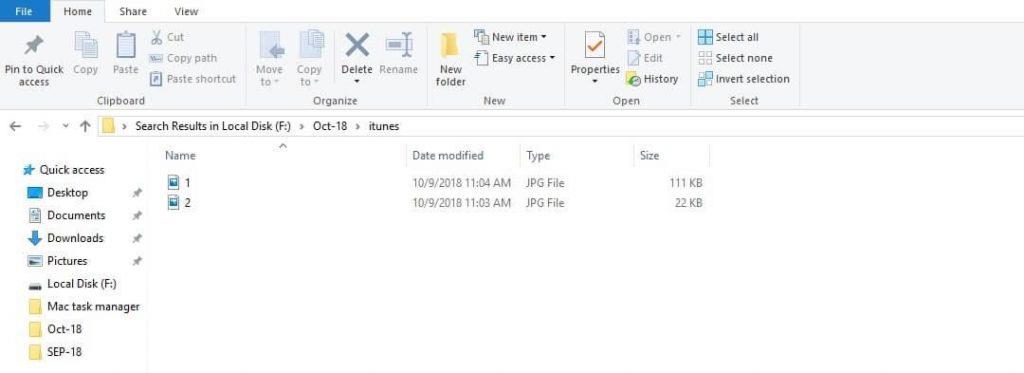Jei turite „iPhone“ ir dažnai prijungiate telefoną, kad sukurtumėte atsarginę kopiją, arba jei įjungtas automatinis atsarginis kopijavimas, netrukus pamatysite, kad jūsų operacinės sistemos diskas yra pilnas. „Windows“ kompiuteryje pagal numatytuosius nustatymus „iTunes“ išsaugo atsarginę kopiją konkrečioje C: disko vietoje.
Bet jei ieškote galimybės pakeisti vietą, jos nėra iTunes . Ir kai jūsų C: diskas bus beveik pilnas, net negalėsite sukurti atsarginės įrenginio kopijos. Jei susiduriate su panašia situacija, nesijaudinkite, čia yra būdas pakeisti iTunes atsarginės kopijos vietą „Windows“ kompiuteryje.
Prieš tęsdami, turite patikrinti, ar kompiuteryje naudojamas iTunes yra atnaujintas. Norėdami patikrinti, ar yra naujinimų, galite patekti į žinyną (tikriausiai paskutinės iTunes parinktys), tada spustelėkite tikrinti, ar yra naujinimų. Taip bus patikrinta, ar nėra iTunes naujinimų, o baigę diegti turėsite iš naujo paleisti kompiuterį. Dabar galite tęsti šiuos veiksmus.
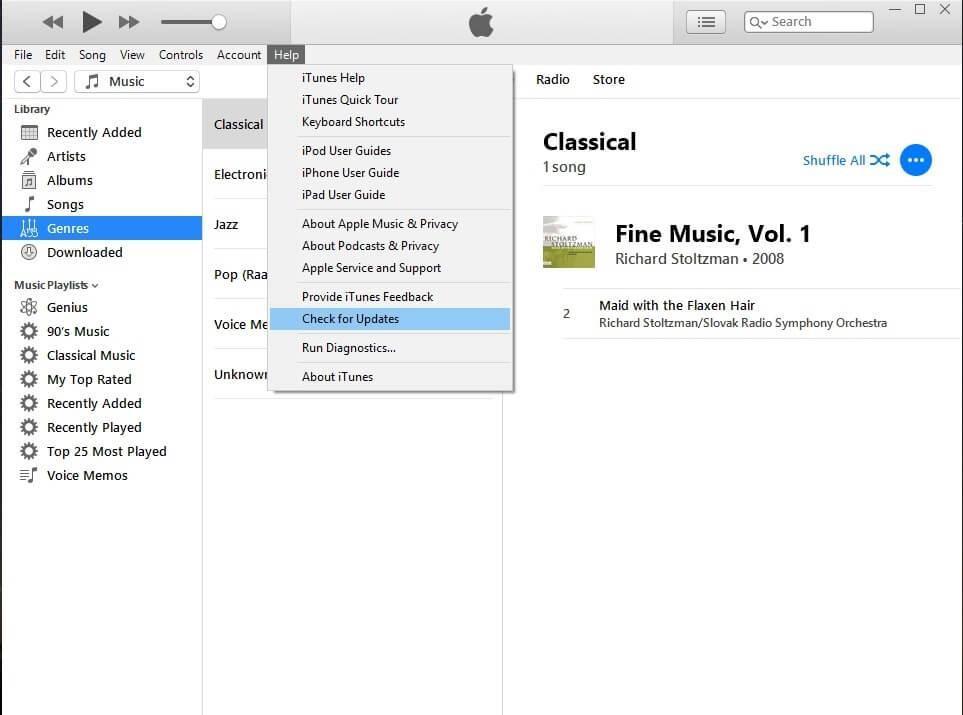
- Sukurkite naują aplanką diske, išskyrus operacinės sistemos diską, ir pavadinkite jį kaip
- Dabar turite rasti dabartinį iTunes atsarginės kopijos katalogą ir jį pervardyti. Norėdami rasti seną atsarginės kopijos įklijavimą po tekstu naršyklės lange esančiame paieškos laukelyje.
C:\Users\deepak.saxena\AppData\Roaming\Apple Computer\MobileSync
- Čia rasite seną atsarginės kopijos aplanką, kurį turėsite pervardyti arba, jei norite, galite perkelti į kitą vietą kompiuteryje.
- Pervadinę esamą iTunes aplanką ir sukūrę atsarginę kopiją kitame aplanke, turite perduoti komandą.
- Atidarykite komandų eilutę kaip administratorius, kad tai atliktumėte, paieškos laukelyje įveskite cmd, kai pamatysite komandų eilutės piktogramą, dešiniuoju pelės mygtuku spustelėkite ją ir paleiskite kaip administratorius. Keiskite iTunes atsarginės kopijos vietą.
- Kai komandų eilutė bus atidaryta priešais jus, dabar turite pereiti į aplanką
c:\users\ vartotojo vardas \AppData\Roaming\Apple Computer\MobileSync>
- Kai būsite aukščiau esančio aplanko šaknyje, įveskite šią komandą ir paspauskite Enter.
mklink /J „%APPDATA%\Apple Computer\MobileSync\Backup“ „E:\Backup“

čia Vartotojo vardas bus jūsų vartotojo vardas, o vietoj E: galite įvesti disko pavadinimą, kuriame sukūrėte atsarginės kopijos aplanką.
Paspauskite enter, kad vykdytumėte komandą.
- Numatytojoje iTunes atsarginės kopijos vietoje pamatysite aplanko nuorodą Atsarginė kopija. Dukart spustelėkite nuorodą ir būsite nukreipti į atsarginės kopijos aplanką, kurį sukūrėte kitame diske. Taigi praktiškai visus atsarginius duomenis turėsite aplanke, kurį sukūrėte kitoje tvarkyklėje, o nuoroda padės apeiti duomenis į naują aplanką.
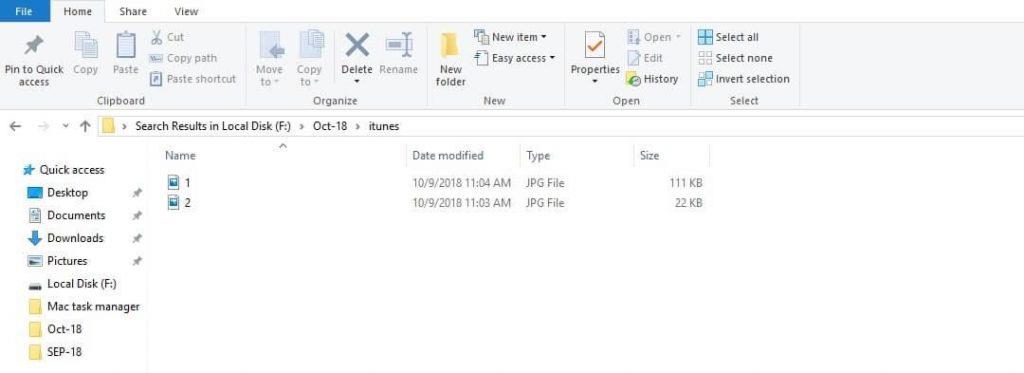
Dabar pastebėsite, kad jūsų atsarginių kopijų rinkiniai išsaugomi kitoje tvarkyklėje ir turėsite daug vietos C: drive Kitas pranašumas yra tai, kad dabar galite lengvai rasti įrenginio atsarginę kopiją ir perkelti juos į bet kurį kitą įrenginį.
Taip pat žiūrėkite: -
Kaip ištaisyti „iTunes“ klaidą 3194 „ Apple“ vartotojai susiduria su varginančia „iTunes“ klaida 3194, atnaujindami savo „iOS“ įrenginį naudodami „iTunes“. Mes padėsime jums pasiekti...
Kai keičiate iTunes atsarginės kopijos vietą, įsitikinkite, kad įvedamas kelias yra teisingas. Kitu atveju atsarginės kopijos aplanko nuoroda bus sukurta kitame aplanke, o atsarginių kopijų rinkiniai bus išsaugoti tame pačiame C disko aplanke:
Jei naudojate žemos klasės kompiuterį, tai gali būti efektyvus būdas jį optimizuoti. Kai kuriate naują atsarginių kopijų rinkinį, senasis rinkinys tampa nereikšmingas. Taigi, jei tikrai nenorite pakeisti iTunes atsarginės kopijos vietos, tai puikus būdas pašalinti senus atsarginių kopijų rinkinius, kad būtų daugiau vietos.