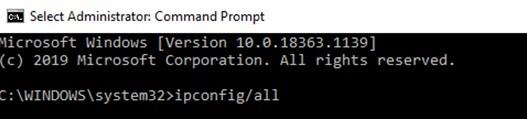Kiekvienas įrenginys turi unikalų MAC adresą, kuris suteikia nuolatinį ir unikalų identifikavimą tinkle. Kitaip tariant, jūsų įrenginys atpažįstamas arba identifikuojamas tinkle pagal unikalų medijos prieigos valdymo adresą, kurį sakome kaip MAC adresą. Be to, „Mac“ adresas neapsiriboja „Windows“ įrenginiu. Kiekvienas įrenginys, prijungtas prie tinklo, turi savo Mac adresą. Tai reiškia, kad nesvarbu, ar tai jūsų „Android“ telefonas / televizorius, ar „iPhone“ / „Apple TV“ / „MacBook“, ar maršrutizatorius, ir beveik bet kas turi „Mac“ adresą.
Taigi, jei „Mac“ adresas yra unikalus ir iš anksto priskirtas, kodėl jį reikia keisti. Jei „Mac“ adresas yra užkoduotas kartu su įrenginiu, ar galima pakeisti „Mac“ adresą? Žinome, kad šie ir kiti klausimai gali jus sudominti. Bet būkite tikri, kad į visa tai bus atsakyta; vienintelis dalykas, kurį jums reikia padaryti kaip skaitytoją, yra tęsti skaitymą iki galo.
Taip pat skaitykite: Kaip ištaisyti „Windows aptiko IP adreso konfliktą“
Kodėl verta pakeisti „Mac“ adresą „Windows 10“?
Jei turite priežastį pakeisti savo „Mac“ adresą, galite praleisti šią pastraipą ir tiesiai pereiti į skyrių, skirtą „Mac“ adreso keitimui sistemoje „Windows 10“. Tačiau jei skaitote šį straipsnį iš smalsumo ir sužinosite ko nors naujo, laikykitės jo.
Kaip ir IP adresas , kiekvienas įrenginys, kuris bando prisijungti arba prisiregistruoti prie tinklo, turi pateikti savo Mac adresą. Tačiau skirtingai nei IP adresai, kuriuos dinamiškai priskiria maršrutizatorius, „Mac“ adresai yra unikalūs ir skiriami aparatinės įrangos lygiu. Be to, paprasta pakeisti IP adresą pakeitus kompiuterio tinklo tarpinio serverio nustatymus arba tiesiog naudojant VPN ; tačiau „Mac“ adresas yra unikalus ir išlieka toks pat visą įrenginio naudojimo laiką (nebent jį pakeisite). Dabar grįžtame prie klausimo, kodėl norite pakeisti „Mac“ adresą?
Atvirai kalbant, „Mac“ adreso keitimas arba klastojimas į kitą yra laikomas kenkėjiška veikla, siekiant išvengti tinklo apribojimo. Bet ne visada, nes tai turi teisėtų priežasčių ir tikrina „Mac“ filtravimo nustatymus, kuriuos taikėte tinklui. Kita priežastis yra ta, kad jei turite išmesti seną „Windows“ įrenginį, kad gautumėte naują „Windows“ kompiuterį, o prieiga prie tinklo yra apribota dėl jūsų „Mac“ adreso, nesunku pakeisti naujojo įrenginio „Mac“ adresą į seną ir tęsti prieiga prie tinklo, nesimaišant su sudėtingomis „Mac“ taisyklėmis.
Taigi, kad ir kokia būtų priežastis pakeisti „Mac“ adresą, štai kaip jį pakeisti.
Kaip pakeisti „Mac“ adresą „Windows 10“?
Taigi, jei turite priežastį keistis, pirmyn. Jei bandote jį iš smalsumo ar smalsumo, rekomenduojame parašyti originalų / faktinį savo „Windows 10“ kompiuterio „Mac“ adresą. Tai taip pat bus naudinga, jei susidursite su kokia nors problema dėl naujojo „Mac“ adreso ir turėsite grįžti prie senesnio.
Pastaba: Jei vienu metu prijungsite „Windows 10“ kompiuterį prie „ Wi-Fi“ ir „Ethernet“, jis turės du MAC adresus, vieną „WiFi“, o kitą – „Ethernet“. Be to, jei jūsų tinkle naudojamas „Mac“ filtravimas, būtinai įtraukite naują „Mac“ adresą į baltąjį sąrašą tinkle.
Pirmiausia, norėdami pradėti, suraskime originalų mūsų įrenginio „Mac“ adresą atlikdami toliau nurodytus veiksmus.
- Spustelėkite „Windows“ mygtuką Pradėti, tada meniu spustelėkite krumpliaračio piktogramą, kad atidarytumėte „Windows“ nustatymus.
- „Windows“ nustatymuose spustelėkite Tinklas ir internetas.
- Dabar kairiojoje srityje pasirinkite savo tinklą; tai gali būti „WiFi“ arba „Ethernet“. Pasirinkę dešinėje srityje spustelėkite tinklo pavadinimą.
- Kitame atsidariusiame ekrane ypatybių skiltyje bus rodomas jūsų kompiuterio „Mac“ adresas.
- Nukopijuokite „Mac“ adresą ir kur nors užsirašykite arba saugiai įklijuokite.
Dabar, gavus „Windows 10“ kompiuterio „Mac“ adresą, kitas veiksmas – kaip jį pakeisti. Taigi, norėdami pakeisti „Mac“ adresą „Windows 10“ kompiuteryje, vadovaukitės toliau pateiktomis instrukcijomis:
- Dešiniuoju pelės mygtuku spustelėkite „Windows“ pradžios mygtuką ir iš parinkčių pasirinkite „Device Manager“. Arba paspauskite Windows + R mygtuką, kad atidarytumėte komandų laukelį Vykdyti. Vykdymo komandų laukelyje įveskite devmgmt. msc, kad atidarytumėte įrenginių tvarkytuvę.
- Įrenginių tvarkytuvės ekrane suraskite Tinklo adapterius ir dukart spustelėkite jį, kad išplėstumėte.
- Dabar dešiniuoju pelės mygtuku spustelėkite tinklo adapterį ir išskleidžiamajame meniu pasirinkite Ypatybės.
- Tinklo adapterio ypatybių lange spustelėkite skirtuką Išsamiau. Ypatybėse pasirinkite tinklo adreso įrašą ir reikšmės lauke įveskite naują „Mac“ adresą („Mac“ adresas yra abėcėlės ir skaičiaus derinys be tarpo ar brūkšnelio). Įvedę paspauskite mygtuką Gerai, kad išsaugotumėte pakeistą kompiuterio „Mac“ adresą.
- Dabar iš naujo paleiskite kompiuterį, kad pakeitimai įsigaliotų.
Dabar sužinosime, kaip patvirtinti, kad „Windows 10“ kompiuteryje pakeistas „Mac“ adresas.
Kaip patvirtinti, ar Mac adresas pasikeitė
Pakeitę sistemos MAC adresą, atlikite toliau nurodytus veiksmus, kad patikrintumėte, ar naujas MAC adresas priskirtas ir veikia.
- „Windows“ paieškoje įveskite komandų eilutė ir dešiniuoju pelės mygtuku spustelėkite viršutinį rodomą rezultatą ir pasirinkite Vykdyti kaip administratorių.
- Dabar komandų eilutės lange įveskite ipconfig/all ir paspauskite klavišą Enter.
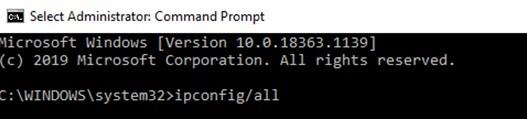
- Įvykdę komandą, skiltyje „Ethernet Adapter“ arba „Wireless Adapter“ prieš „Fizinis adresas“ įrašą rasite naują „Mac“ adresą.
Atminkite, kad vienu metu tinkle negalite turėti dviejų įrenginių su tuo pačiu MAC adresu.
Pakeiskite „Mac“ adresą „Windows“ sistemoje 10 naudodami trečiosios šalies programinę įrangą
Nors aukščiau išvardyti veiksmai nėra tokie sudėtingi, jei vis tiek sunku juos atlikti, galite naudoti trečiosios šalies programinę įrangą, kad pakeistumėte „Mac“ adresą. „Technitium MAC Address Changer“ yra viena iš tokių paslaugų, leidžiančių efektyviai pakeisti „Mac“ adresą. Ir geriausia dalis yra tai, kad ji gali nemokamai naudotis įrankiu.
Šis įrankis gali suteikti naują MAC adresą jūsų tinklo sąsajos kortelei, apeinant originalų gamintojo užkoduotą MAC adresą.
- Kai paleisite MAC adreso keitiklį, pirmiausia bus išvardyti visi galimi tinklo adapteriai.
- Iš galimų tinklo adapterių sąrašo pasirinkite tą, kurio MAC adresą norite pakeisti.
- Dabar pasirinkite skirtuką Informacija. Čia rasite lauką Keisti MAC adresą. Čia įveskite naują „Mac“ adresą ir spustelėkite mygtuką Keisti dabar apatiniame kairiajame kampe. Taip pat turite parinktį, kai produktas padeda gauti atsitiktinį „Mac“ adresą. Viskas, ką jums reikia padaryti, tai spustelėti mygtuką Atsitiktinis MAC adresas, kad pats gaminys užpildytų atsitiktinį Mac adresą.
Vaizdo šaltinis: technitium
- Ateityje, jei norite grąžinti „Mac“ adresą į pradinį, galite tai padaryti spustelėdami mygtuką Atkurti originalą.
Pastaba: Negalite pakeisti Microsoft Network Bridge Mac adreso naudodami Technitium MAC Address Changer.
Apvyniojimas
Taigi, vaikinai, štai kaip galite lengvai pakeisti „Mac“ adresą „Windows 10“ kompiuteryje. Be to, dabar galite be jokių problemų naudoti pakeistą „Mac“ adresą, nebent maršrutizatoriuje naudojote MAC filtravimą. Bet kokiu atveju, jei įjungėte „Mac“ filtravimą, jūs tiesiog turėjote nurodyti naują „Mac“ adresą savo maršrutizatoriuje ir galite pradėti.
Tikimės, kad jums patinka naudoti šį straipsnį. Žemiau esančiame komentarų skiltyje paminėkite priežastį, kodėl pakeitėte „Mac“ adresą žemiau esančiame komentarų skyriuje.