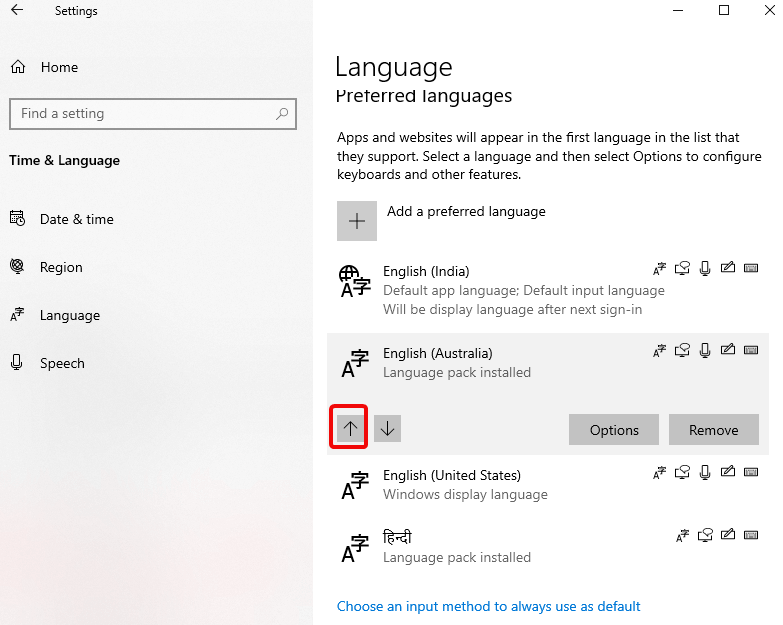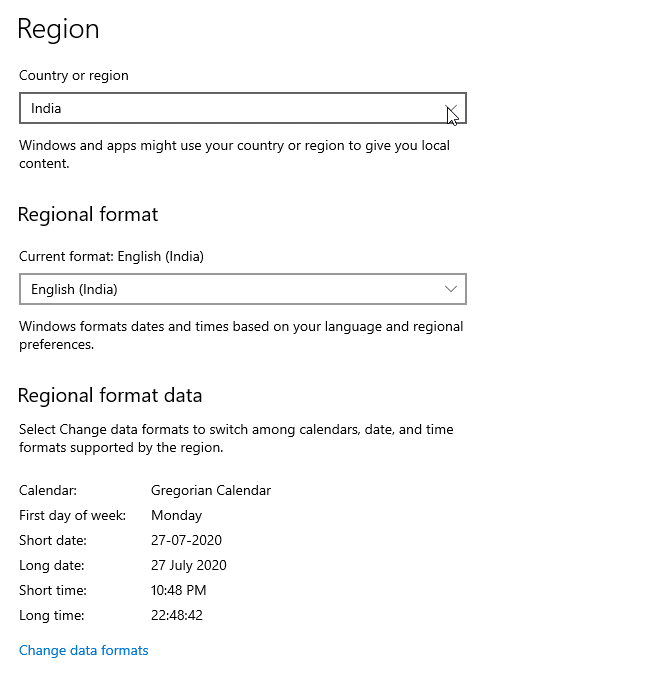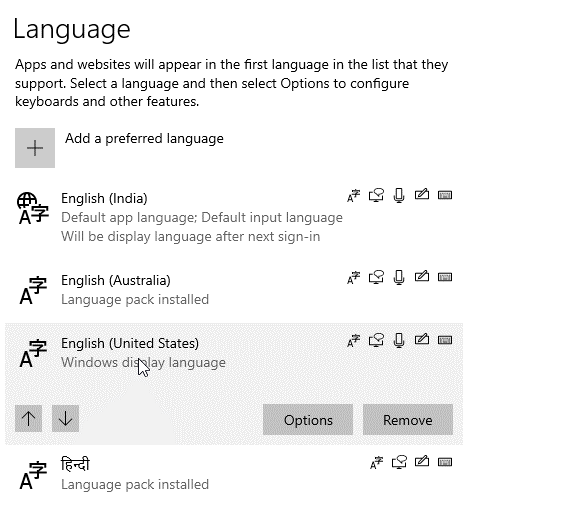Diegiant „Windows“ jūsų prašoma pasirinkti numatytąją kompiuterio kalbą. Bet jei norite pakeisti šią kalbą vėliau? Arba keli vartotojai prisijungia prie kompiuterio; galbūt norėsite pakeisti numatytąją kalbą iš naujo neįdiegę „Windows“. Tiesa?
Šiame vadove aptarsime paprastus būdus, kaip lengvai pakeisti kalbos nustatymus sistemoje „Windows 10“, įskaitant naujas ir esamas paskyras.
Kaip pakeisti numatytąją sistemos kalbą „Windows 10“.
Jei pereinate į kitą regioną arba konfigūruodami Windows pasirinkote neteisingą kalbą, atlikite veiksmus, kad pakeistumėte kalbą į anglų arba pageidaujamą kalbą sistemoje Windows 10.
Pastaba: Norėdami pritaikyti pakeitimus, prisijunkite prie „Windows 10“ ir naudokite administratoriaus paskyrą.
- Išjungti kalbos sinchronizavimą
- Kalbos diegimas sistemoje „Windows 10“.
- Keisti sistemos kalbą
- Pakeiskite regioninius nustatymus, pasveikinimo ekraną ir naujas vartotojų paskyras
- Pridedama nauja klaviatūra
Papildoma informacija
- Kalbos pašalinimas iš „Windows 10“.
- Kalbos paketo pašalinimas
Išjungti kalbos sinchronizavimą
„Windows 10“ kalbos nustatymai sinchronizuojami visuose įrenginiuose; todėl prieš atlikdami bet kokius pakeitimus sužinokime, kaip išjungti kalbos nustatymus sistemoje Windows 10. Kai tai padarysite, sistemos kalba bus pakeista tik vienam kompiuteriui.
1. Jei norite išjungti kalbos sinchronizavimą sistemoje „Windows 10“, atlikite toliau nurodytus veiksmus.
2. Paspauskite Windows + I, kad atidarytumėte Windows nustatymus.
Kairiojoje srityje spustelėkite Paskyros > Sinchronizuoti nustatymus.
Pastaba : įsitikinkite, kad esate prisijungę prie „Microsoft“ paskyros; kitu atveju visos parinktys bus pilkos, kaip ir ekrano kopijoje.
3. Tada skiltyje „Individualūs sinchronizavimo nustatymai“ išjunkite parinktį „Kalbos nuostatos“.
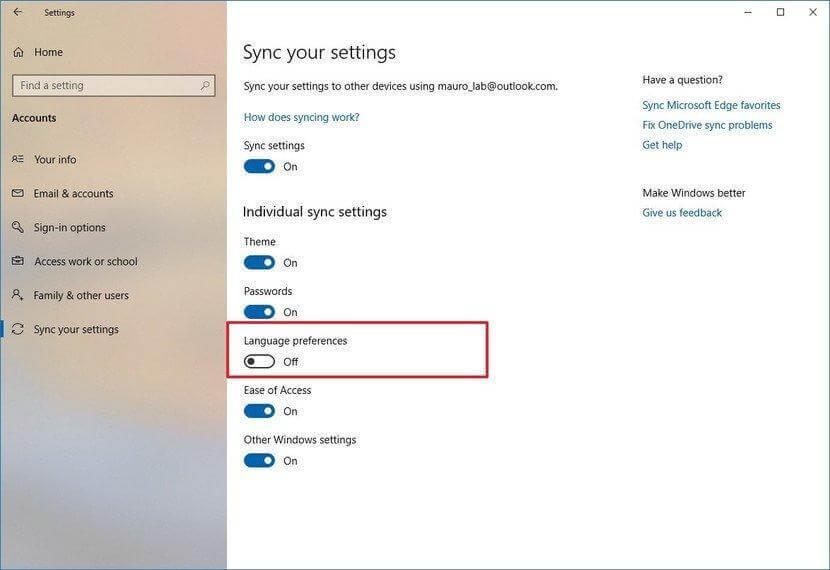
4. Dabar esate pasiruošę keisti kalbos nustatymus.
Kalbos diegimas sistemoje „Windows 10“.
Norėdami įdiegti kalbą sistemoje Windows 10 , turėsite prisijungti naudodami administratoriaus paskyrą. Prisijungę atlikite toliau nurodytus veiksmus, kad įdiegtumėte kalbą sistemoje „Windows 10“.
1. Paspauskite Windows + I, kad atidarytumėte langą Nustatymai
2. Spustelėkite parinktį Laikas ir kalba
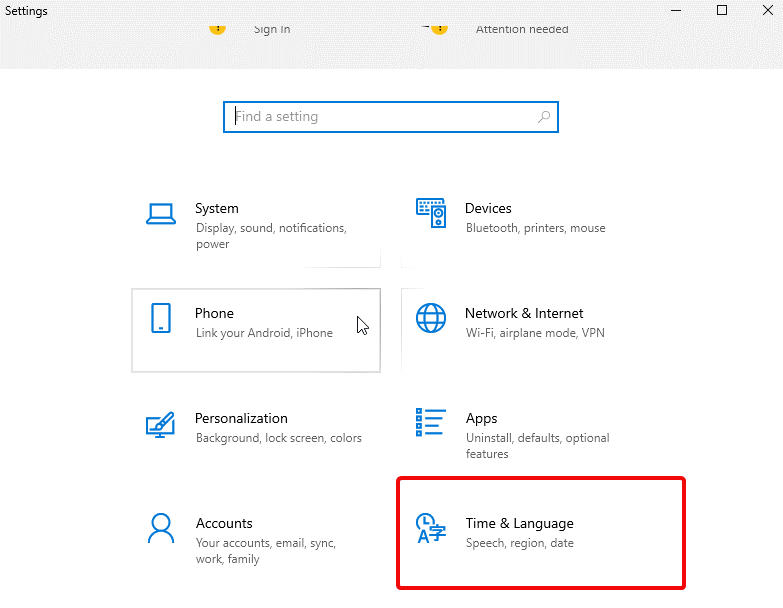
3. Pasirinkite kalbą > Pridėti pageidaujamą kalbą.
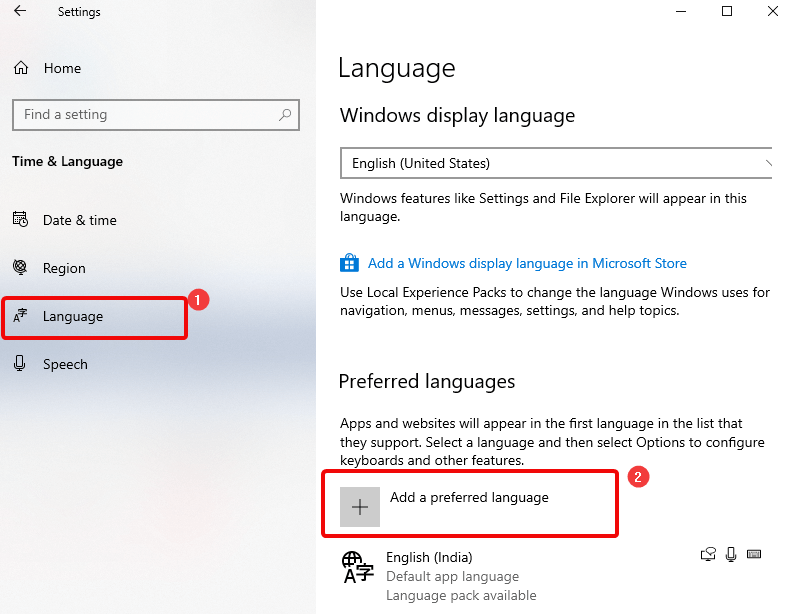
4. Ieškokite kalbos, kurią norite įtraukti, pasirinkite ją ir spustelėkite Pirmyn.
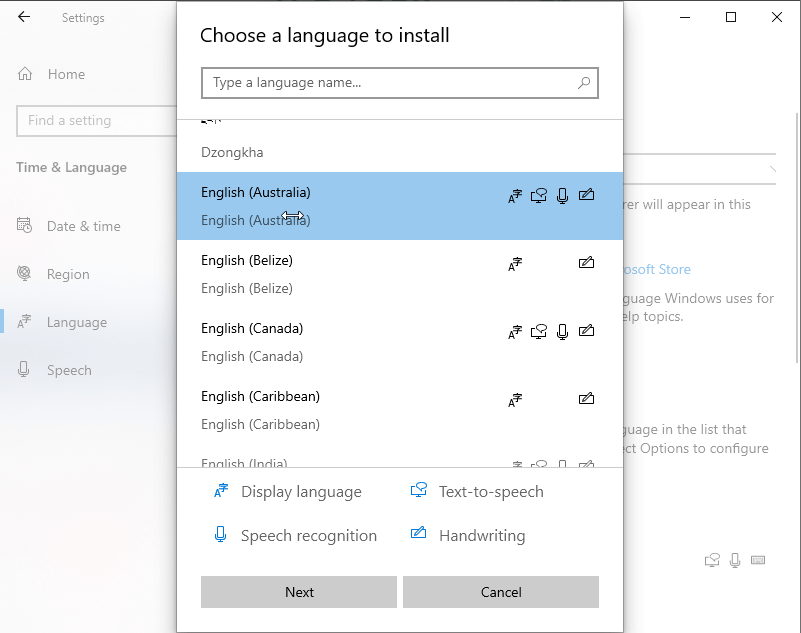
5. Įsitikinkite, kad pažymėtas langelis Įdiegti kalbos paketą. Be to, jei norite nustatyti ją kaip rodymo kalbą, pasirinkite Nustatyti kaip rodymo kalbą.
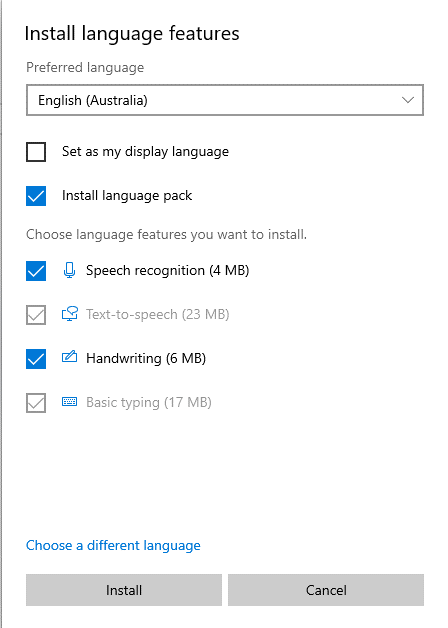
6. Kai nustatyti visi nustatymai, spustelėkite Įdiegti. Palaukite, kol veiksmas bus baigtas.
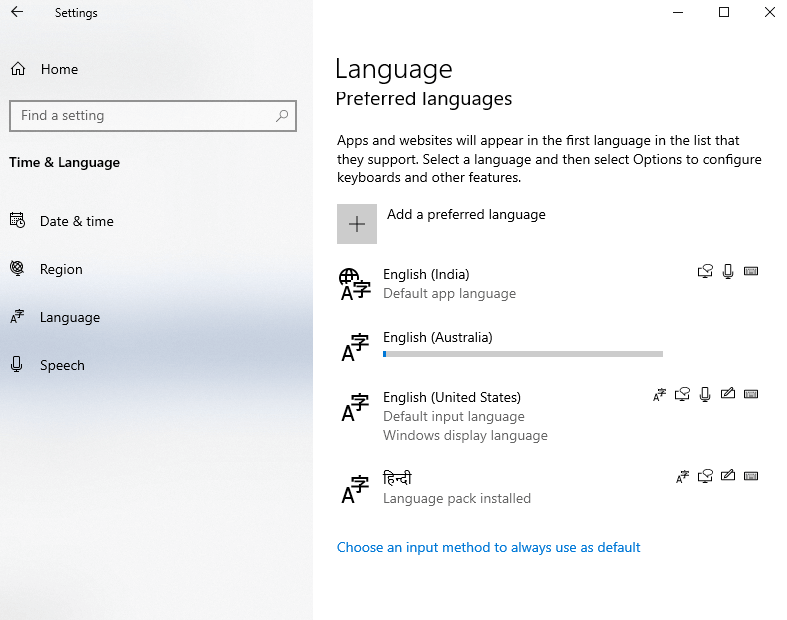
7. Baigę pamatysite įdiegtą kalbą.
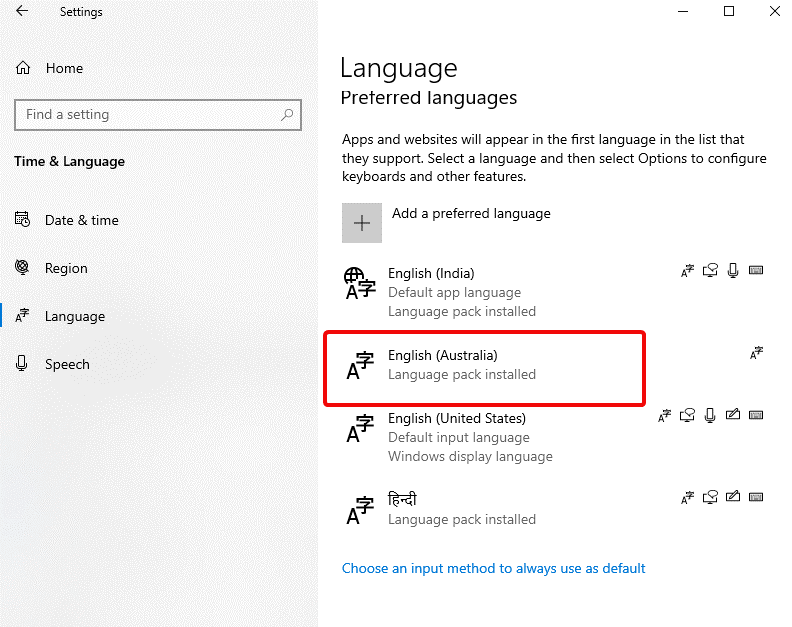 8. Norėdami pridėti šią kalbą kaip numatytąją programos kalbą, naudokite rodyklės aukštyn klavišą
8. Norėdami pridėti šią kalbą kaip numatytąją programos kalbą, naudokite rodyklės aukštyn klavišą
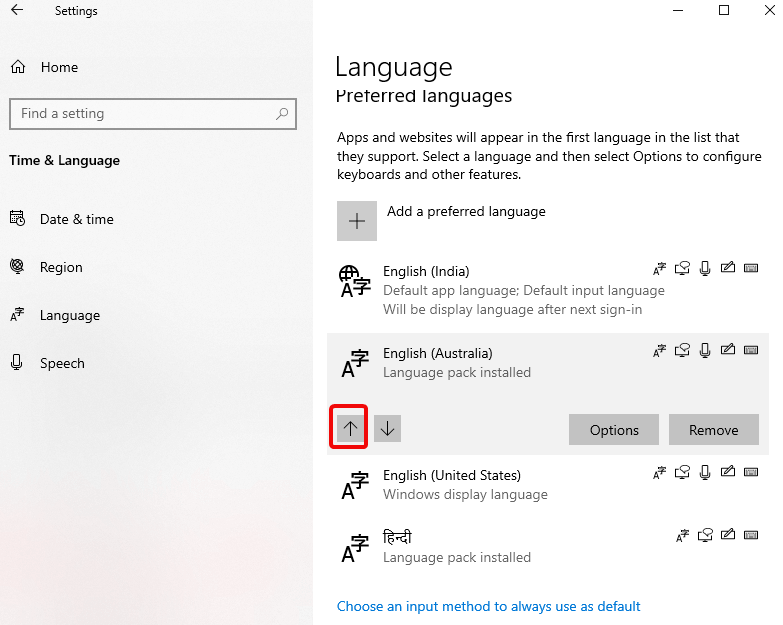
9. Taip pasirinkta kalba bus numatytoji įvestis, programos kalba.
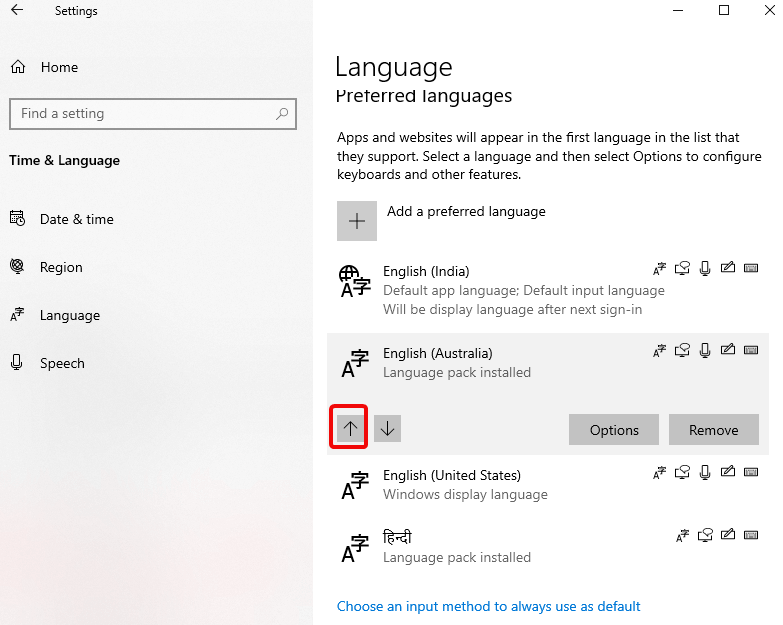
10. Pakeitimai bus pritaikyti, kai iš naujo paleisite kompiuterį ir prisijungsite.
Keisti sistemos kalbą
Norėdami pakeisti sistemos kalbą sistemoje „Windows 10“, uždarykite veikiančią programą ir atlikite toliau nurodytus veiksmus.
- Paspauskite Windows + I
- Spustelėkite Laikas ir kalba > Pridėti pageidaujamą kalbą.
- Pasirinkite kalbą, kurią norite pridėti > Kitas
- Pažymėkite langelį šalia Nustatyti kaip rodymo kalbą > Įdiegti
- Taip pasirinkta kalba bus numatytoji sistemos kalba, kaip kitą kartą paleidžiant iš naujo ir prisijungiant.
Pakeiskite regioninius nustatymus, pasveikinimo ekraną ir naujas vartotojų paskyras
Jei persikeliate į kitą vietą ir norite pakeisti sistemos kalbą, turėsite atnaujinti regiono nustatymus.
Norėdami pakeisti regioninius nustatymus sistemoje Windows 10, atlikite toliau nurodytus veiksmus.
1. Atidarykite Windows nustatymus paspausdami Windows + I klavišą
2. Paspauskite Laikas ir kalba > Regionas
3. Spustelėkite rodyklę žemyn, kad pasirinktumėte šalį arba regioną.
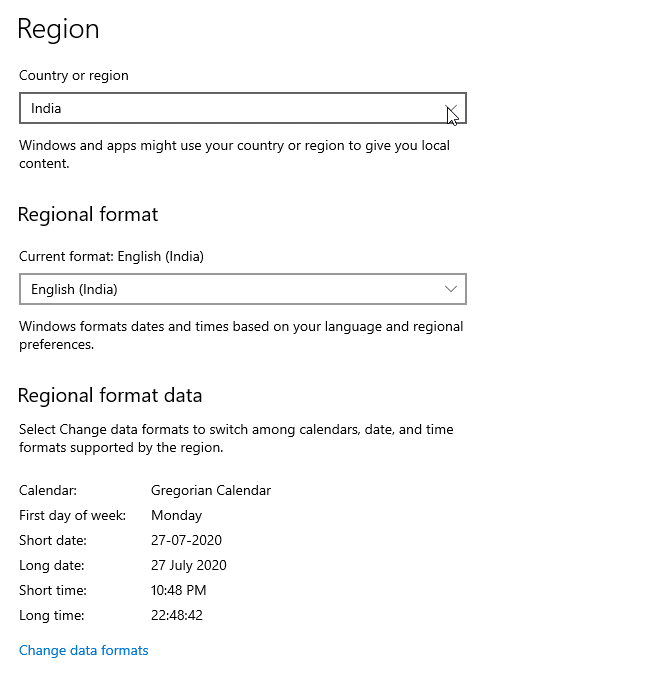
4. Norėdami pakeisti regioninį formatą, spustelėkite rodyklę žemyn.
5. Tada spustelėkite kairėje srityje esančią parinktį Language.
6. Čia spustelėkite Administravimo kalbos nustatymai.
7. Naujame lange spustelėkite skirtuką Administravimas ir spustelėkite Kopijuoti nustatymus.
8. Tada pažymėkite laukelį šalia sveikinimo ekrano ir sistemos abonementų ir naujų vartotojų abonementų > Gerai > Gerai.
9. Spustelėkite mygtuką Paleisti iš naujo dabar.
Vėliau pamatysite pakeistus regiono nustatymus pagal pasirinktą fizinę vietą. Atlikite tuos pačius veiksmus, kai norite pakeisti visos „Windows 10“ ekrano kalbos nustatymus.
Pridedama nauja klaviatūra
Kai pakeičiama „Windows 10“ kalba, taip pat pridedama standartinė tos kalbos klaviatūra. Norėdami pridėti kitą klaviatūros galvutę prie Nustatymai (Windows + I) > Laikas ir kalba > Kalba. Pasirinkite kalbą, kuriai norite pridėti klaviatūrą > Parinktys.
Kitame ekrane spustelėkite Pridėti klaviatūrą > pasirinkite klaviatūrą iš sąrašo.
Kai tai padarysite, po klaviatūromis pamatysite pasirinktą klaviatūrą.
Pastaba: Kai pridedamas daugiau nei vienas įvesties metodas, sistemos dėkle matysite pasirinktą klaviatūrą (su laiku ir data). Norėdami pakeisti įvesties metodus, paspauskite Win + tarpo klavišą arba spustelėkite kalbą. Jei paspausite „Windows“ klavišą + tarpo klavišą, nepalikite „Windows“ klavišo, kol nepasirinksite kalbos
Papildoma informacija
Kaip pašalinti kalbą iš „Windows 10“.
Jei prie „Windows 10“ pridėjote kalbą svečiui ir dabar, kai svečias išvyko, norėtumėte ją pašalinti. Atlikite toliau nurodytus veiksmus.
- Atidarykite „Windows“ nustatymus paspausdami „Windows“ + I klavišus
- Spustelėkite Laikas ir kalba > Kalba
- Čia, dešinėje srityje, pamatysite visas įdiegtas kalbas.
- Pasirinkite kalbą, kurią norite ištrinti, ir spustelėkite mygtuką Pašalinti
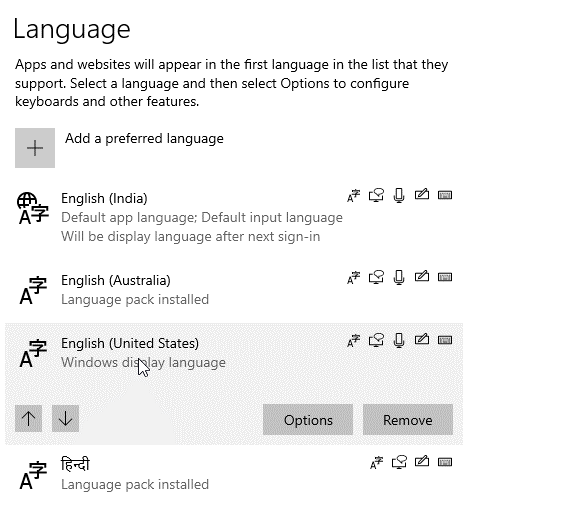
Tai pašalins pasirinktą kalbą iš „Windows 10“ operacinės sistemos.
Pastaba: jei įdiegėte tik vieną kalbos paketą, sistemos dėkle nematysite kalbos indikatoriaus
Rankinis kalbos paketų pašalinimas iš „Windows 10“.
Jei nenorite atlikti tiek daug veiksmų, kalbos paketą galite pašalinti naudodami paprastą komandą. Norėdami jį naudoti, atlikite toliau nurodytus veiksmus.
Paspauskite Windows + R klavišus
Tai atidarys langą Vykdyti čia įveskite Lpksetup /u
Bus paleistas langas Įdiegti arba pašalinti rodymo kalbas . Pasirinkite kalbą, kurią norite pašalinti, ir spustelėkite Pirmyn .
Eigos juosta praneš apie sėkmingą komandos įvykdymą. Baigę iš naujo paleiskite „Windows“, pasirinktas kalbos paketas bus pašalintas iš „Windows 10“.
Tikimės, kad dabar supratote, kaip pakeisti sistemos kalbos nustatymus sistemoje „Windows 110“. Galite atlikti šiuos paprastus veiksmus, nesvarbu, ar reikia pakeisti ekrano kalbos, klaviatūros ar numatytuosius sistemos kalbos nustatymus.
Jei visas šis kalbos keitimas atrodė įdomus, peržiūrėkite geriausias kalbų mokymosi programas .

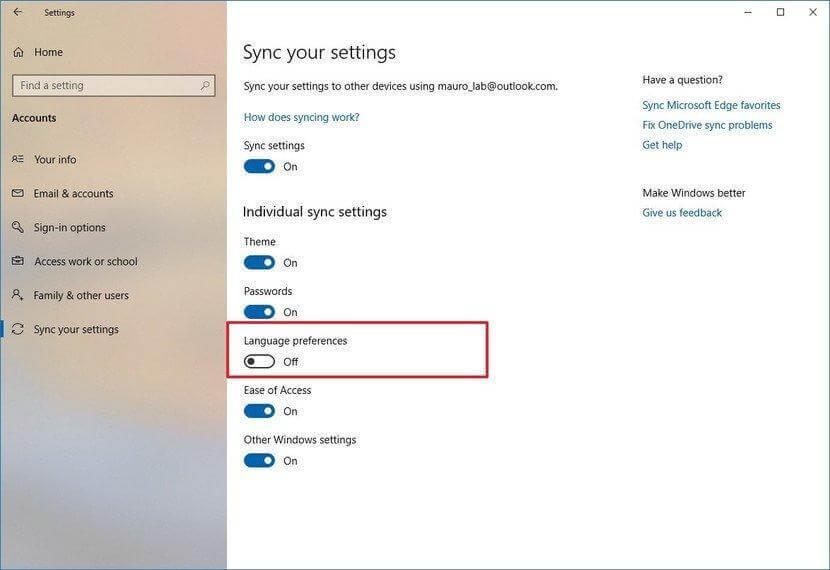
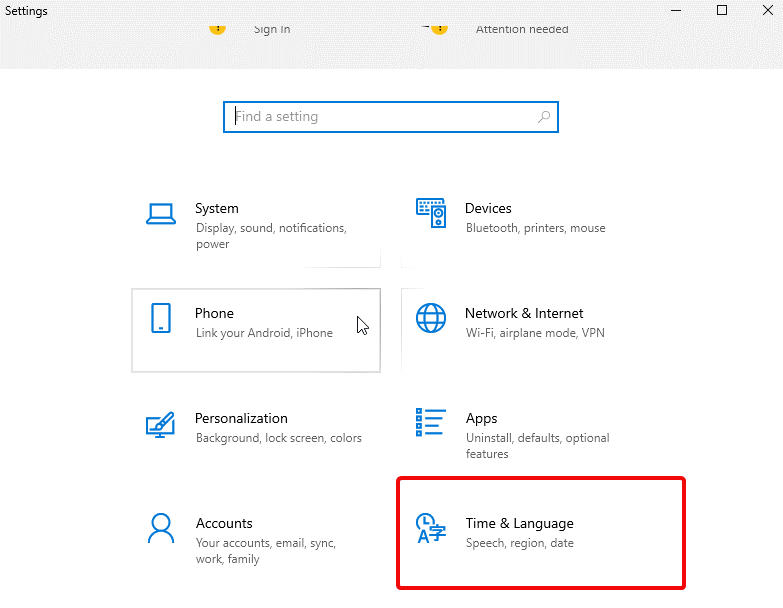
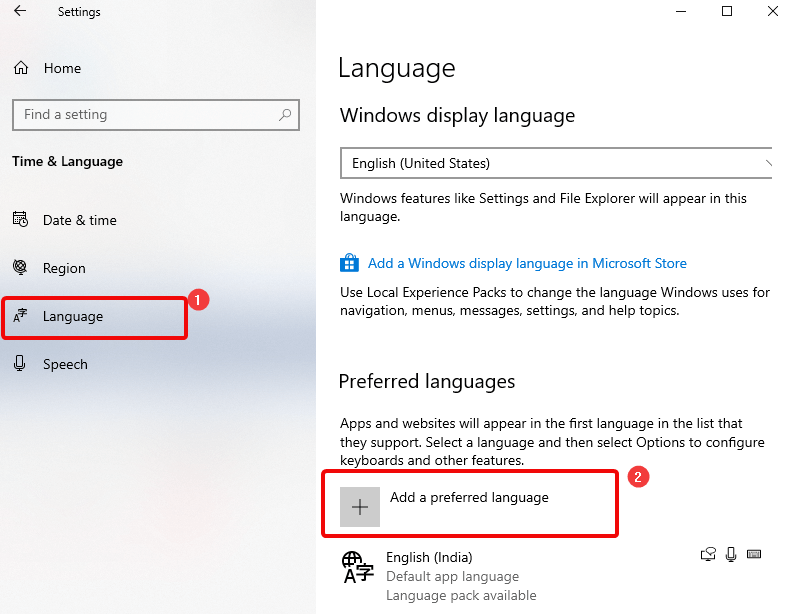
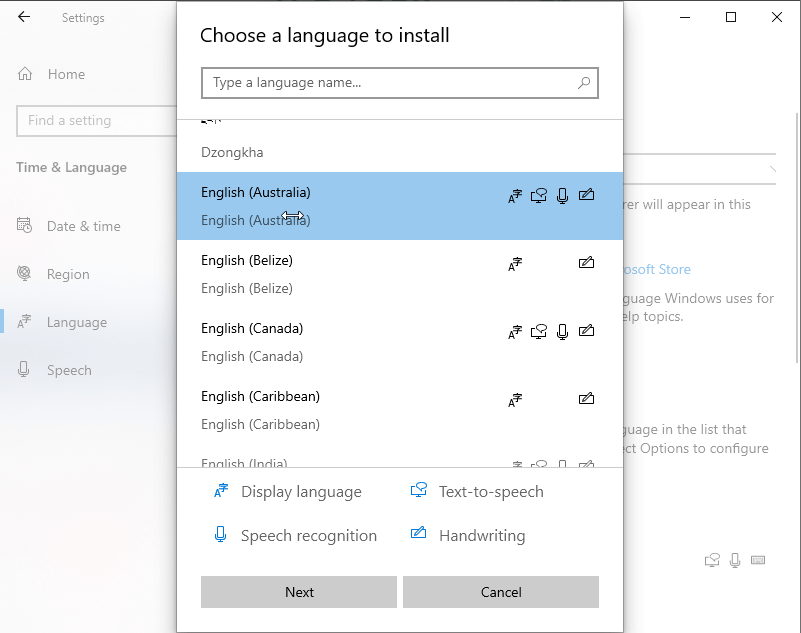
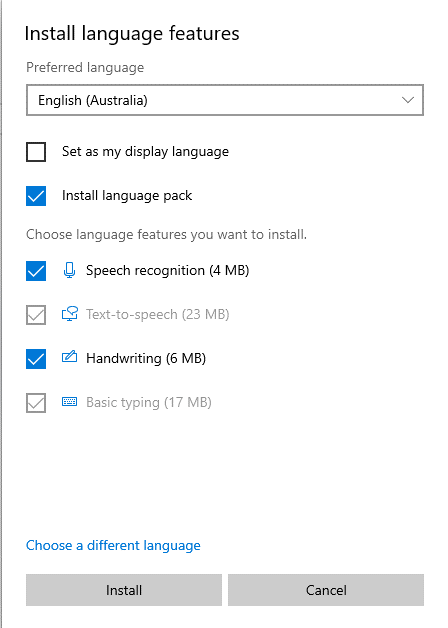
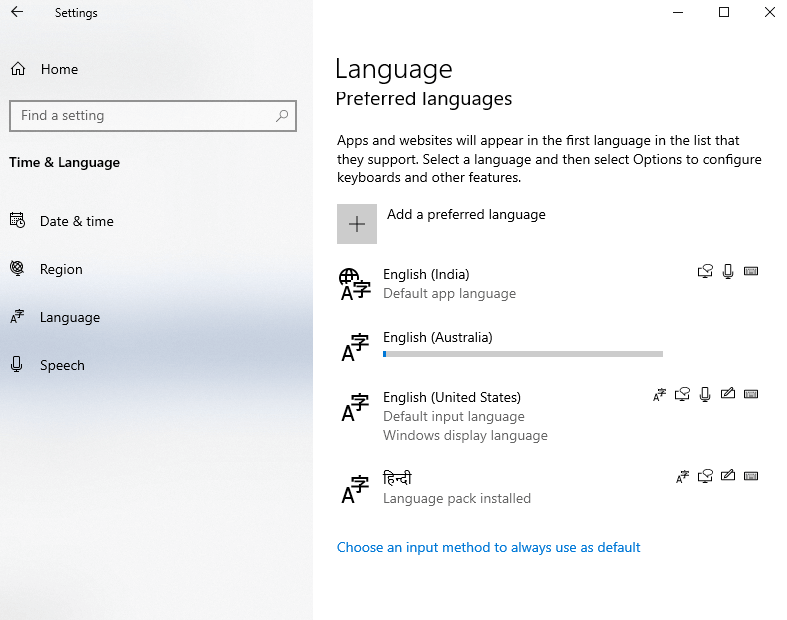
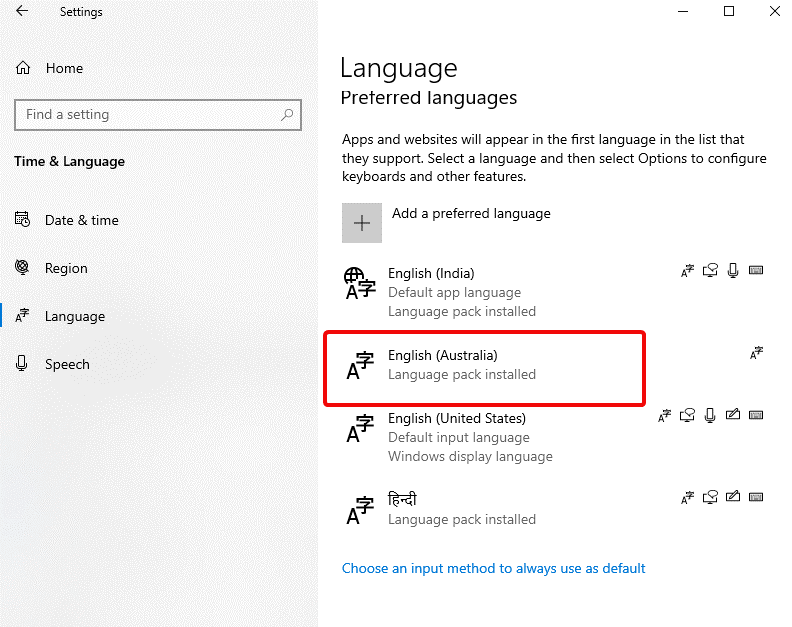 8. Norėdami pridėti šią kalbą kaip numatytąją programos kalbą, naudokite rodyklės aukštyn klavišą
8. Norėdami pridėti šią kalbą kaip numatytąją programos kalbą, naudokite rodyklės aukštyn klavišą