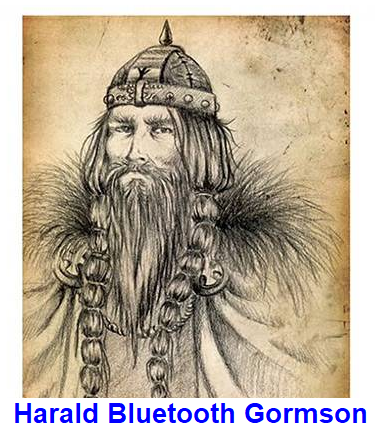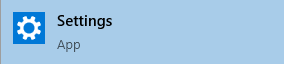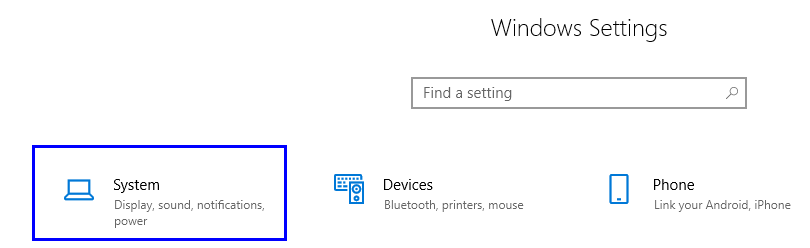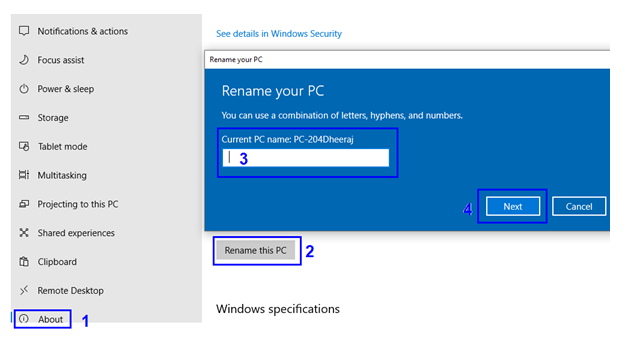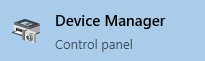Naudodami „Bluetooth“ technologiją galite perkelti duomenis iš vieno prietaiso į kitą arba prijungti bet kurį suderinamą įrenginį prie kompiuterio. Viskas, ką jums reikia padaryti, tai įrenginiuose įjungti „Bluetooth“ parinktį ir ieškoti tinkamo pavadinimo. Tai gali būti šiek tiek sudėtinga arba nuobodu naudojant visus bendruosius standartinius formatus, kuriuos naudoja originalios įrangos gamintojai. Tačiau „Windows 10“ kompiuteryje galima pakeisti „Bluetooth“ pavadinimą ir perkrikštyti jį jums patinkančiu pavadinimu.
Norėdami pakeisti „ Bluetooth“ įrenginio pavadinimą, galite tiesiog pakeisti savo kompiuterio pavadinimą, kuris automatiškai pakeis jūsų kompiuterio „Bluetooth“ pavadinimą. Arba galite naudoti sudėtingą metodą ir visiškai pakeisti „Bluetooth“ tvarkyklės pavadinimą. Na, šiame tinklaraščio įraše aptarėme abu šiuos metodus, kad padėtume suprasti, kaip pakeisti „Bluetooth“ pavadinimą.
Tačiau prieš pradėdami keisti „Bluetooth“ pavadinimą sistemoje „Windows 10“, trumpai pažvelkime į jo kilmę.
Linksmi faktai apie „Bluetooth“.
Jei nežinojote, yra įdomus faktas, kaip buvo gautas pavadinimas Bluetooth . „Bluetooth“ buvo slapyvardis, suteiktas dešimtojo amžiaus Danijos karaliui Haraldui Gormsonui , kuriam buvo negyvas dantis , kuris tapo tamsiai mėlynas .
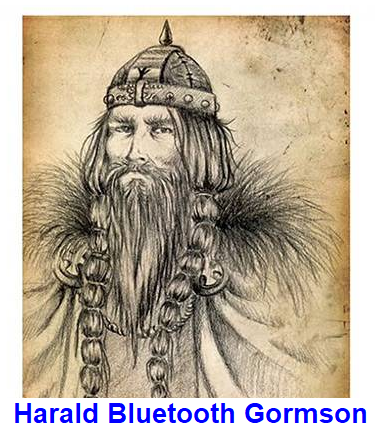
Karalius Haraldas įsitvirtino istorijoje suvienydamas kariaujančias skandinavų gentis regione, populiariai žinomame kaip Danija, Suomija ir Norvegija.
Laikiną pavadinimą naujai technologijai, kuri sujungtų kompiuterį su išmaniuoju telefonu ir kitais įrenginiais, pasiūlė Nokia , kurios būstinė yra Suomijoje, 1996 m .
„Bluetooth“ technologijos simboliu nuspręsta tapti karaliaus Haraldo inicialais šiaurietišku raštu, naudotu Skandinavijoje prieš 1000 metų. Tai taip pat buvo pasirinkta laikinai.
2021 metai, praėjo 25 metai, bet panašu, kad kažkas pamiršo pakeisti pavadinimą ir „Bluetooth“ technologijos simbolį. ir dabar jis priimtas kaip pramonės standartas.
Taip pat skaitykite: Viskas, ką reikia žinoti apie „Bluetooth 5“.
Veiksmai, kaip pervardyti „Bluetooth“ įrenginio pavadinimą „Windows 10“ kompiuteryje
Yra keli būdai, kaip pakeisti „ Bluetooth“ įrenginio pavadinimą sistemoje „Windows 10“. Sužinokime, kaip pakeisti „Bluetooth“ pavadinimą taikant visus toliau pateiktus metodus po vieną. Visi metodai yra gana paprasti ir greiti.
1 būdas. Pakeiskite „Bluetooth“ įrenginio pavadinimą naudodami nustatymus
Paprasčiausias ir lengvas sprendimas, kaip pakeisti „ Windows 10“ „ Bluetooth“ pavadinimą, yra pasiekti „Windows 10“ nustatymus. Tai turbūt geriausias ir paprasčiausias būdas pasiekti pasirinktą pavadinimą. Norėdami iš čia pakeisti „Bluetooth“ pavadinimą sistemoje „Windows 10“, atlikite toliau nurodytus veiksmus.
1 veiksmas . Paieškos juostoje, esančioje apatiniame kairiajame „Windows“ užduočių juostos kampe, įveskite „ Settings “ ir paieškos rezultate spustelėkite „Settings“ programą. Arba galite kartu paspausti klaviatūros „ Windows + I“ klavišus.
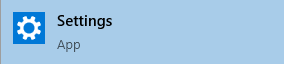
2 veiksmas. Atsidarys naujas langas, kuriame turėsite spustelėti parinktį, pažymėtą kaip Sistema . Taip pateksite į kitą langą.
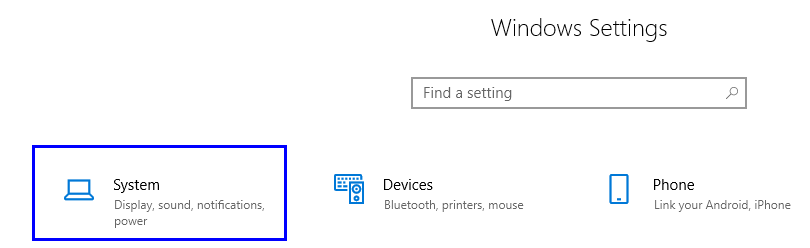
3 veiksmas . Spustelėkite Apie , kuri yra paskutinė parinktis iš parinkčių sąrašo kairėje pusėje.
4 veiksmas . Dabar suraskite įrenginio specifikacijas ir rasite mygtuką, pažymėtą kaip Pervardyti šį kompiuterį . Spustelėkite jį ir atsidarys dialogo langas.
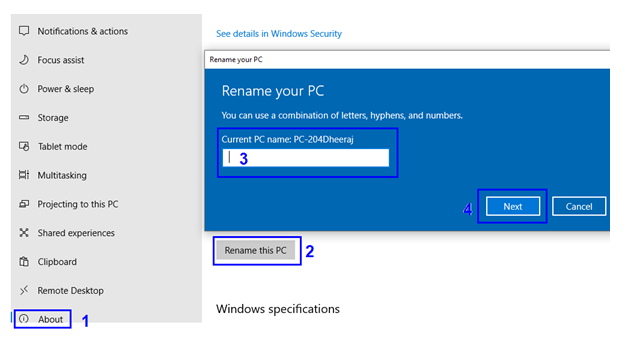
5 veiksmas. Įveskite naują savo kompiuterio pavadinimą ir spustelėkite mygtuką Kitas.
6 veiksmas. Iš naujo paleiskite kompiuterį, kad pakeitimai įsigaliotų.
Dabar sėkmingai pakeitėte kompiuterio pavadinimą, kuris taip pat pasikeis į „Bluetooth“ pavadinimą. Pabandykite ieškoti naujo kompiuterio pavadinimo mobiliajame telefone ieškodami netoliese esančių Bluetooth įrenginių.
Taip pat skaitykite: Kaip galiu prijungti naujus „AirPods“ prie „Windows 10“ kompiuterio?
2 būdas. Pakeiskite „Bluetooth“ įrenginio pavadinimą naudodami valdymo skydelį
Kitas būdas pakeisti „ Bluetooth“ įrenginio pavadinimą yra valdymo skydelis. Šis metodas taip pat gali būti naudojamas kompiuteriams, kuriuose veikia senesnė „Windows“ versija, pvz., 7 ir XP. Priežastis yra ta, kad senesnėse „Windows“ operacinių sistemų versijose nebuvo įdiegta nustatymo programa. Štai žingsniai, kaip pervardyti „Bluetooth“ įrenginio pavadinimą:
1 veiksmas . Atidarykite sistemos ypatybių dialogo langą užduočių juostoje esančiame paieškos laukelyje įvesdami Sysdm.cpl . Pasirinkite rezultatą tuo pačiu pavadinimu, po juo nurodytą valdymo skydelį .
2 veiksmas. Atsidarys naujas dialogo langas. Skirtuke Kompiuterio pavadinimas raskite mygtuką Keisti ir spustelėkite jį.
3 veiksmas . Teksto laukelyje Kompiuterio pavadinimas įveskite pasirinktą pavadinimą ir jis bus priskirtas jūsų kompiuteriui ir Bluetooth.
4 veiksmas. Spustelėkite mygtuką Gerai ir paleiskite kompiuterį iš naujo .
Tokiu būdu galite pakeisti „Bluetooth“ įrenginio pavadinimą „Windows 10“, taip pat ankstesnėse „Windows“ operacinės sistemos versijose.
Taip pat skaitykite: 10 geriausių „Bluetooth“ garsiakalbių 2020 m
3 būdas. Pakeiskite „Bluetooth“ įrenginio pavadinimą naudodami įrenginių tvarkytuvę
Paskutinis būdas pervardyti "Bluetooth" įrenginio pavadinimą sistemoje "Windows 10" yra naudoti įrenginių tvarkytuvę . Tai gali būti šiek tiek sudėtinga, bet tikrai veiksminga. Štai žingsniai, kaip pakeisti „Bluetooth“ įrenginio pavadinimą:
1 veiksmas. Atidarykite Įrenginių tvarkytuvę, užduočių juostos paieškos laukelyje įvesdami Įrenginių tvarkytuvė ir pasirinkite rezultatą tuo pačiu pavadinimu ir valdymo skydelį, nurodytą po rezultatu.
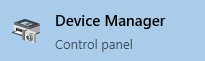
2 veiksmas. Atsidaro įrenginių tvarkytuvės langas. Spustelėkite šalia Bluetooth esančią rodyklę žemyn ir pasirinkite savo Bluetooth pavadinimą.
3 veiksmas. Dukart spustelėkite savo „Bluetooth“ pavadinimą ir atidarykite naują langelį, pasirinkite skirtuką Advanced.
Pastaba: Tik „ Bluetooth“ tvarkyklė turės skirtuką „ Advanced “, o visos kitos išvardytos parinktys neturės skirtuko „Išplėstinė“. Tokiu būdu galite sužinoti savo „Bluetooth“ tvarkyklę, net jei nežinote pavadinimo.
4 veiksmas. Čia gausite parinktį pervardyti savo "Bluetooth" įrenginį. Įveskite vardą, kurį norite rodyti, ir spustelėkite Gerai.
Pastaba: Šis metodas, kaip pervardyti „ Bluetooth“ įrenginius sistemoje „Windows 10“, nepakeičia kompiuterio pavadinimo. Tai tik pakeičia „Bluetooth“ tvarkyklės pavadinimą.
Dabar „Windows 10“ „Bluetooth“ pavadinimo pakeitimas gali būti sėkmingai matomas prijungiant jį prie kitų įrenginių.
Kokį metodą teikiate pirmenybę – kaip pervardyti „Bluetooth“ įrenginio pavadinimą „Windows 10“ kompiuteryje?
Aprašyti visi būdai, kaip pakeisti „Bluetooth“ įrenginio pavadinimą. Tikimės, kad dabar jūs išmokote pakeisti savo „Bluetooth“ pavadinimą kompiuteryje. Pasidalykite savo mintimis apie tai, kuris metodas, jūsų nuomone, yra geresnis, ir jei žinote kitų čia nepaminėtų būdų, pasidalykite su mumis toliau pateiktame komentarų skyriuje. Pirmenybę teikiu pirmajam metodui, nes pervardyti „Bluetooth“ įrenginį sistemoje „Windows 10“ atima mažiausiai laiko ir pastangų.
Apsilankykite „CloudO3“, kad gautumėte daugiau tokių su technologijomis susijusių vadovų ir apžvalgų. Be to, jei turite kokių nors klausimų, praneškite mums toliau pateiktame komentarų skyriuje.