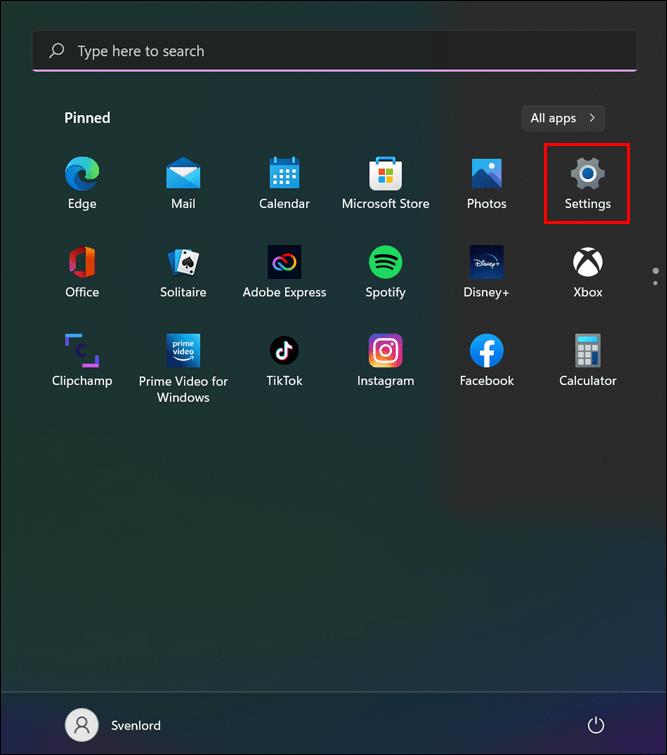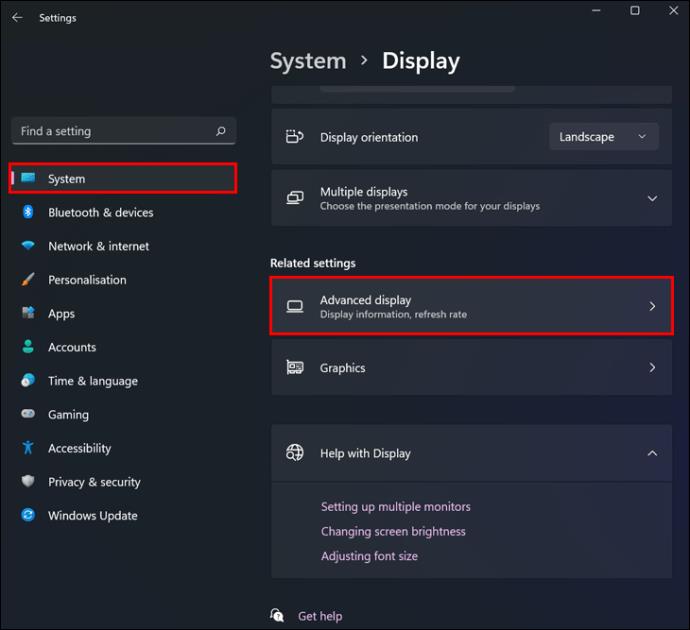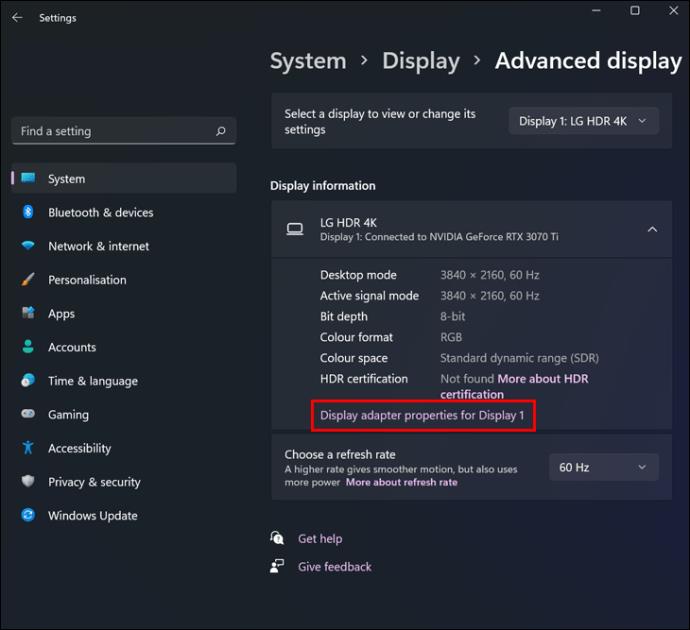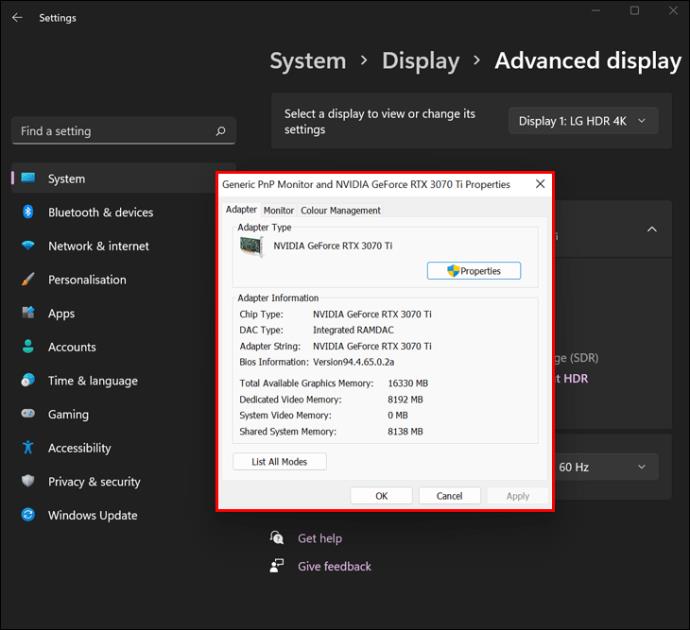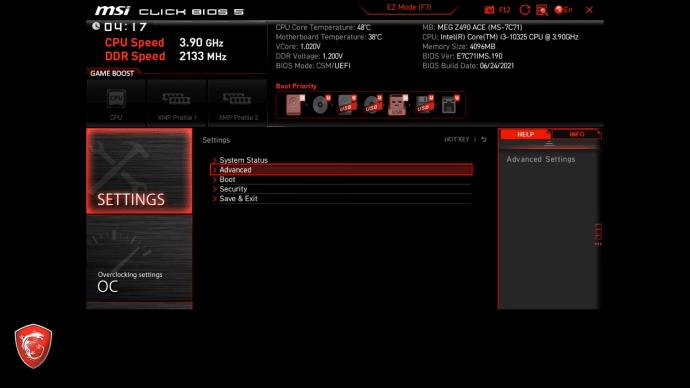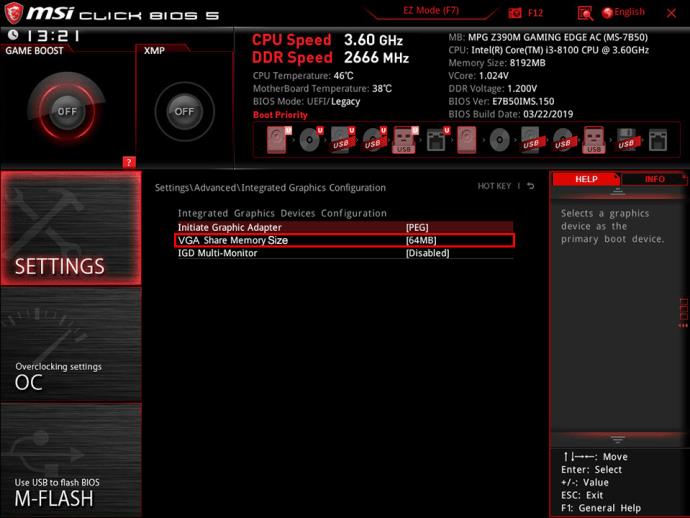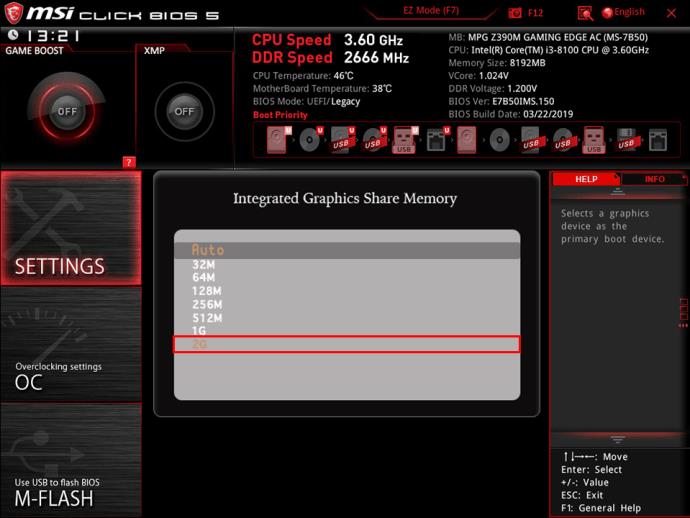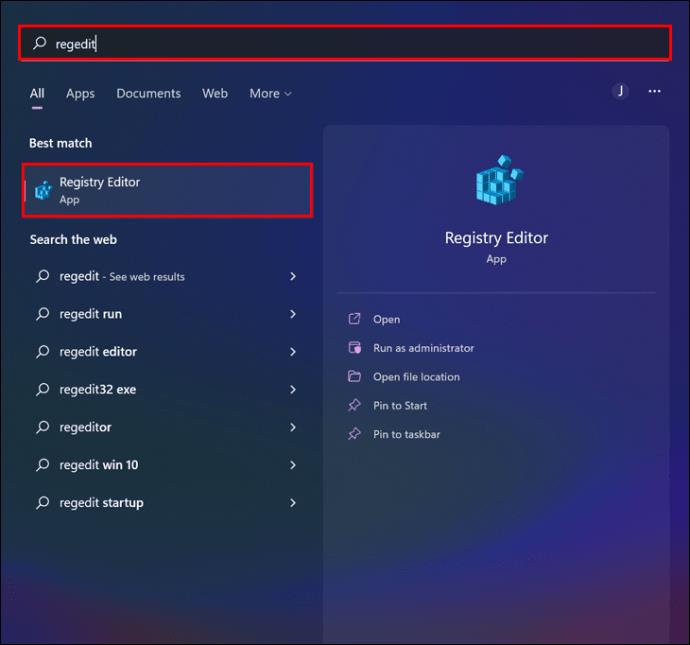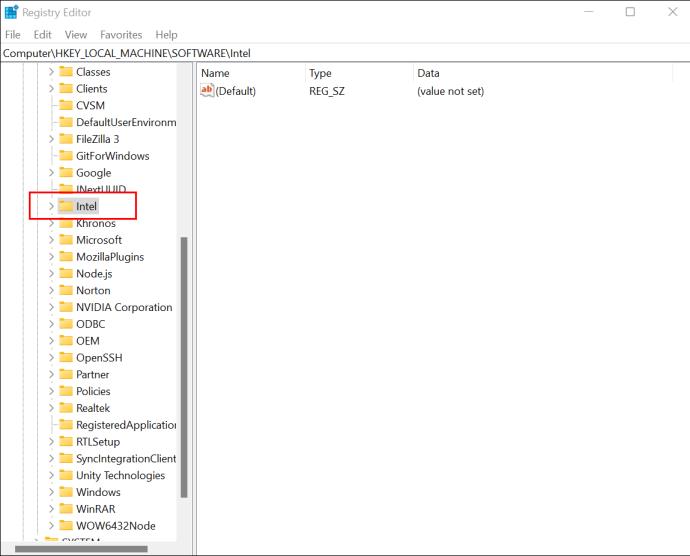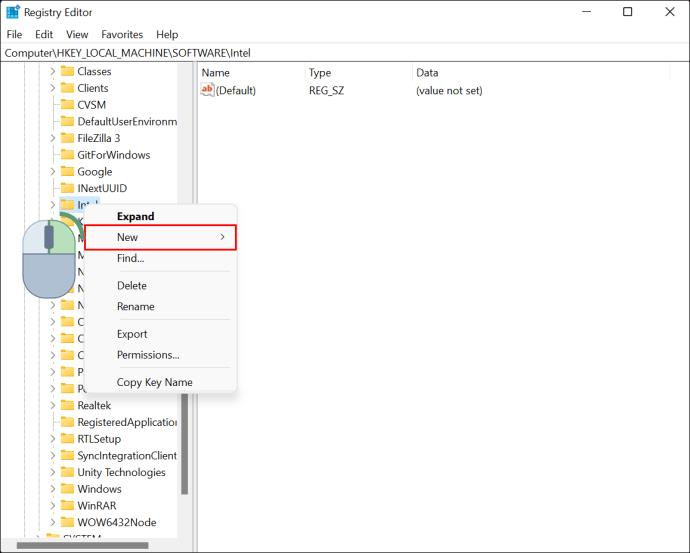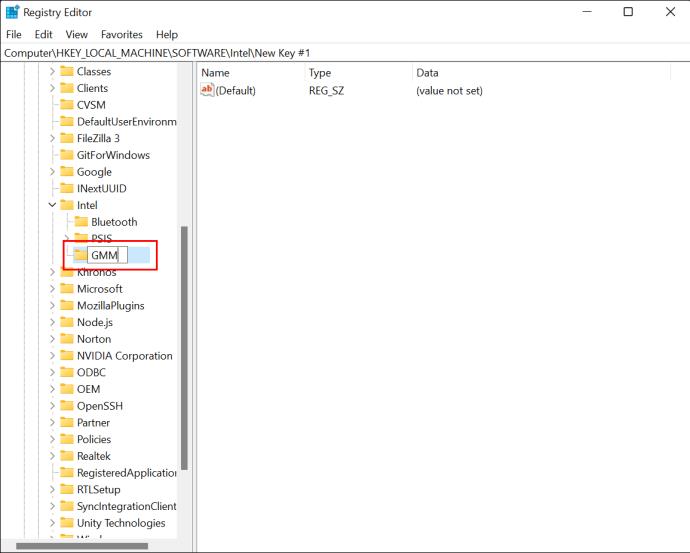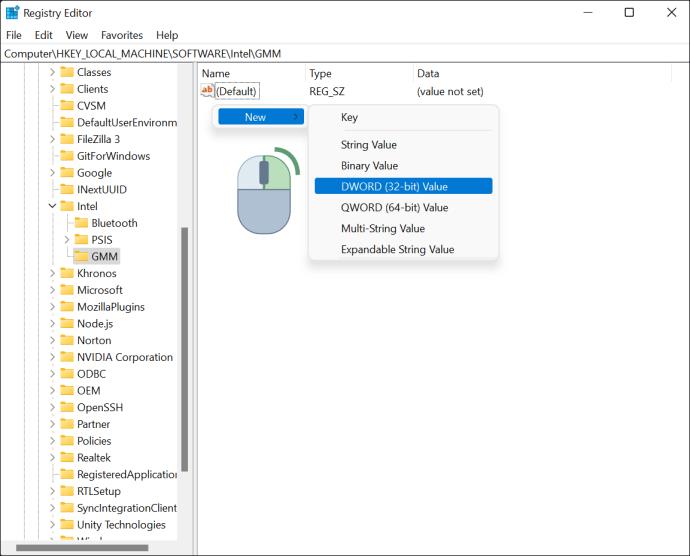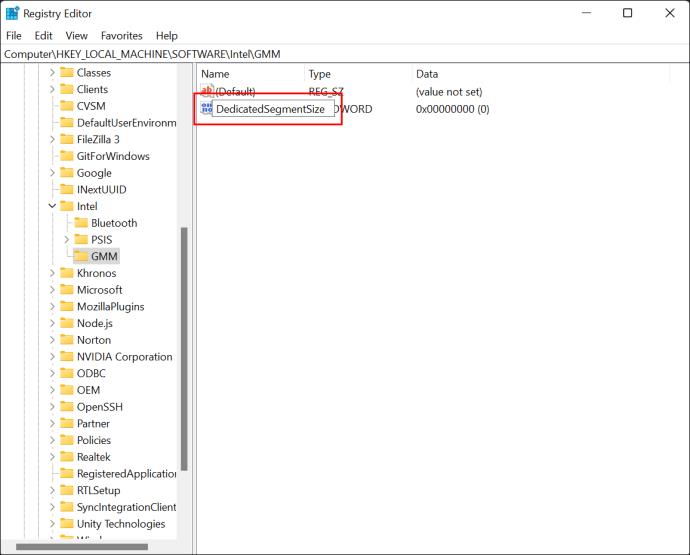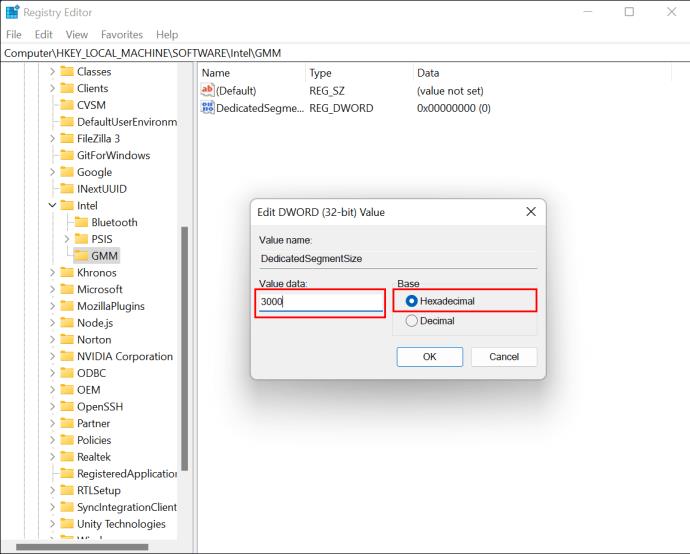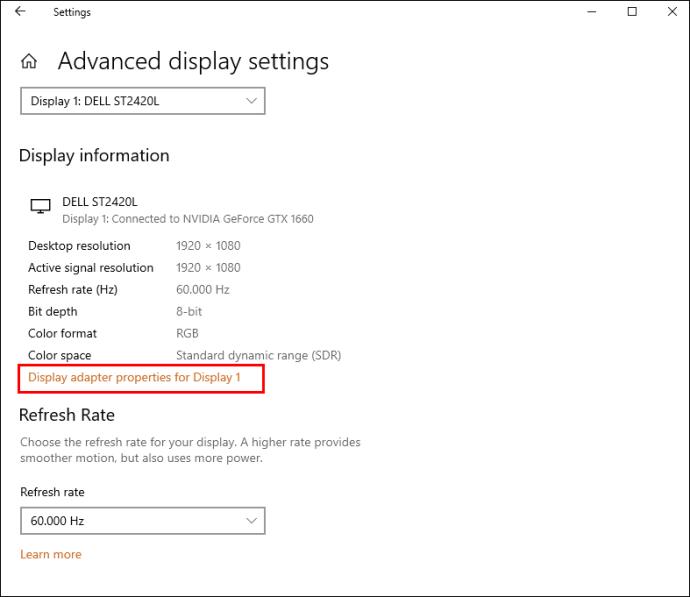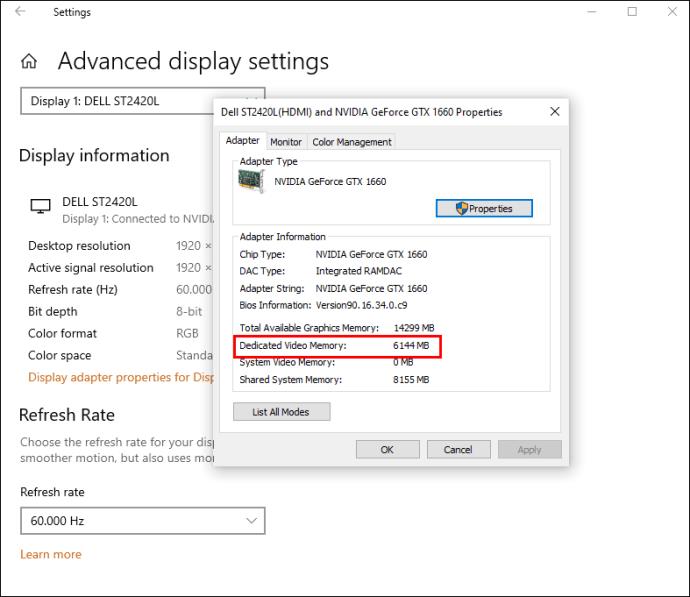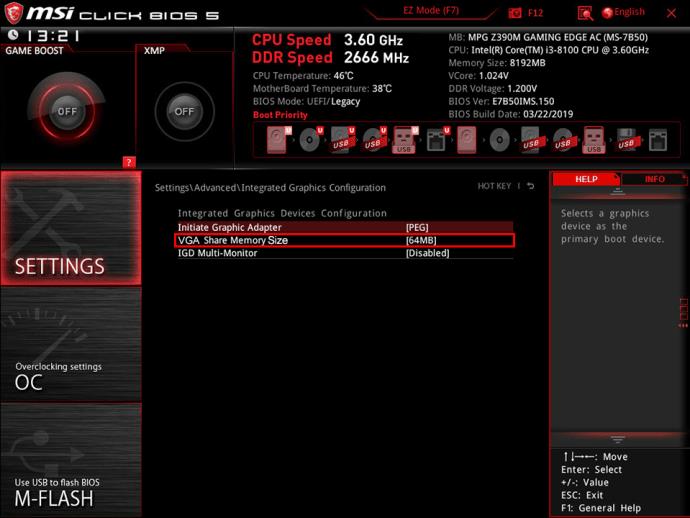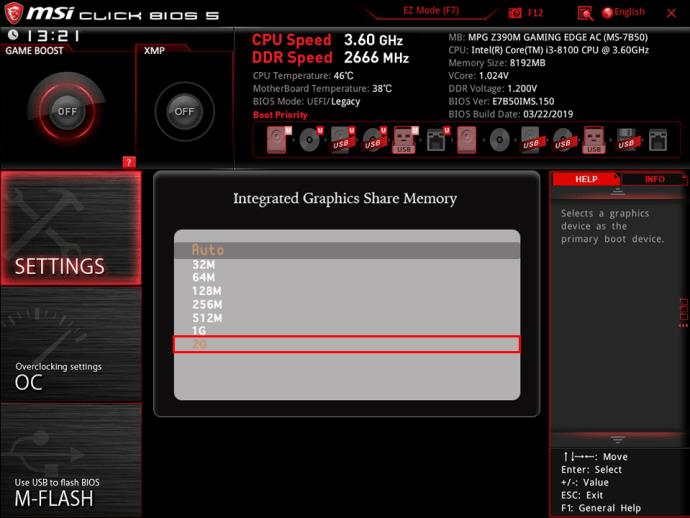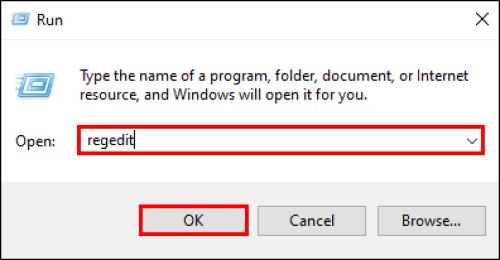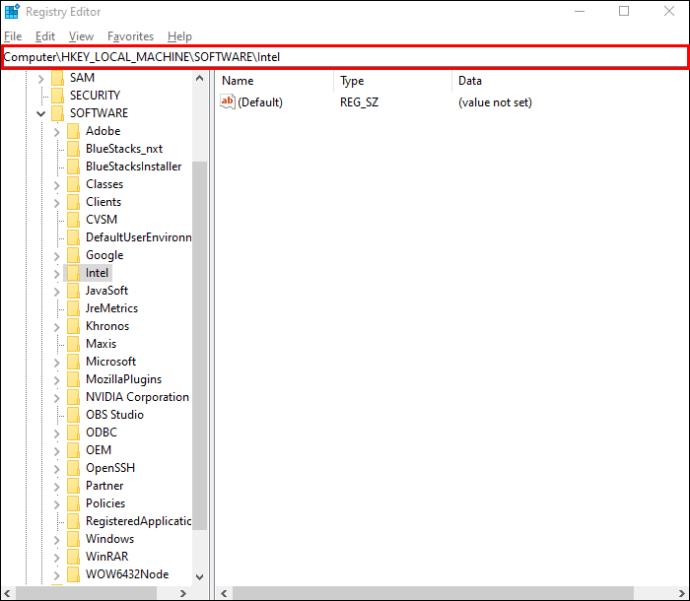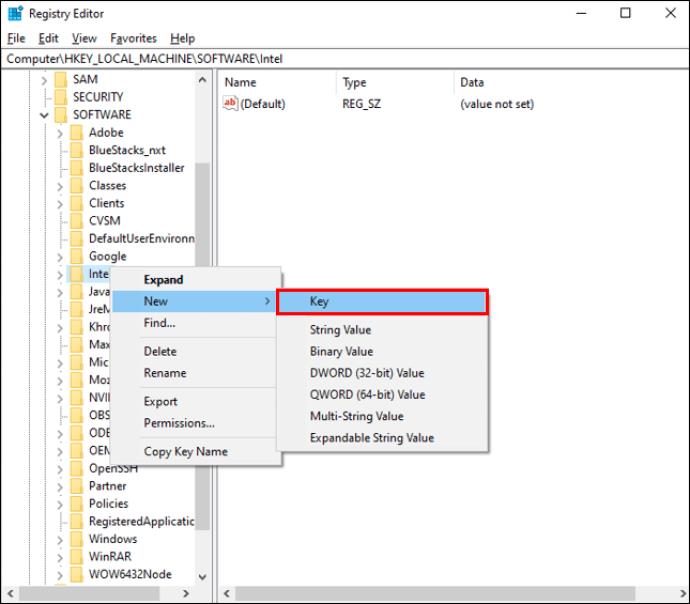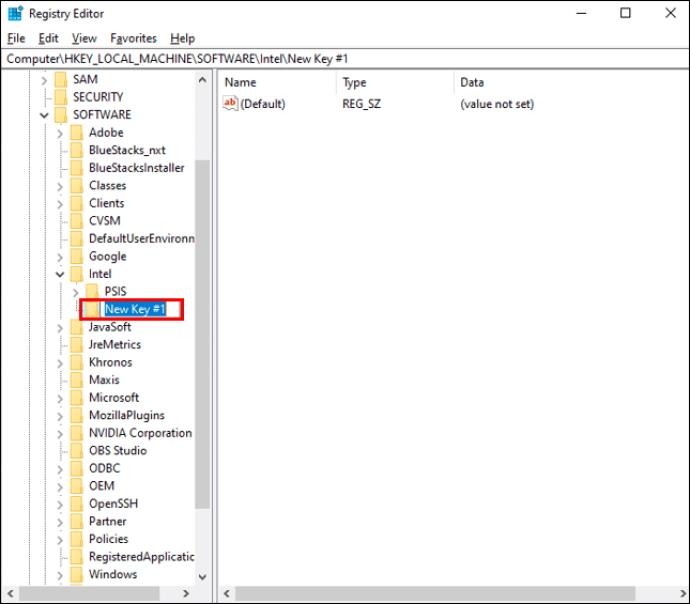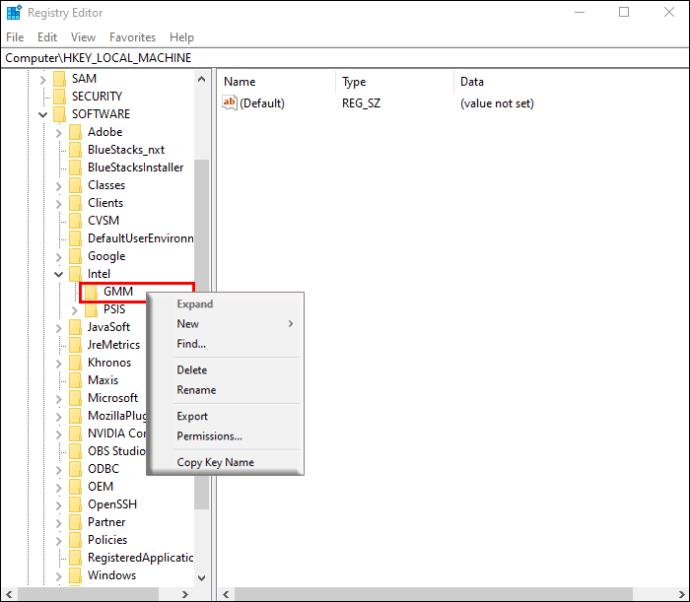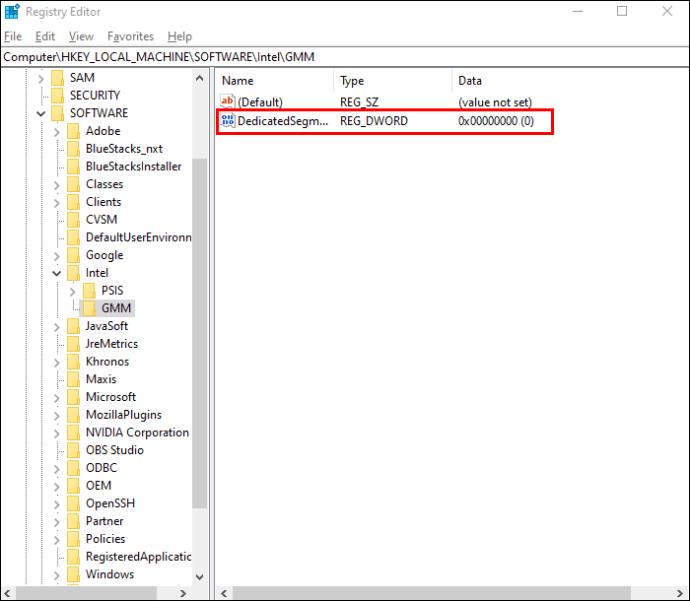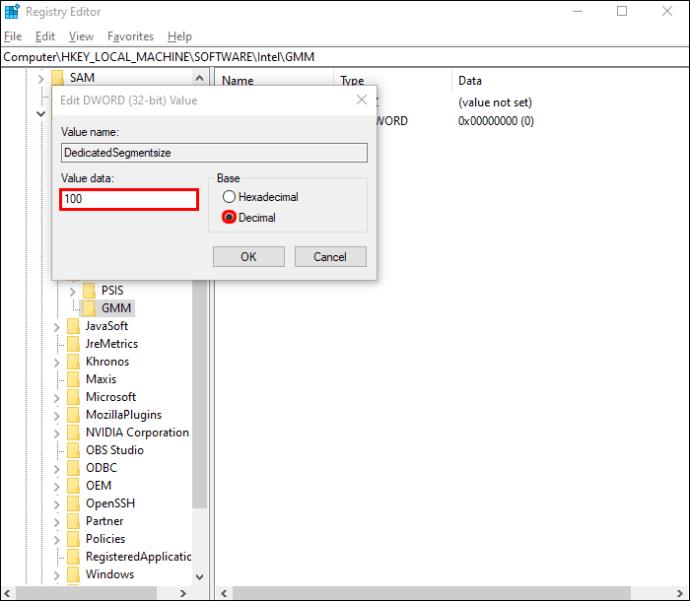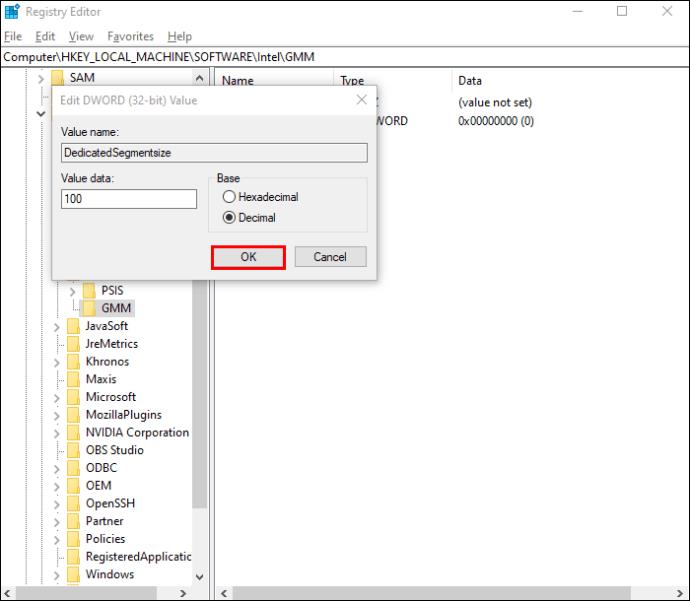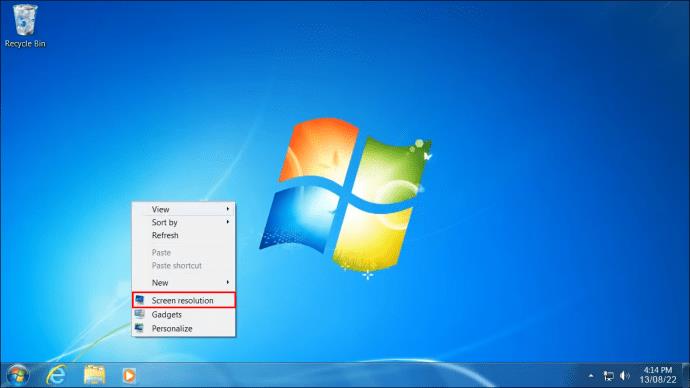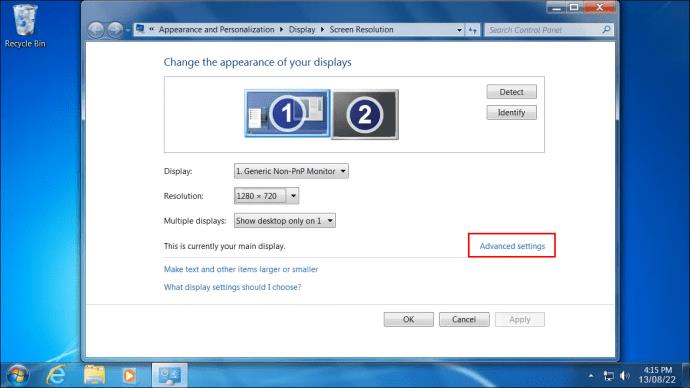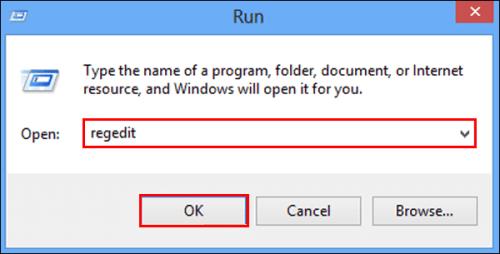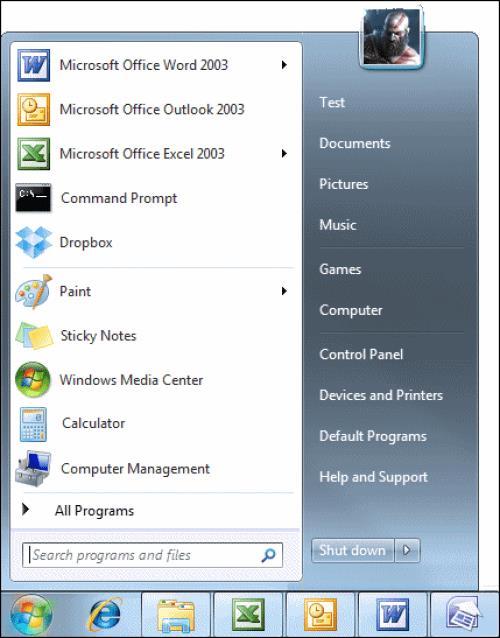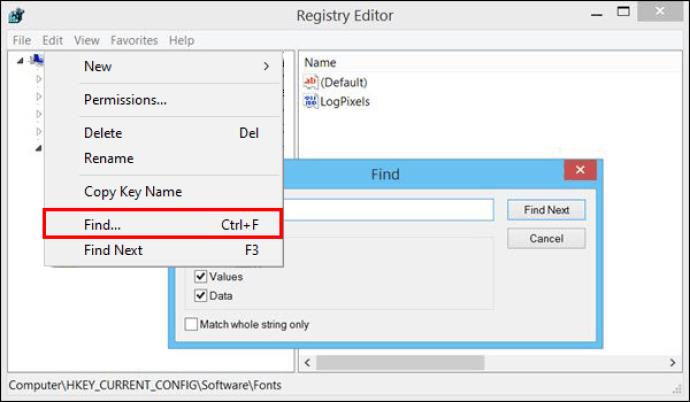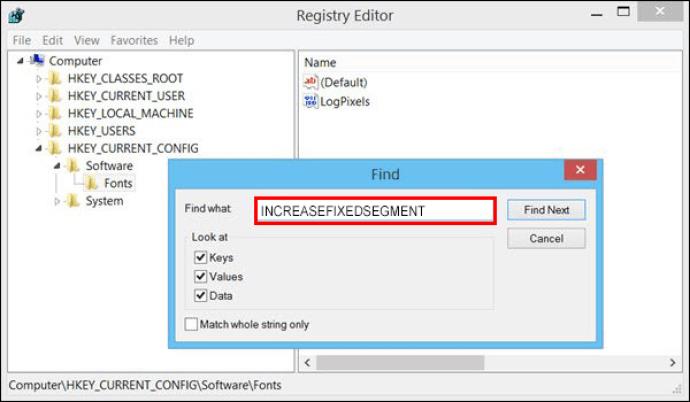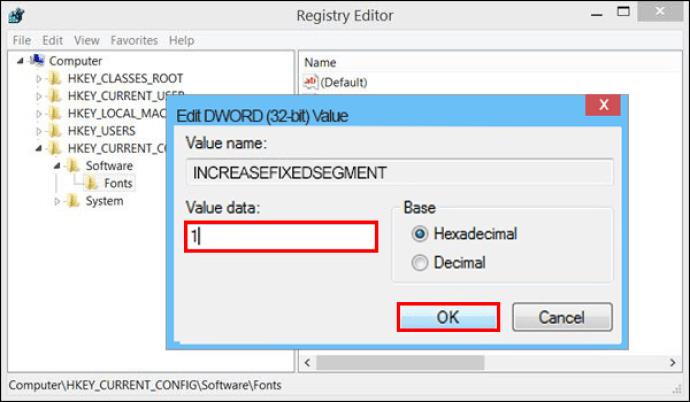Įrenginių nuorodos
Nemažai vaizdo RAM yra labai svarbi bet kokiam vizualiai intensyviam kompiuteriniam žaidimui ar užduočiai. Jei pastaruoju metu jūsų kompiuteriui šiame skyriuje buvo sunku, galite manyti, kad vaizdo plokštės atnaujinimas yra vienintelis sprendimas.

Nors nauja vaizdo plokštė neabejotinai padidintų jūsų stalinio kompiuterio vaizdinį našumą, nešiojamiesiems kompiuteriams tai ne visada tinka. Vaizdo plokštės taip pat gali būti gana brangios, todėl naudodamiesi šiuo metu turimomis galimybėmis galite sutaupyti pinigų. Sprendimas, dėl kurio jums nereikės atnaujinti aparatinės įrangos, padidina jūsų kompiuterio vaizdo RAM. Skaitykite toliau, kad sužinotumėte apie šį sprendimą ir kaip jį įgyvendinti patiems.
Skirtos vaizdo RAM padidinimas
Vaizdo RAM (arba VRAM) yra RAM, skirta kompiuterio vaizdo daliai. Skirtingai nuo įprastos RAM, VRAM veikia su jūsų GPU, kad saugotų trumpalaikius su grafika susijusius duomenis. VRAM nėra vienintelis veiksnys, lemiantis jūsų patirtį redaguojant vaizdo įrašus, pateikiant 3D modelius ar žaidžiant daug grafikos reikalaujančius žaidimus. Tačiau šioms operacijoms reikalingas tam tikras VRAM kiekis. Nors negalite fiziškai pakeisti VRAM nepakeitę GPU, galite nurodyti savo kompiuteriui išnaudoti visas turimas galimybes.
Negarantuojama, kad padidinus VRAM pagerinsite patirtį, tačiau tai gali padėti apeiti kai kurias kliūtis. Išbandykite šiuos sprendimus „Windows“ kompiuteryje.
Kaip padidinti skirtą vaizdo įrašų RAM sistemoje „Windows 11“.
Yra keletas būdų, kaip koreguoti VRAM sistemoje „Windows 11“, tačiau prieš atlikdami pakeitimus taip pat turėtumėte pamatyti, kas šiuo metu naudojama. Štai kaip patikrinti esamą VRAM ir įvairias jo keitimo parinktis.
Patikrinkite šiuo metu naudojamą VRAM dydį sistemoje „Windows 11“.
Prieš pradėdami didinti skirtą vaizdo įrašų RAM, verta patikrinti, kiek šiuo metu naudoja „Windows 11“ kompiuteris. Norėdami rasti šią informaciją, atlikite šiuos veiksmus.
- Spustelėkite piktogramą „Windows“ ir eikite į „Nustatymai“.
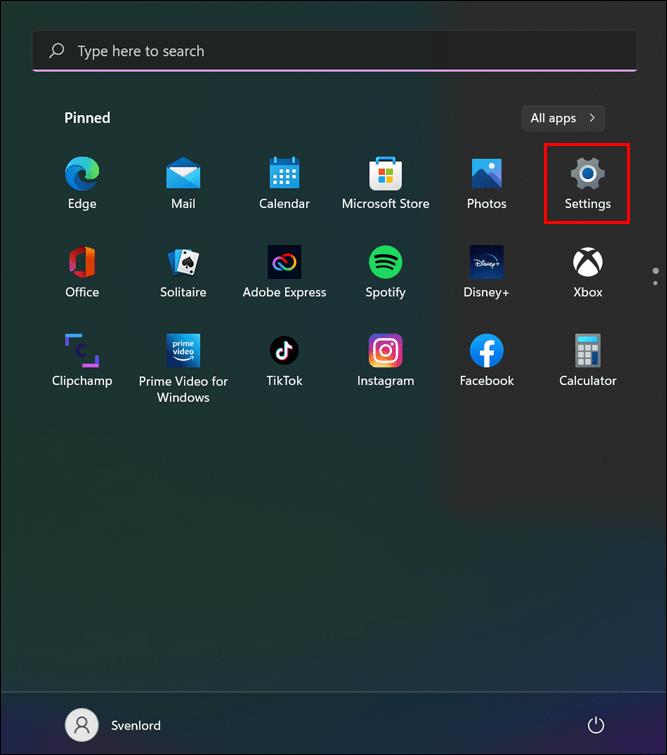
- Kairėje pusėje pasirinkite nustatymų meniu „Sistema“ , tada dešinėje esančiame skiltyje „Susiję nustatymai“ pasirinkite „Išplėstinis ekranas“ .
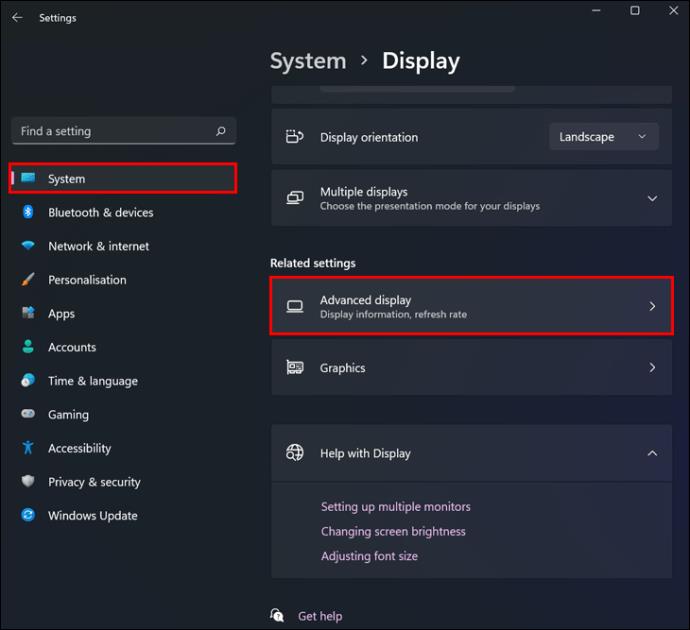
- Spustelėkite „Ekrano adapterio ypatybės ekranui #“.
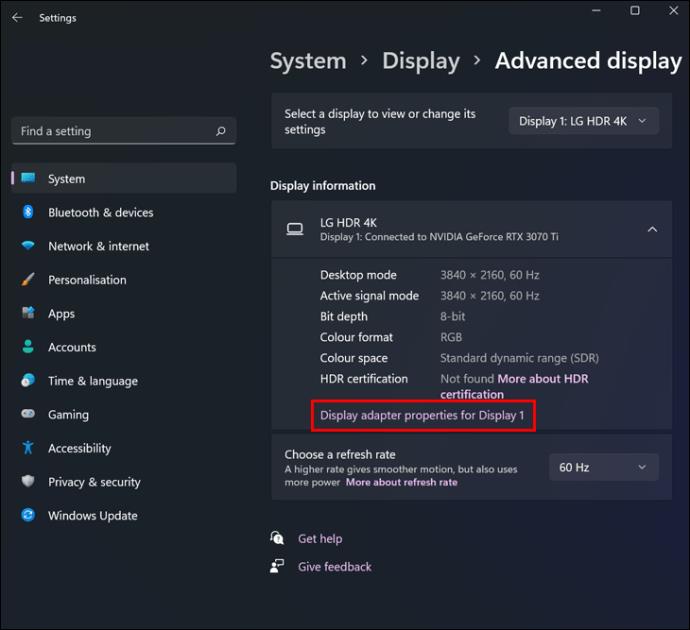
- Atsidariusiame lange pamatysite savo skirtą vaizdo įrašų atmintį.
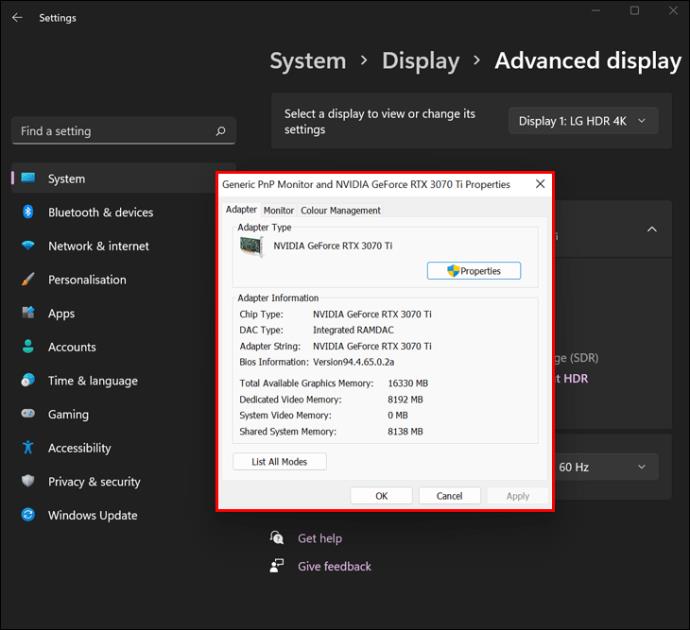
Sureguliuokite „Windows 11“ VRAM naudodami BIOS
Jei pastebite, kad „Windows 11“ naudojamos VRAM nepakanka, pabandykite jį sureguliuoti BIOS. Štai kaip tai padaryti.
- Iš naujo paleiskite kompiuterį ir pakartotinai paspauskite BIOS prieigos mygtuką (F2, Del ir t. t.), kol kompiuteris įsikraus. Pakartotinas paspaudimas užtikrina, kad veiksmas bus atliktas.
- Savo BIOS raskite išplėstinių funkcijų meniu.
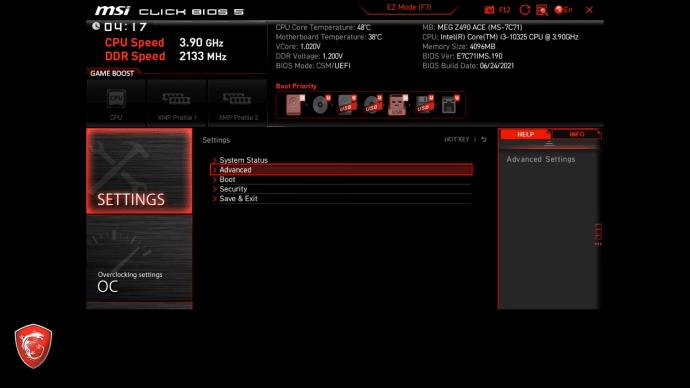
- Ieškokite savo VRAM grafikos nustatymų (parinktis atidaryti gali būti pažymėta „Grafikos nustatymai“, „VGA bendrinimo atminties dydis“, „Vaizdo įrašo nustatymai“ ar kažkas panašaus).
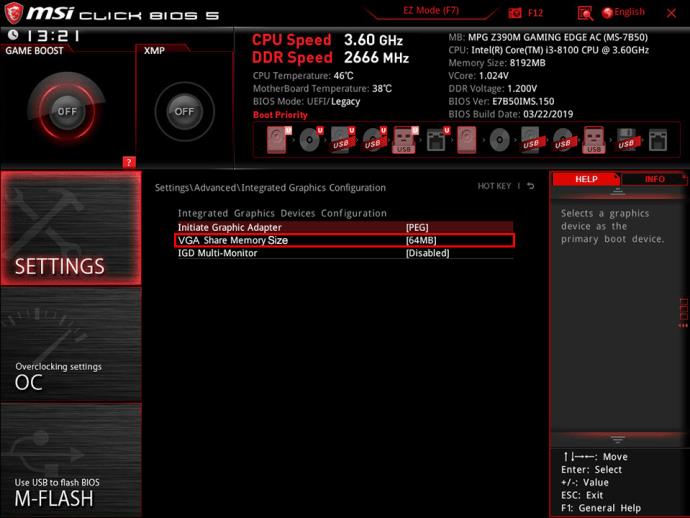
- Pasirinkite vietos, kurią norite skirti savo VRAM, kiekį.
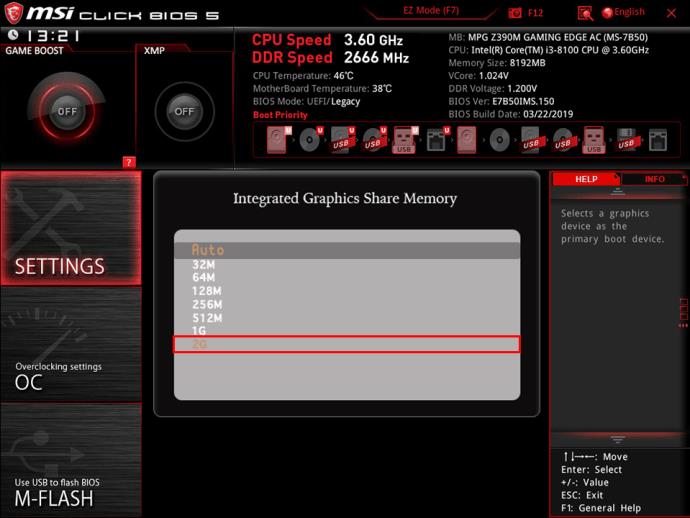
- Išsaugokite pakeitimus, iš naujo paleiskite kompiuterį ir patikrinkite, ar jūsų VRAM padidėjo, taikydami aukščiau minėtą procesą.
Sureguliuokite Windows 11 VRAM naudodami registro rengyklę
Kitas būdas patobulinti skirtą „Windows 11“ vaizdo RAM yra registro rengyklė. Nors tai techniškai nepadidins jūsų VRAM, programa privers manyti, kad jos turi daugiau galimybių dirbti.
Atminkite, kad šis triukas gali neveikti visą laiką. Kai kurie procesai gali viršyti faktinę VRAM ribą, jei jie užprogramuoti naudoti / maksimaliai padidinti tai, ką jie naudoja. Priešingai, kiti nustato žemesnes ribas nei turima, todėl jie gali naudoti daugiau, nes mano, kad galima naudoti daugiau.
- Spustelėkite „Windows“ piktogramą, paieškos juostoje įveskite „regedit“ ir atidarykite „Registro redaktorių“.
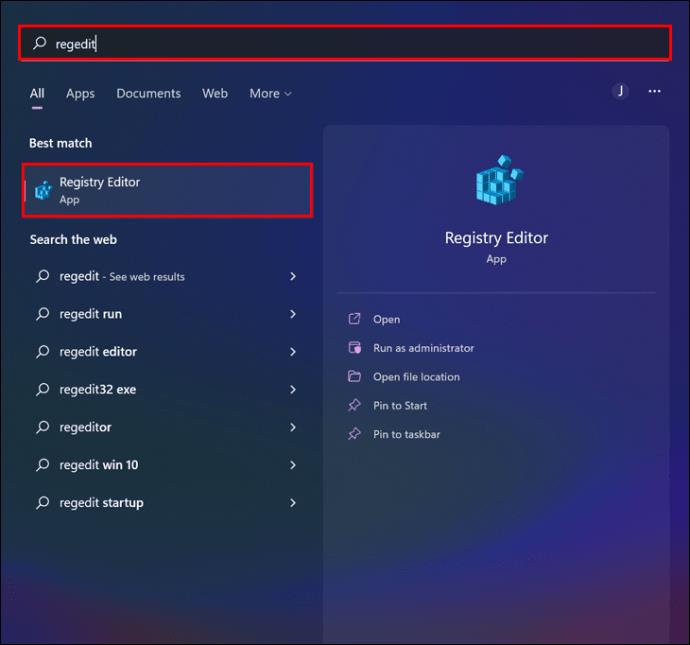
- Eikite į šią vietą: „HKEY_LOCAL_MACHINE\Software\Intel“.
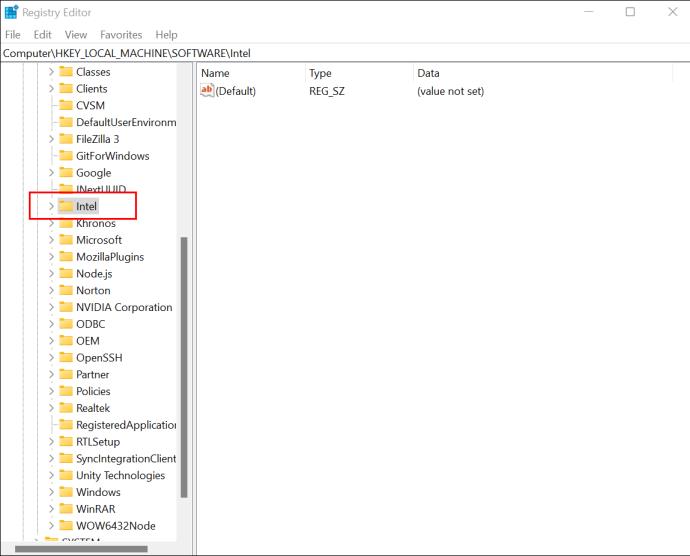
- Dešiniuoju pelės mygtuku spustelėkite „Intel“ šoninėje juostoje ir pasirinkite „New -> Key“.
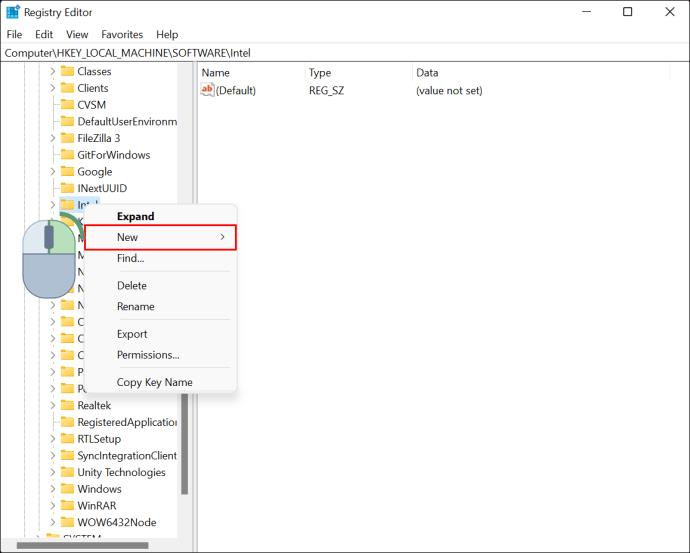
- Pavadinkite savo naująjį raktą „GMM“ ir atidarykite jį.
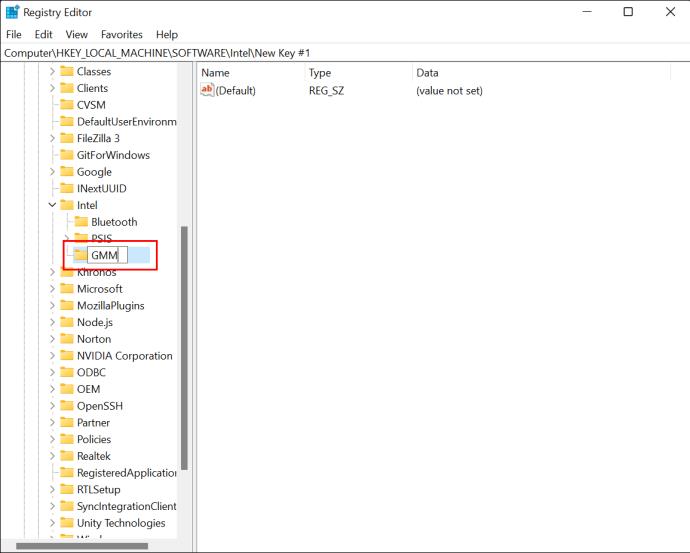
- Dešiniuoju pelės mygtuku spustelėkite dešiniajame skydelyje ir pasirinkite „Naujas -> DWORD (32 bitų) reikšmė“.
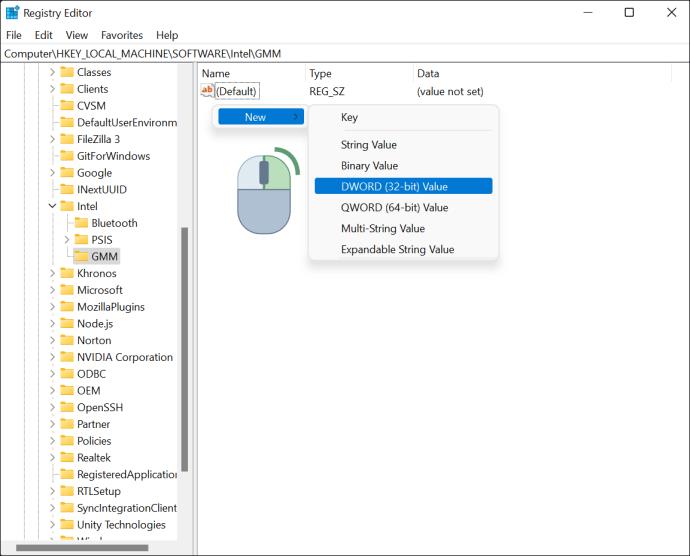
- Pavadinkite jį „DedicatedSegmentSize“ ir dukart spustelėkite jį.
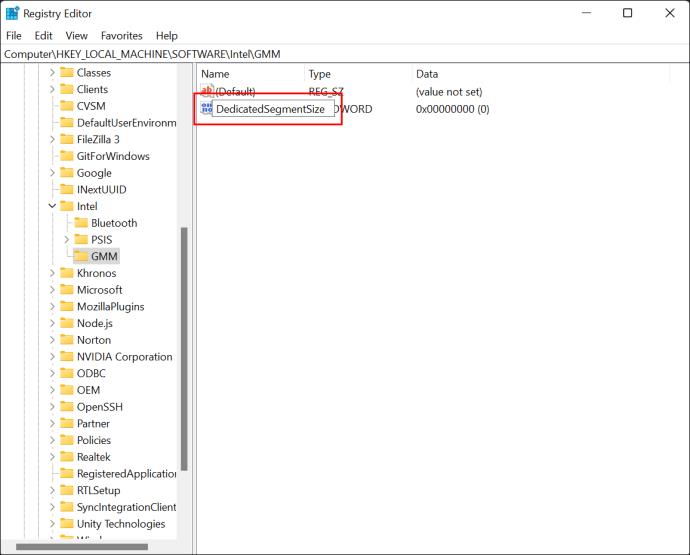
- Dešinėje pusėje pasirinkite „Šeioliktainis“ ir įveskite norimą VRAM kiekį megabaitais.
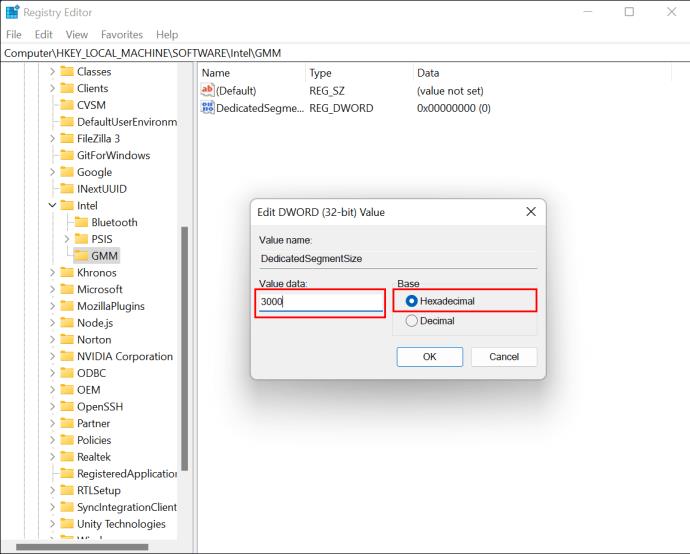
- Spustelėkite „Gerai“, kad išsaugotumėte pakeitimus, uždarykite „Registry Editor“ ir iš naujo paleiskite kompiuterį.
Kaip padidinti skirtą vaizdo įrašų atmintį „Windows 10“.
Veiksmai, skirti padidinti VRAM sistemoje „Windows 10“, yra panašūs į „Windows 11“.
Patikrinkite esamą VRAM sistemoje „Windows 10“.
- „Cortana“ paieškos juostoje įveskite „Advanced Display“ ir pasirinkite „View Advanced Display Info“, kad atidarytumėte langą „Išplėstiniai ekrano nustatymai“.
- Skiltyje „Rodymo informacija“ spustelėkite „Ekrano adapterio ypatybės ekranui Nr .
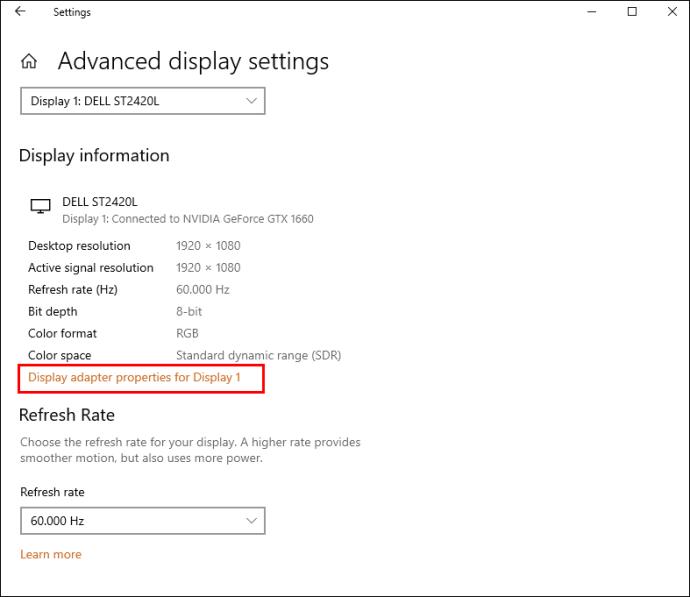
- Norėdami nustatyti dabartinį VRAM kiekį, pažiūrėkite į skaičių šalia „Skirta vaizdo atmintis“.
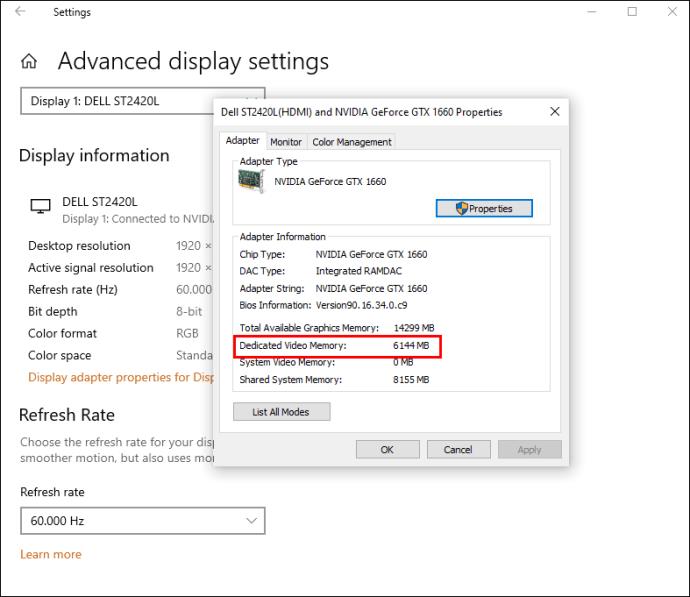
Jei VRAM kiekis jums nepatinka, yra du būdai jį padidinti neatnaujinant jokios aparatinės įrangos.
Padidinkite VRAM operacinėje sistemoje „Windows 10“ naudodami BIOS
- Iš naujo paleiskite kompiuterį ir pakartotinai paspauskite BIOS klavišą (F2, Del ir kt.), kai sistema įsikrauna. Kartojimas užtikrina, kad prieš paleidžiant būtų priimtas klavišo paspaudimas.
- Eikite į meniu, pavadintą „Vaizdo įrašo nustatymai“, „Grafikos nustatymai“ arba „VGA bendrinimo atminties dydis“, paprastai esantį meniu „Išplėstinė“.
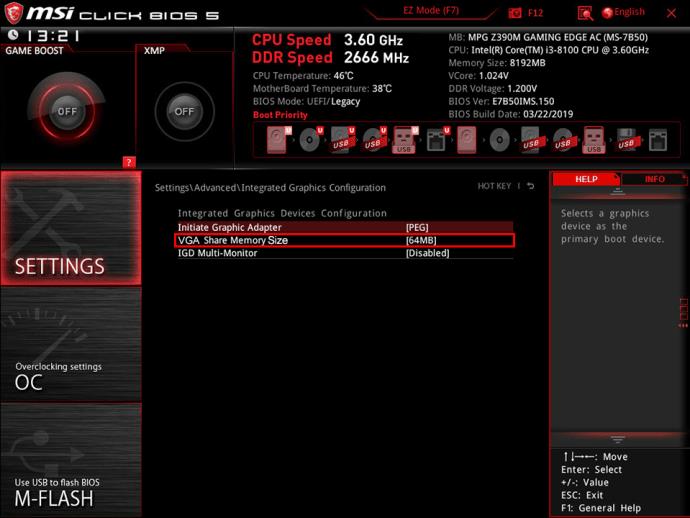
- Padidinkite iš anksto skirtą VRAM.
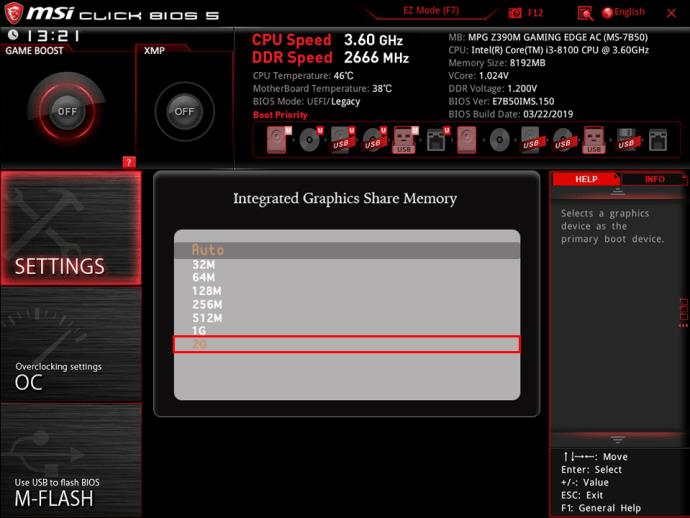
- Išsaugokite pakeitimus ir iš naujo paleiskite kompiuterį.
BIOS redagavimas nėra tinkamas visiems. Laimei, VRAM taip pat galite pakoreguoti naudodami „Windows 10“ registro rengyklę.
Padidinkite VRAM sistemoje „Windows 10“ naudodami registro rengyklę
Nors VRAM duomenų pakeitimas registre nepakeičia kompiuterio našumo, jis apgauna programas, kurios atsisako veikti dėl šiuo metu mažos VRAM. Jų pasirodymas gali nukentėti, bet jie bent jau bėgs. Tiksliau, jei programa apriboja tai, ką ji skiria pagal turimą VRAM, ji padidins tą kiekį ir veiks geriau. Gali kilti problemų, jei VRAM priskiriama pagal didžiausią kiekį nuo tada, kai ją apgavote. Tai reiškia, kad procesas yra eksperimentinis, bet dažnai leidžia paleisti programas, kurioms reikalinga didesnė VRAM.
- Paspauskite „Windows + R“, kad atidarytumėte dialogo langą „Vykdyti“.

- Įveskite „regedit“ ir paspauskite „Gerai“.
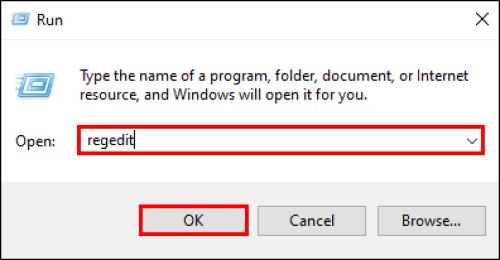
- Eikite į „HKEY_LOCAL_MACHINE\Software\Intel“.
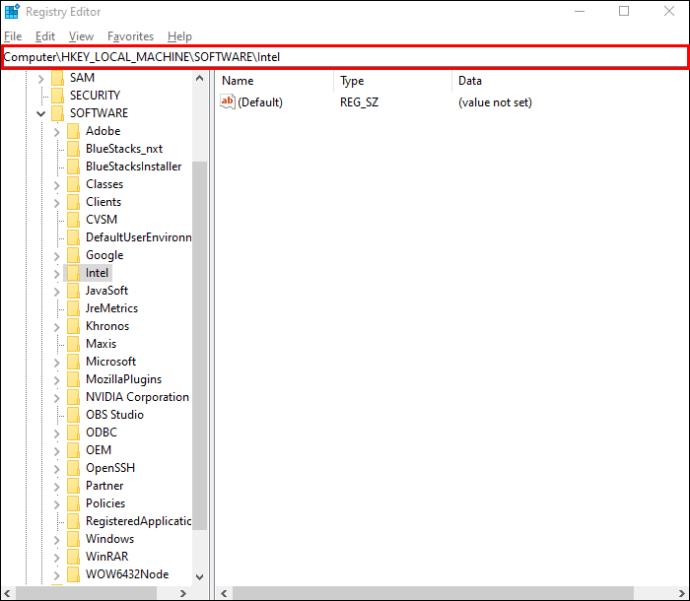
- Dešiniuoju pelės mygtuku spustelėkite „Intel“ kairiajame skydelyje ir pasirinkite „New -> Key“.
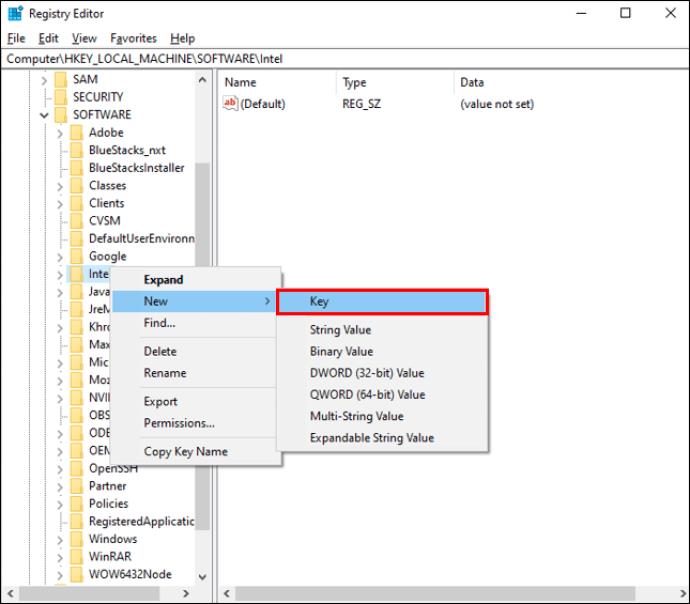
- Pavadinkite naują raktą „GMM“.
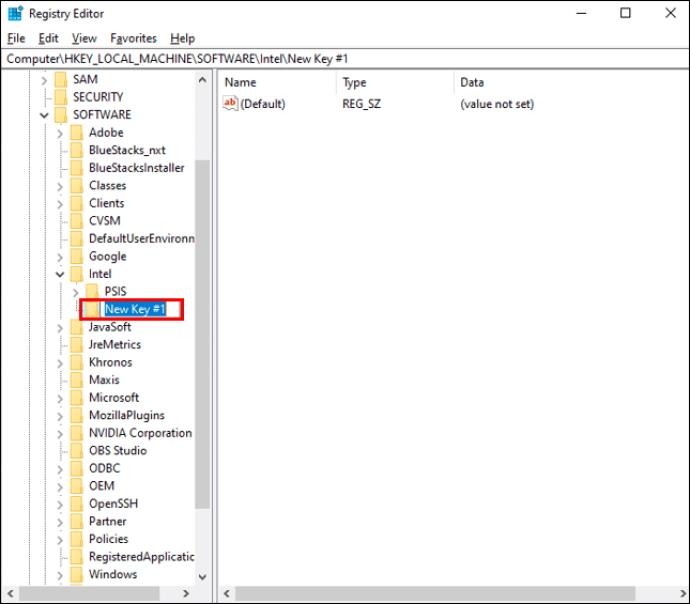
- Dešiniuoju pelės mygtuku spustelėkite „GMM“ ir pasirinkite „Naujas -> DWORD (32 bitų) reikšmė“.
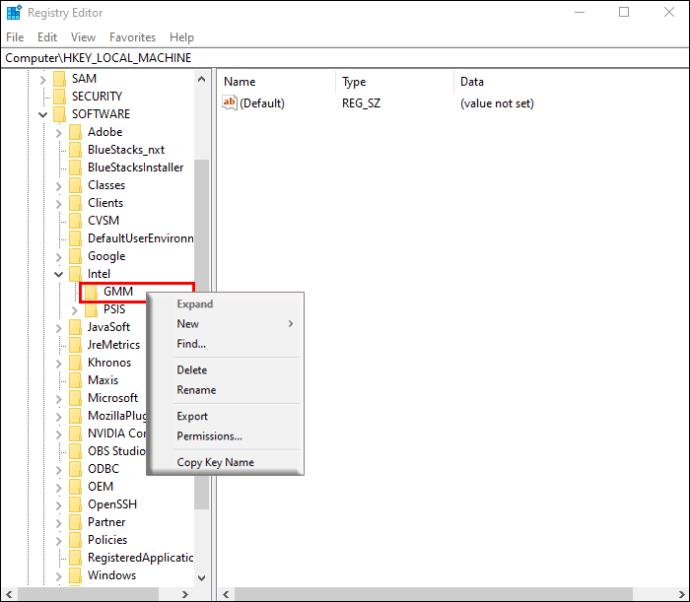
- Įveskite „DedicatedSegmentSize“.
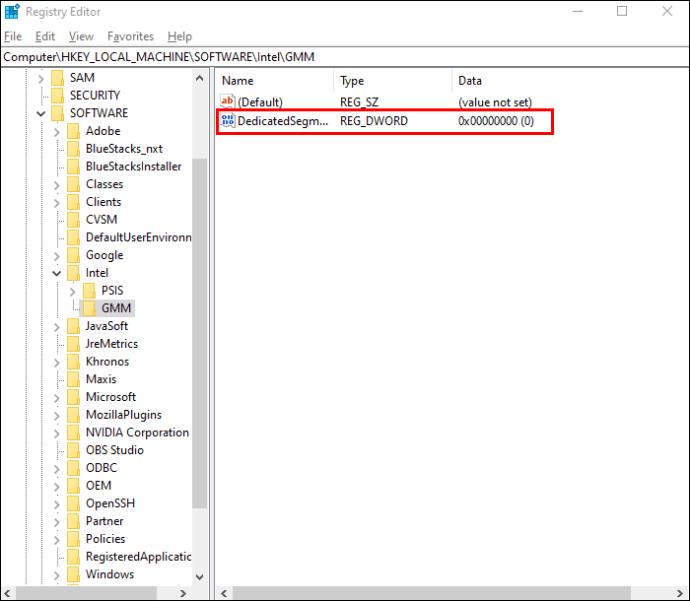
- Atidarykite „DedicatedSegmentSize“, pasirinkite „Decimal“ ir įveskite reikšmę nuo 0 iki 512.
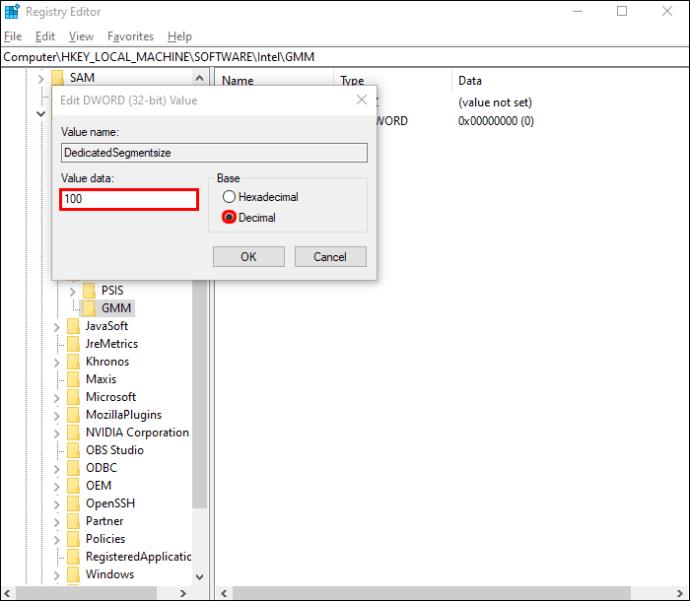
- Spustelėkite „Gerai“ ir iš naujo paleiskite kompiuterį, kad pamatytumėte atliktus pakeitimus.
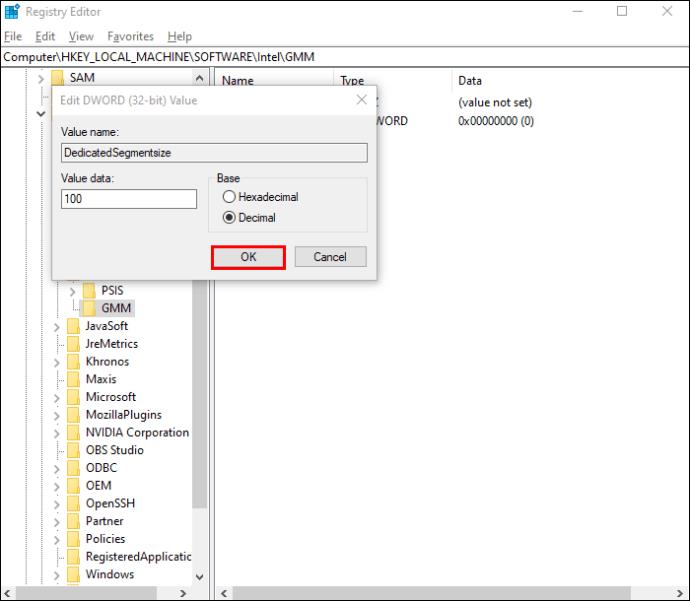
Kaip padidinti skirtą vaizdo įrašų RAM sistemoje „Windows 7“.
Tie, kurie vis dar naudoja „Windows 7“, gali padidinti VRAM naudodami registro rengyklę, kitaip nei „Windows 10“ ir „Windows 11“. Prieš keisdami skirtos VRAM kiekį sistemoje „Windows 7“, ekrano nustatymuose patikrinkite esamą VRAM.
Patikrinkite esamą VRAM sistemoje „Windows 7“.
- Dešiniuoju pelės mygtuku spustelėkite darbalaukį ir pasirinkite „Ekrano skiriamoji geba“.
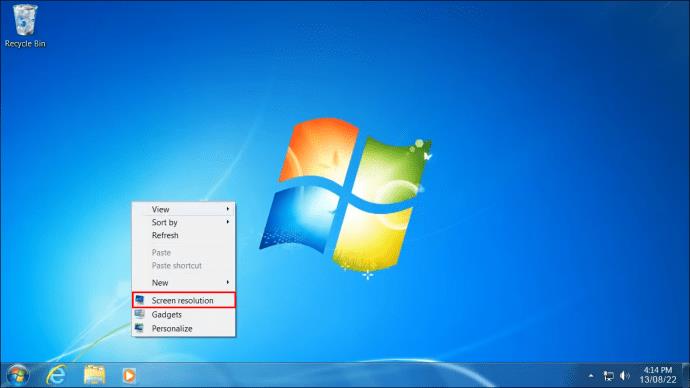
- Raskite ir pasirinkite „Išplėstiniai nustatymai“.
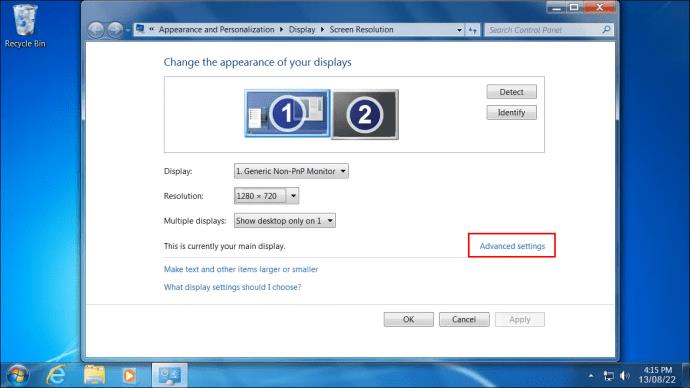
- Šiuo metu skirta VRAM bus rodoma šalia „Dedicated Video Memory“.

Padidinkite Windows 7 VRAM naudodami registro rengyklę
Norėdami padidinti VRAM operacinėje sistemoje „Windows 7“, kad paleistumėte programinę įrangą, kuriai paleisti reikia didesnio minimumo, atlikite šiuos veiksmus:
- Paspauskite „Ctrl + R“, kad atidarytumėte langą „Vykdyti“ ir įveskite „regedit“ , tada paspauskite „Enter“ arba spustelėkite „Gerai“. Taip pat galite spustelėti piktogramą „Pradėti meniu“ , paieškos laukelyje įvesti „regedit“ ir pasirinkti „Registro rengyklė“.
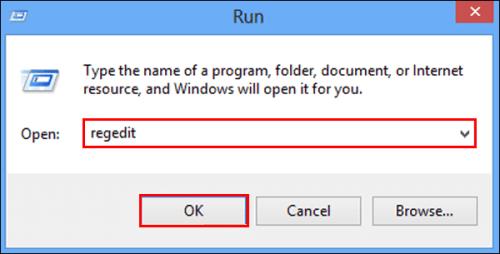
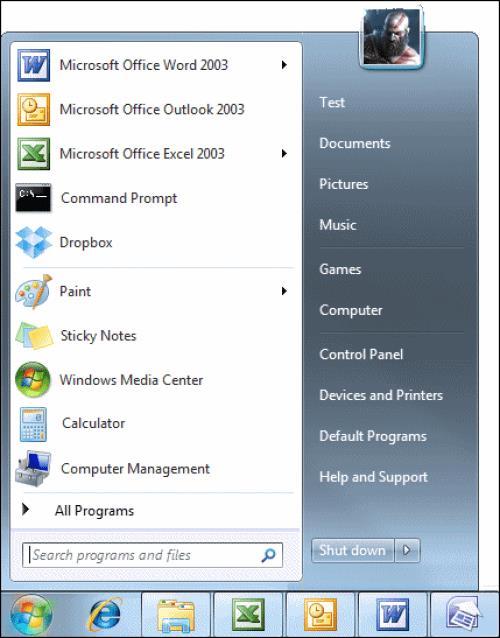
- Spustelėkite meniu „Redaguoti“ , tada pasirinkite „Rasti“.
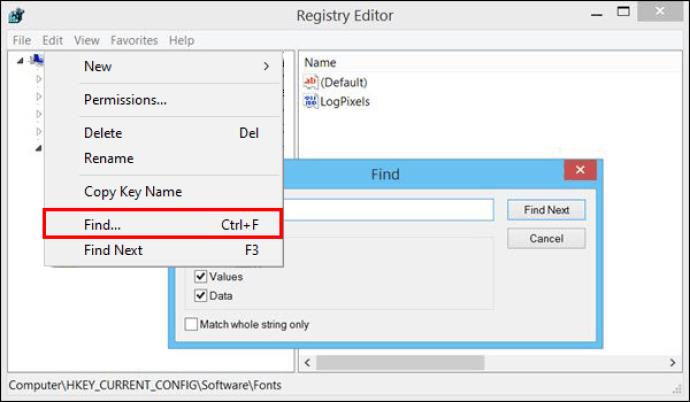
- Įveskite „INCREASEFIXEDSEGMENT“ ir spustelėkite „Rasti kitą“.
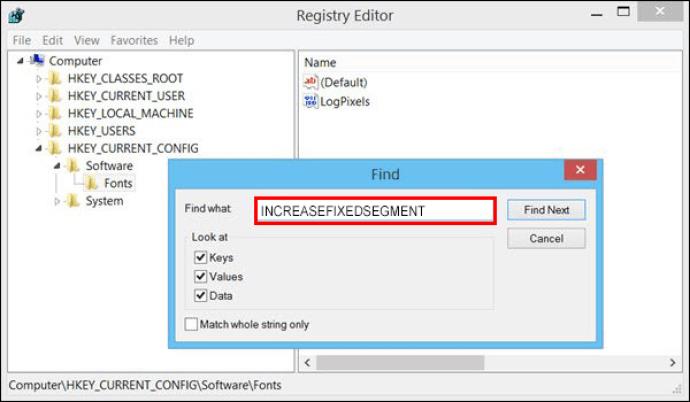
- Dukart spustelėkite failą „IncreaseFixedSegment“ .
- Skiltyje „Vertės duomenys“ įveskite „1“ ir paspauskite „Gerai“.
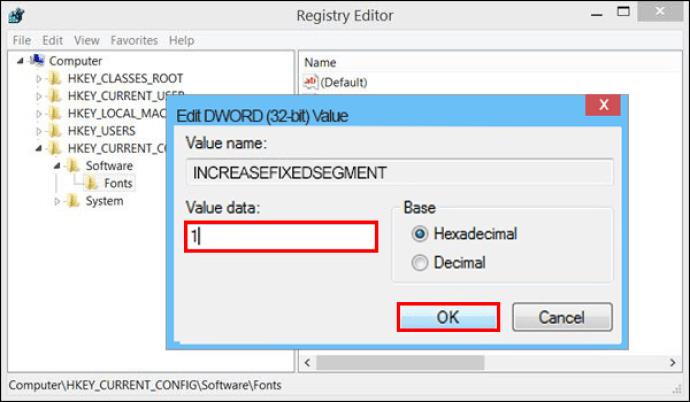
- Iš naujo paleiskite kompiuterį ir ekrano nustatymuose patikrinkite VRAM, atlikdami pirmąjį aukščiau aprašytą procesą, kad pamatytumėte, ar bandymas buvo sėkmingas.
Apskritai, nepakanka vaizdo RAM gali lengvai sukelti vėlavimą ir užstrigimą, o tai erzina ir gali rimtai trukdyti jūsų darbui. Jei negalima įsigyti naujos vaizdo plokštės, galite pabandyti padidinti „Windows 7/10/11“ skirtą vaizdo RAM, vadovaudamiesi anksčiau pateiktomis instrukcijomis.