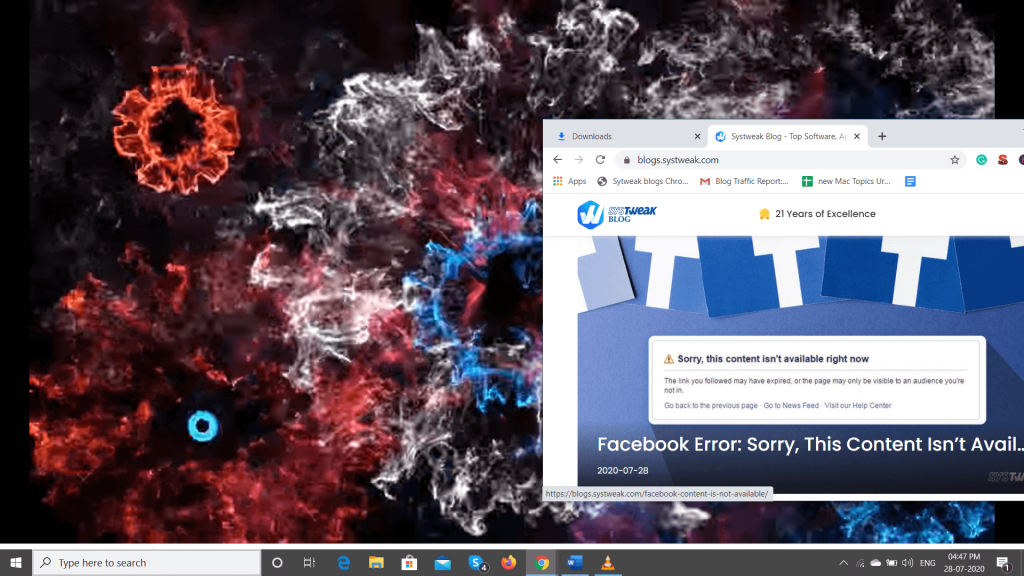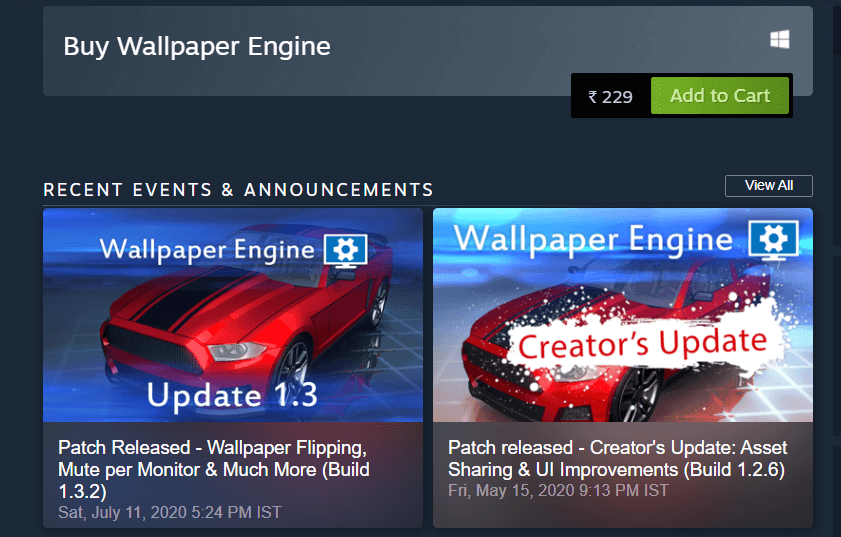Ar kada nors pagalvojote, kaip nustatyti vaizdo ekrano užsklandą sistemoje „Windows 10“? Na, o kai reikia pasirinkti foną „Windows“ darbalaukyje, galite pasirinkti iš kelių parinkčių, galite nustatyti vieną paveikslėlį arba kelių vaizdų skaidrių demonstraciją. Bet spėk ką? Dabar taip pat galite pridėti vaizdo įrašo darbalaukio foną.
Pridėjus tiesioginį ekrano foną prie „Windows“ kompiuterio, pasikeičia ne tik bendra išvaizda, bet ir jūsų darbalaukis tampa linksmesnis. Tačiau jei naudojate žemos ar vidutinės klasės kompiuterį, vaizdo fono naudojimas nėra produktyvus pasirinkimas. Tačiau nesijaudinkite, vėlavimo problemą galima išspręsti naudojant optimizavimo priemonę. Vienas iš tokių įrankių, kuriuos rekomenduojame, yra Advanced System Optimizer ; tai gali padėti greitai pagerinti kompiuterio našumą. Tada galite lengvai nustatyti vaizdo foną kaip „Windows“ foną. Šiame įraše rasite įvairių būdų, kaip nustatyti vaizdo įrašą kaip foną sistemoje „Windows 10“.
Šeši būdai, kaip nustatyti vaizdo įrašą kaip fono paveikslėlį „Windows 10“ fono ekrane
Tiesioginiai fono paveikslėliai jau dabar yra didžiulis dalykas išmaniuosiuose telefonuose ir negalime paneigti, kad jie atrodo itin šauniai. Nors jie sunaudoja šiek tiek daugiau išteklių ir akumuliatoriaus energijos, labiau nei mobilieji telefonai, Windows nešiojamieji ir staliniai kompiuteriai yra labai geras įrenginys vaizdo fonams rodyti.
1. VLC grotuvo naudojimas: lengviausias būdas kompiuteryje nustatyti vaizdo foną
Naudoti VLC grotuvą vaizdo įrašui įdėti kaip ekrano užsklandą yra labai paprasta. Atsisiųskite ir įdiekite VLC Player naudodami žemiau esantį mygtuką!

Norėdami nustatyti vaizdo įrašų darbalaukio foną sistemoje „Windows 10“, atlikite šiuos veiksmus:
1 veiksmas – paleiskite VLC grotuvą .
2 veiksmas. Eikite į Įrankiai ir eikite į Nuostatos , tada spustelėkite skirtuką Vaizdo įrašai .
3 veiksmas – suraskite parinktį Rodyti nustatymus , ją rasite apatiniame kairiajame ekrano kampe. Pagal numatytuosius nustatymus būtų pasirinkta Paprasta parinktis; turite spustelėti Viskas .
4 veiksmas – dabar ieškokite išvesties modulių nustatymų ir iš parinkčių rinkinio išskleidžiamajame meniu pasirinkite „ DirectX“ („DirectDraw“) vaizdo išvestį . Paspauskite mygtuką Išsaugoti ir išeikite iš VLC.
5 veiksmas. Dabar eikite į vaizdo įrašą, kurį norite nustatyti kaip vaizdo įrašo darbalaukio foną sistemoje „Windows 10“, ir paleiskite jį naudodami VLC Media Player .
6 veiksmas. Kai VLC leidžia vaizdo įrašą, greitai dešiniuoju pelės mygtuku spustelėkite patį grotuvo langą ir pasirinkite Vaizdo įrašas > Nustatyti kaip foną .
Iš karto po veiksmo darbalaukyje pamatysite rodomą vaizdo įrašą ir galėsite tęsti darbą su kitomis programomis. Tiesą sakant, šis triukas yra labiau modifikuotas viso ekrano režimas, o ne darbalaukio fonas.
Taip pat skaitykite: Kaip pakoreguoti ir sukurti pasirinktines „Windows 10“ plyteles, kad galėtumėte daugiau valdyti?
2. Desktop Live Wallpaper programos naudojimas
Pradėkime nuo „Microsoft App Desktop Live Wallpaper“ . Yra keletas pasirinkimų; į sąrašą įtraukti vaizdo įrašai apie gyvūnus, gamtą, peizažus ir tt Galite naudoti puikius vaizdo įrašus, kuriuos galite nustatyti kaip vaizdo foną savo kompiuterio darbalaukyje.
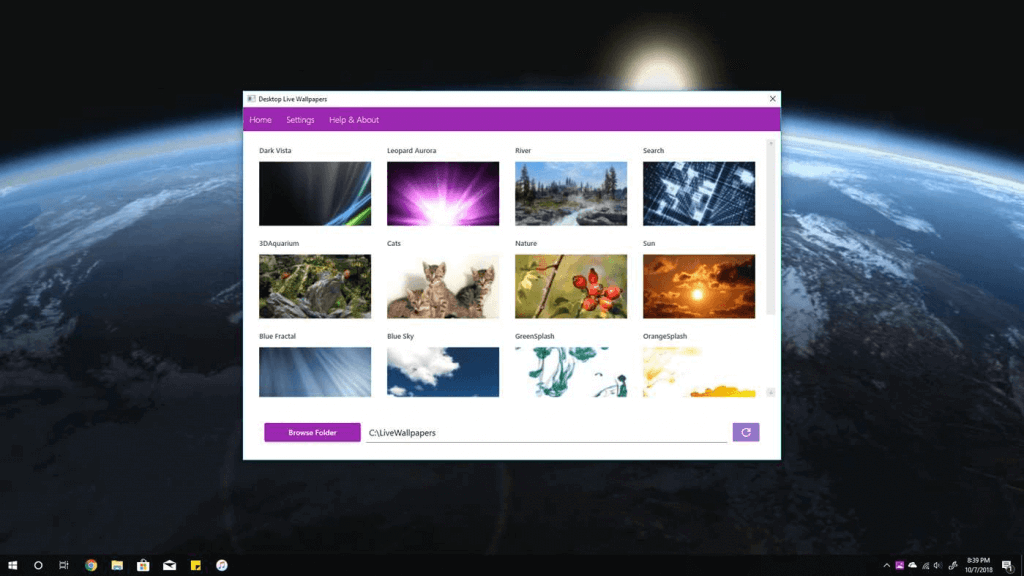
Gaukite jį iš „Microsoft Store“ ; galite naudoti nemokamą versiją, kuri leidžia pridėti vaizdo įrašų failus, esančius jūsų sistemoje. Jame prašoma naršyti vaizdo įrašų failus iš turimų. Taip pat galite atsisiųsti vaizdo įrašus iš programoje pateiktų nuorodų, jei norite ištirti daugiau parinkčių.
1 veiksmas – baigę diegti, paleiskite programą „Desktop Live Wallpapers“.
2 veiksmas – pagrindiniame meniu eikite į Nustatymai .
3 veiksmas. Dalyje Bendra > Įjunkite perjungimo jungiklį, kad paleistumėte tiesioginį ekrano foną „Windows“ paleidimo metu , todėl jums nereikės nustatyti fono kiekvieną kartą paleidus kompiuterį .
 Papildomas patarimas
Papildomas patarimas
Greitas patarimas: norėdami sutaupyti energijos, įjunkite ekrano įspėjimą , kuris primins, kai vaizdo ekrano užsklanda naudoja daugiau išteklių.
5 veiksmas – dabar iš parinkčių pasirinkite tinkamą ekrano užsklandą .
6 veiksmas. Įkelkite vaizdo įrašo failą, kad nustatytumėte jį kaip ekrano užsklandą naudodami parinktį Naršyti aplanką pagrindiniame programos puslapyje.
Pastaba: nemokama versija palaiko tik WMV failo formatą tik kaip vaizdo foną.
Tokiu būdu galite be jokių rūpesčių nustatyti mėgstamo vaizdo įrašo darbalaukio foną sistemoje „Windows 10“!
Taip pat skaitykite: Kaip tinkinti „Windows“ kontekstinį meniu „Windows 10“?
3. Push vaizdo fono paveikslėlių naudojimas
Internetinis sprendimas, teikiantis klasikinį vaizdo įrašų asortimentą darbalaukio fonui , Push Video Wallpapers yra lengvai atsisiunčiama paslauga. Kai tik jis nustatomas, jis paleidžia fono vaizdo ekrano užsklandą.
Tai mokama programa su nemokama bandomoji versija , kad galėtumėte nuspręsti, ar jums jos reikia, ar ne. Sąsają gana lengva suprasti, joje pateikiamas vaizdo įrašo pavyzdys kaip darbalaukio ekrano užsklanda sistemoje „Windows 10“. Galite pridėti daugiau vaizdo įrašų kaip ekrano foną naršydami kompiuteryje. Tai suteiks jums galimybę pristabdyti vaizdo įrašą, kai paleisite „Windows“ programas visame ekrane. Taigi sumažėja laikas ir bet kokios kitos „Windows“ programos trukdžių tikimybė.
Nuostabiausias dalykas šioje darbalaukio vaizdo įrašų fono nustatymo programoje yra visas vaizdo įrašų grojaraštis. Galite ne tik paleisti vieną vaizdo įrašo failą kartodami savo fono paveikslėlį, bet ir įtraukti vaizdo įrašus kaip sąrašą ir jis bus toliau leidžiamas tam tikra tvarka.
Kaip nustatyti vaizdo įrašą kaip „Windows 10“ ekrano foną naudojant „Push Video Wallpapers“?
1 veiksmas – baigę sąranką paleiskite programą .
2 veiksmas – pagrindiniame meniu paleiskite vaizdo įrašo pavyzdį .
3 veiksmas. Norėdami nustatyti vaizdo ekrano foną sistemoje „Windows 10“, spustelėkite pridėjimo ženklą , esantį apatiniame dešiniajame kampe.
4 veiksmas – naršykite vaizdo failą iš vietinės saugyklos.
5 veiksmas . Nustatymuose galite pasirinkti įjungti vaizdo foną paleidžiant .
6 veiksmas – darbalaukio piktogramų matomumą galima pakeisti nustatymuose.
Argi tai nėra įdomus būdas nustatyti vaizdo įrašų darbalaukio foną „Windows 10“ kompiuteryje? Praneškite mums savo mintis apie trečiosios šalies įrankį, skirtą darbalaukio vaizdo fonui nustatyti.
Taip pat skaitykite: Geriausi lietaus matuoklio apvalkalai, skirti pagerinti jūsų Windows patirtį
4- Nustatykite vaizdo foną kompiuteryje naudodami „YouTube“.
Jei nesate patenkinti pirmiau minėtais metodais, galite pabandyti naudoti „YouTube“, kad nustatytumėte vaizdo įrašų darbalaukio foną sistemoje „Windows 10“. Geriausia tai, kad naudodami „YouTube“ galite nustatyti tiesioginius fono paveikslėlius ne tik sistemoje „Windows 10“, bet ir sprendimas veikia „Mac“, „Linux“ ir „Chrome“ OS.
1 veiksmas – paleiskite YouTube.com bet kuriame įrenginyje.
2 veiksmas – paleiskite vaizdo įrašą „YouTube“ per visą ekraną, tada kartu paspauskite klavišus ALT + TAB.
3 veiksmas. Dabar galite transliuoti „ YouTube“ vaizdo įrašą gale , naršydami tinkle arba vykdydami programas.
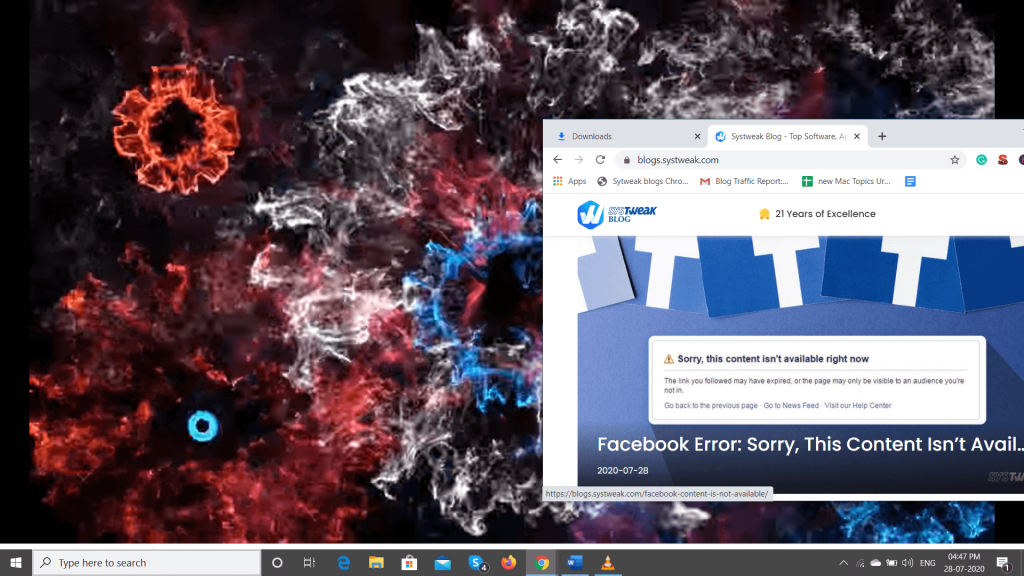
Tai nėra tiksliai „Windows“ darbalaukio ekrano užsklanda, tačiau vaizdo įrašas rodomas kaip pagrindinis ekranas visame ekrane. Galite paspausti Esc mygtuką, kad išeitumėte iš viso ekrano rodinio!
5. „DesktopHut Freeware“ naudojimas
DesktopHut yra paprastas, bet galingas įrankis, padedantis leisti bet kokį vaizdo failą kaip tiesioginį darbalaukio foną. Kadangi įrankis yra nešiojamas , galite jį paleisti tiesiogiai sistemoje jo neįdiegę ir nenustatę. Be to, būdama nešiojama programa, „DesktopHut“ užtikrina, kad būtų sunaudojami minimalūs ištekliai, kol ekrano fonas atvaizduojamas kompiuteryje.
Įdiekite „ Desktop Hut“ sistemoje „Windows“, „Linux“ arba „Mac“.
6. Wallpaper Engine naudojimas
Jei galite išleisti keletą dolerių, galite pabandyti naudoti „Wallpaper Engine“ sistemoje „Steam“. Programa gali pridėti gražių ir interaktyvių fono paveikslėlių jūsų „Windows“ kompiuteryje. Atlikite greitus veiksmus, kad sužinotumėte, kaip kompiuteryje nustatyti vaizdo fonus?
1 veiksmas – atsisiųskite „ Steam Store“ į savo sistemą eidami į „ Steam“ ir atsisiuntimo diegimo programą.
2 veiksmas – įdiegus. Prisijunkite prie Steam ir susikurkite paskyrą .
3 veiksmas – eikite į „ Wallpaper Engine Steam“ puslapį ir spustelėkite Atidaryti „Steam“.
4 veiksmas – paleidus „ Steam“. Paspauskite pirkimo mygtuką ir įdiekite „Windows“ asmeniniame kompiuteryje „ Wallpaper Engine “.
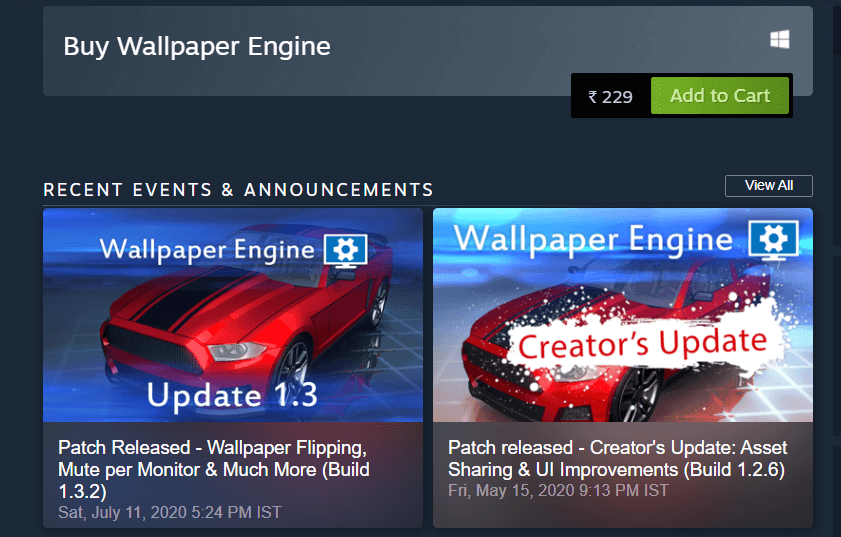
Būsite rodomi su daugybe iš anksto įdiegtų fono paveikslėlių . Įdiekite tuos, kurie jums labiausiai patinka, ir nustatykite tapetus pagal savo skonį.
Ar galėjote nustatyti vaizdo foną „Windows“ asmeniniame arba nešiojamajame kompiuteryje?
Galimybė įdėti vaizdo įrašus kaip darbalaukio foną yra daug įdomiau. Dirbant būtų malonu žiūrėti į lėtą saulėlydį ar pumpurą, virstantį gėle. Dabar žinote paprastus būdus, kaip nustatyti vaizdo įrašų fono paveikslėlius darbalaukyje sistemoje „Windows 10“ . Naudokite bet kurį iš aukščiau paminėtų būdų, kaip nustatyti vaizdo įrašus kaip ekrano foną asmeniniame arba nešiojamajame kompiuteryje.
Be to, galite sužinoti, kaip neleisti vartotojams keisti darbalaukio ekrano užsklandos sistemoje Windows, kai dirbate bendrai naudojamu kompiuteriu.
Dažnai užduodami klausimai:
Q1. Trūksta laiko? Neturite laiko perskaityti viso straipsnio? Žiūrėkite tai!
Jei jums greitai reikia veiksmų, kad nustatytumėte vaizdo įrašą kaip darbalaukio foną / ekrano užsklandą, žiūrėkite šią trumpą mokymo programą su žingsnis po žingsnio metodais!
Q2. Kaip atsisiųsti ir įdiegti tiesioginius „Windows“ fono paveikslėlius?
Įsigykite šią darbalaukio tiesioginių fono paveikslėlių Microsoft programą savo sistemoje, kad atsisiųstumėte geriausius tiesioginius fono paveikslėlius savo „Windows“ kompiuteriui. Programa pateikia gražią animuotų ekrano užsklandų kolekciją jūsų darbalaukiui. Suasmeninkite dabar!
Q3. Ar tiesioginiai fono paveikslėliai sunaudoja daugiau baterijos?
Taip, jie gali sunaudoti šiek tiek daugiau akumuliatoriaus ir kitų išteklių. Tačiau norėdami užtikrinti, kad jūsų sistema galėtų ilgam pailginti akumuliatoriaus veikimo laiką, išbandykite išplėstinį sistemos optimizavimo priemonę . Tai gerai suprojektuotas optimizavimo rinkinys, padedantis vartotojams išlaikyti savo sistemos priežiūrą.
Skaitykite apie jo funkcijas čia: Išplėstinė sistemos optimizavimo priemonė, greičiausias valiklis ir optimizavimo priemonė!
Pasidalykite savo komentarais ir praneškite mums, kuris metodas jums patiko geriausiai. Be to, užsiprenumeruokite mūsų naujienlaiškį, kad gautumėte daugiau naujienų tokiomis temomis. Mes taip pat esame „ Twitter“ ir „ Facebook“ , sekite mus, kad gautumėte daugiau tokių informatyvių straipsnių ir technologijų naujienų.
SKAITYTI KITAS:


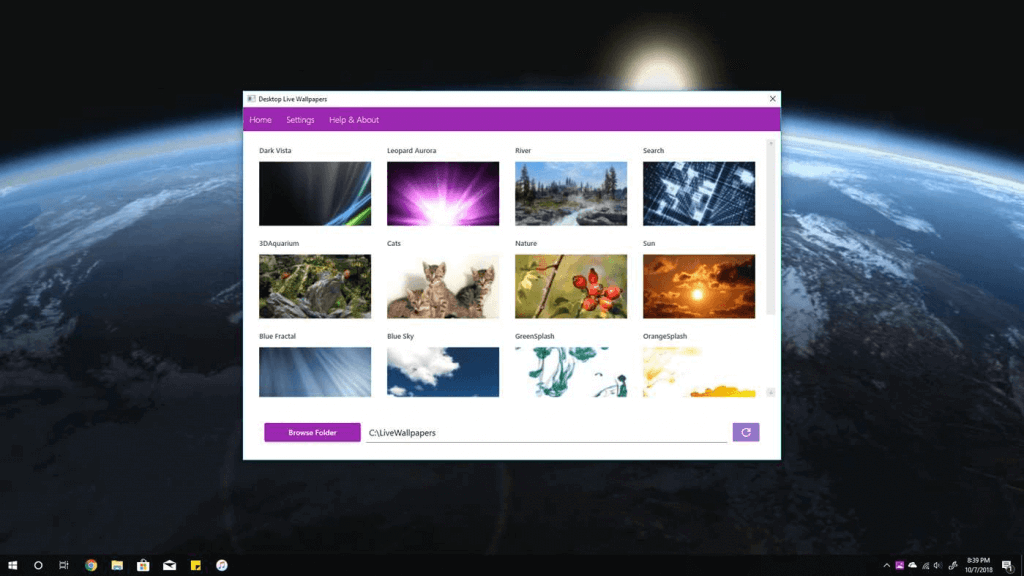
 Papildomas patarimas
Papildomas patarimas