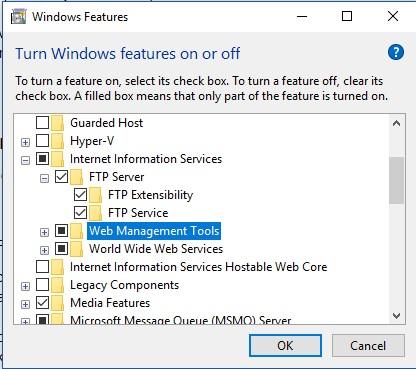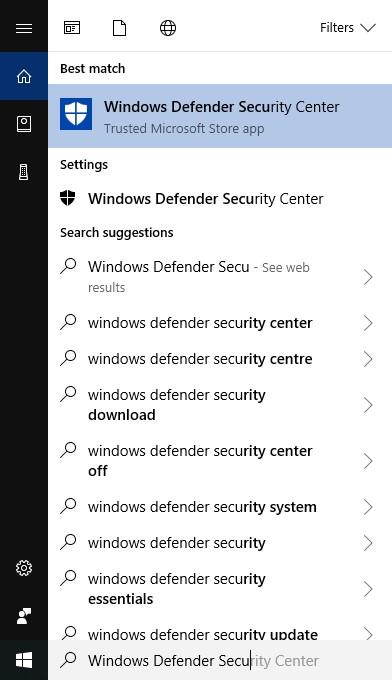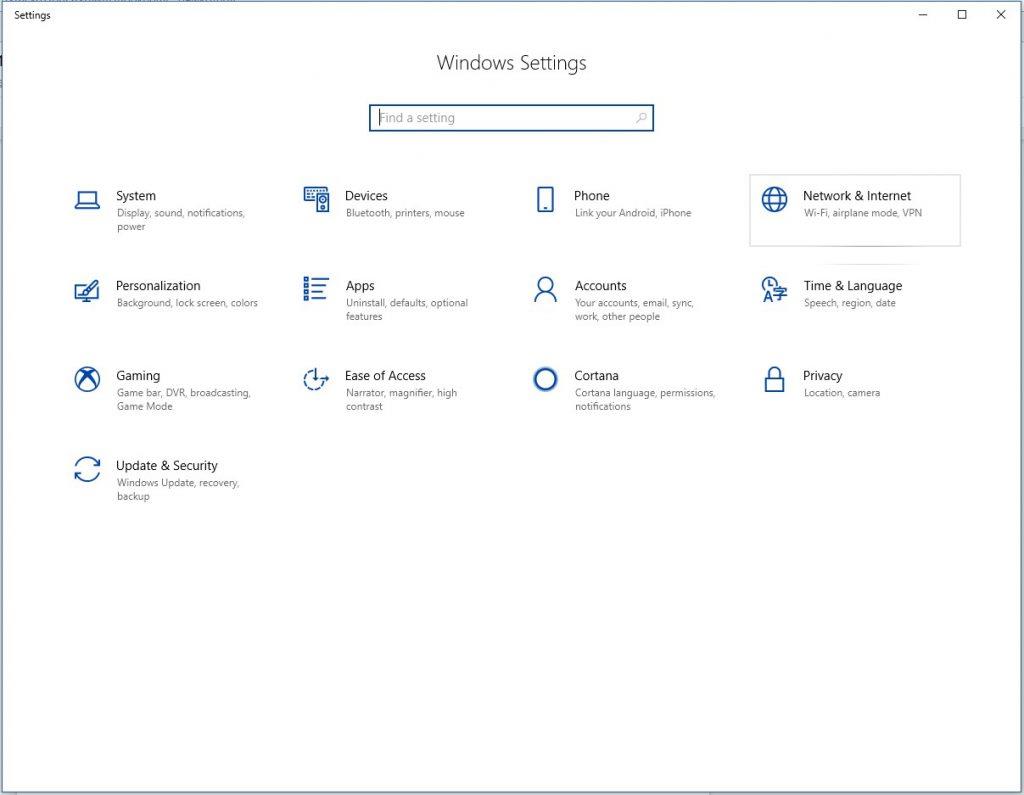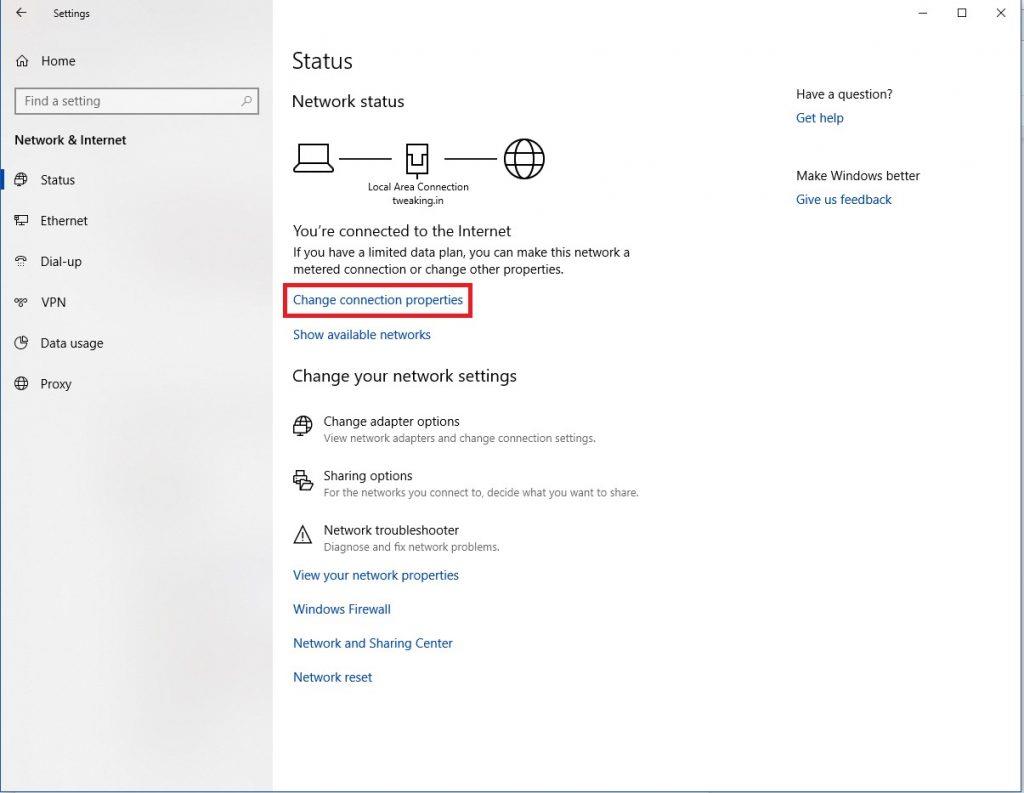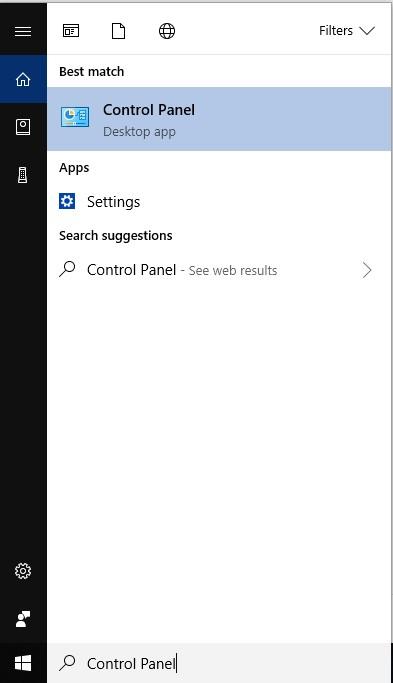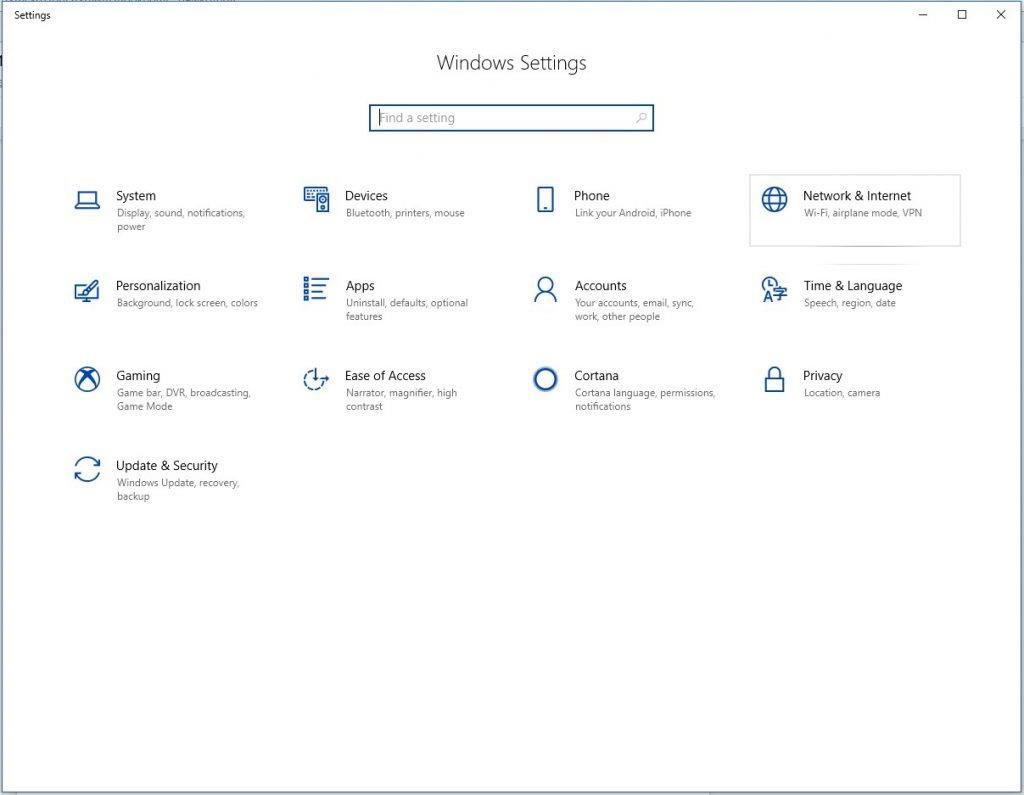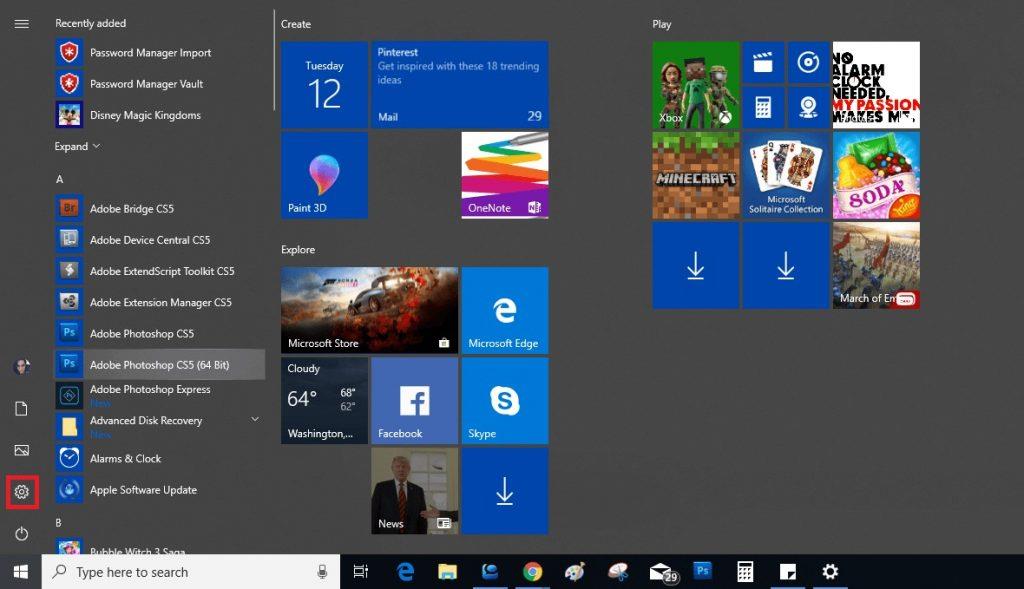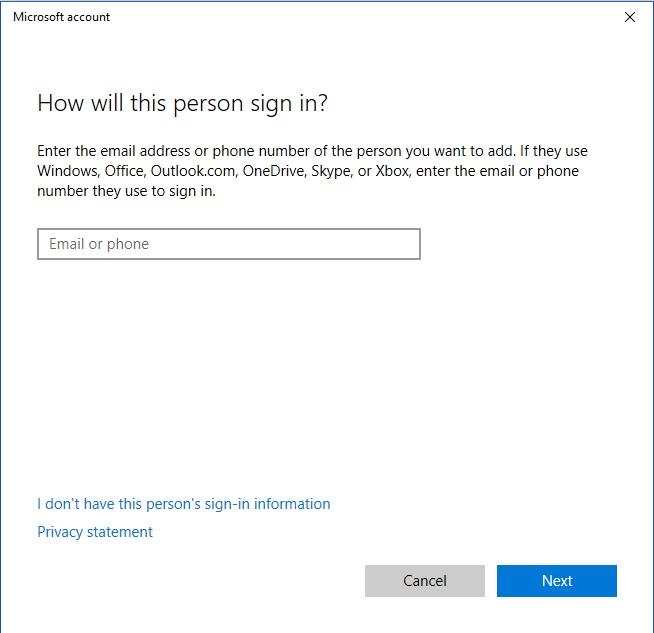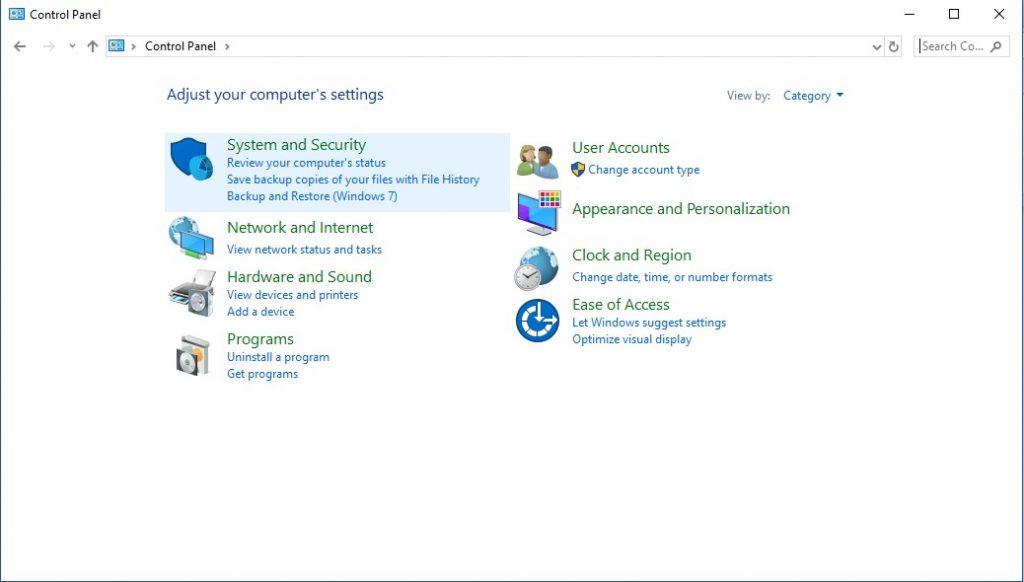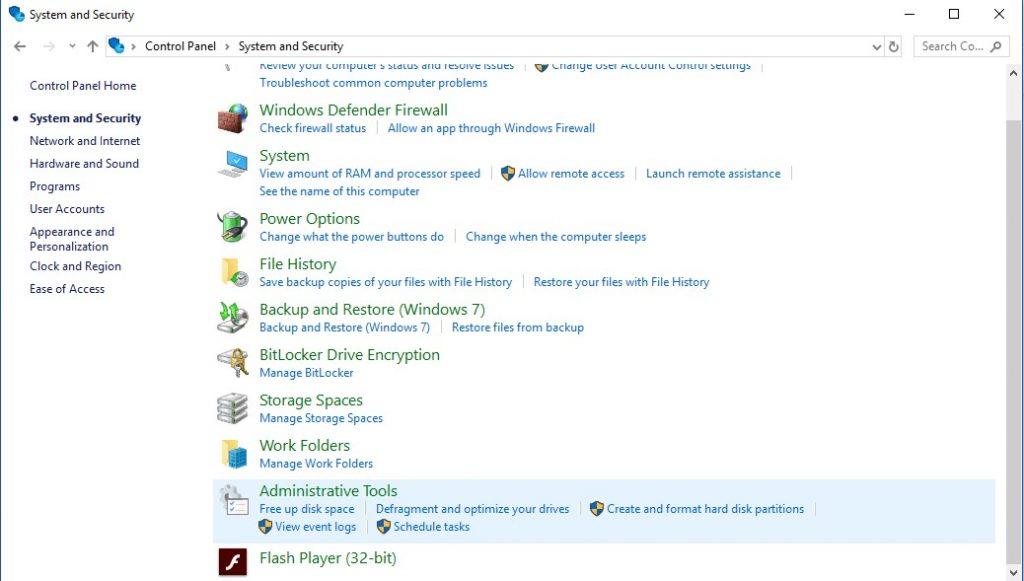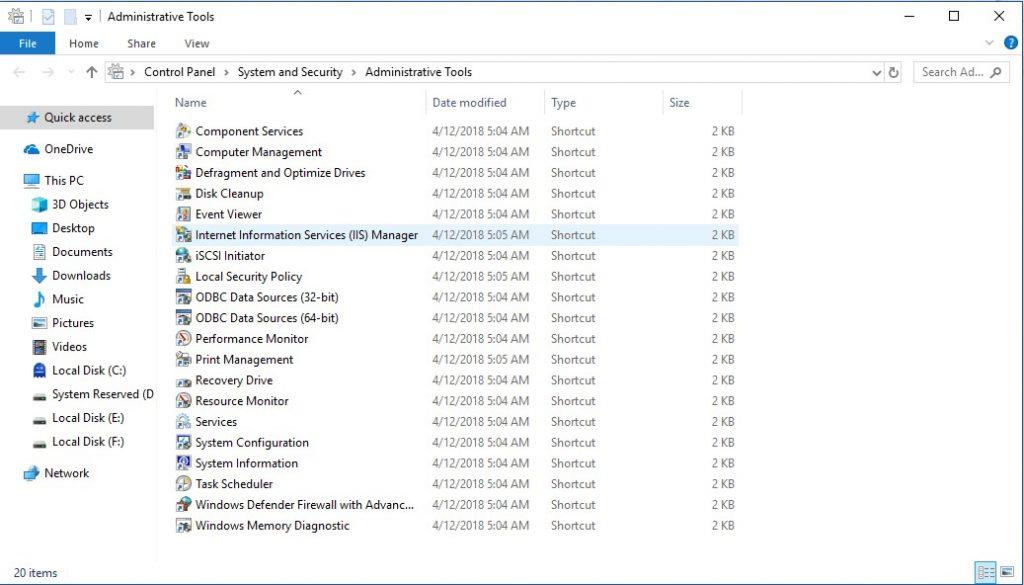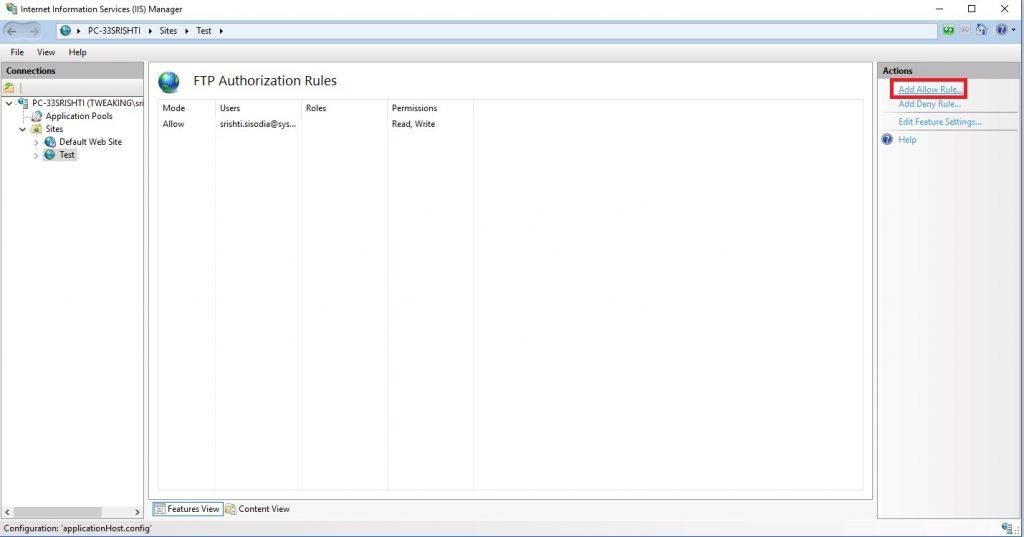Failų perdavimo protokolo serveris sistemoje „Windows 10“ leidžia vartotojui atsisiųsti ir įkelti failus iš bet kurios vietos virtualiai į jūsų kompiuterį. Kai naudojate failų perdavimo protokolo serverį, dar vadinamą FTP, kuriate privatų debesį, kurį galite valdyti. Be to, greitis priklauso nuo jūsų interneto prenumeratos ir nėra mėnesinės pervedimo ribos. Jis turi kitų privalumų, pvz., nėra failo dydžio ar tipo apribojimų ar apribojimų. Taigi, nesvarbu, ar atsarginės kopijos failas yra toks mažas kaip 1 KB, ar toks didelis kaip 1 TB. Sukurtų paskyrų skaičius neribojamas, todėl jūs, jūsų draugai, kolegos ir šeimos nariai galite saugoti savo failus ir jais dalytis. „Windows 10“ suteikia galimybę sukurti FTP serverį sistemoje „Windows 10“.
Šiame įraše išvardijome veiksmus, kaip nustatyti FTP serverį kompiuteryje, kad galėtumėte perkelti failus privačiame tinkle arba nuotoliniu būdu internetu.
1. Įdiekite FTP serverio komponentus sistemoje „Windows 10“.
„Windows 10“ leidžia nustatyti FTP serverį, tačiau jūs turite pridėti reikalingų komponentų.
Norėdami įdiegti FTP serverio komponentus, atlikite šiuos veiksmus:
- Eikite į paieškos juostą ir įveskite Valdymo skydas ir paspauskite Enter.
- Dabar eikite į programas, tada - Programos ir funkcijos. Raskite ir spustelėkite „Windows funkcijos įjungimas arba išjungimas“
- Dabar spustelėkite, kad išplėstumėte parinktį Internet Information Services, tada – FTP serveris.
- Pažymėkite varnelę šalia FTP išplėtimo ir FTP paslaugos parinkčių.
- Dabar pažymėkite varnelę šalia "Web Management Tools" ir išplėskite ją, kad patikrintumėte, ar "IIS valdymo konsolė" yra pažymėta.
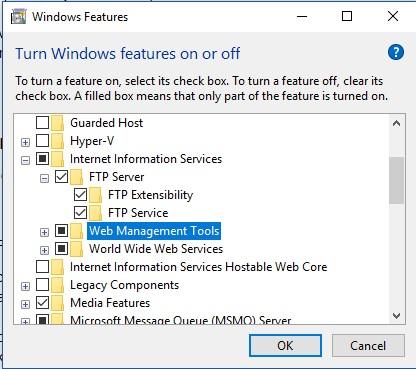
- Spustelėkite Gerai, tada mygtuką Uždaryti.
Atlikę šiuos veiksmus gausite visus komponentus, kurių jums reikia norint nustatyti FTP serverį savo kompiuteryje.
Sukonfigūruokite FTP serverio svetainę sistemoje „Windows 10“.
Norėdami sukonfigūruoti FTP serverį sistemoje Windows 10, turite sukurti FTP svetainę, leisti išorinius ryšius ir nustatyti ugniasienės taisykles.
Taip pat skaitykite: -
10 geriausių tarpinių serverių, skirtų „Windows“ 2021 m. Jei kuri nors svetainė, kurią norite pasiekti, yra užblokuota arba nepasiekiama jūsų regione ar IP adresu, tada...
Pirmas 1 veiksmas: nustatykite FTP svetainę:
- Eikite į paieškos juostą ir įveskite Valdymo skydas ir paspauskite Enter.
- Spustelėkite Sistema ir sauga.
- Dabar spustelėkite Administravimo įrankiai.
- Eikite į Internet Information Services (IIS) Manager ir dukart spustelėkite jį.
- Skiltyje „Ryšiai“ raskite „Svetainės“ ir dešiniuoju pelės mygtuku spustelėkite ją.
- Spustelėkite „Pridėti FTP svetainę“
- Dabar FTP svetainės pavadinime įveskite serverio pavadinimą.
- Eikite į Fizinis kelias -> Turinio katalogas, dešinėje raskite mygtuką, kad pasirinktumėte aplanką, kuriame saugosite FTP failus.
- Spustelėkite mygtuką Kitas.
- Naudokite numatytuosius įrišimo nustatymus.
- Pažymėkite varnelę šalia „Automatiškai paleisti FTP svetainę“
- Pagal SSL pažymėkite varnelę šalia „Nėra SSL“
Pastaba: Geriau sukonfigūruoti svetainę, kuriai reikalingas SSL, jei jūsų serveris saugos konfidencialius duomenis.
- Skiltyje „Autentifikavimas“ pažymėkite varnelę šalia pagrindinės parinkties.
- Taip pat skiltyje „Autentifikavimas“ naudokite išskleidžiamąjį meniu ir spustelėkite Nurodyti vartotojai.
- Įveskite „Windows 10“ paskyros el. pašto adresą arba vietinės paskyros pavadinimą, kad galėtumėte pasiekti FTP serverį.
- Pažymėkite varnelę šalia Skaityti ir rašyti.
- Spustelėkite mygtuką Baigti, kad užbaigtumėte procesą.
Kai atliksite veiksmus, FTP svetainė turėtų veikti jūsų Windows kompiuteryje.
2 veiksmas: ugniasienės taisyklių konfigūravimas
Dabar pereikime prie ugniasienės taisyklių konfigūravimo sistemoje „Windows 10“. Ryšiai su FTP serveriu blokuojami, jei turite įmontuotą užkardą. Taigi, turite rankiniu būdu leisti ryšius, kad tai padarytumėte, atlikite šiuos veiksmus:
- Eikite į paieškos juostą ir įveskite „Windows Defender“, pasirinkite „Windows Defender“ saugos centras ir paspauskite „Enter“.
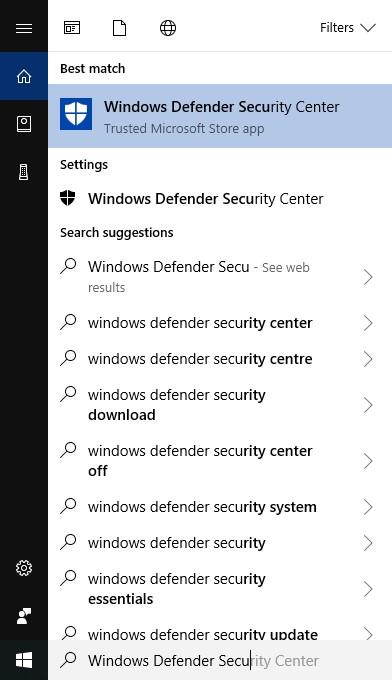
- Kairėje pusėje raskite Firewall & Network Protection ir spustelėkite jį.
- Užkardos ir tinklo apsaugos lange spustelėkite parinktį „Leisti programai per ugniasienę“.
- Spustelėkite Keisti nustatymus radijo mygtuką.
- Raskite ir pažymėkite varnelę šalia FTP serverio parinkties ir suteikite viešąją ir privačią prieigą.
Dabar FTP serveris tapo pasiekiamas iš vietinio tinklo. Jei naudojate bet kurią kitą saugos programą, turite apsilankyti kūrėjo svetainėje ir ieškoti užkardos taisyklių pridėjimo parinkčių.
3 veiksmas: kaip leisti išorinius ryšius?
Kitas žingsnis bus padaryti FTP serverį prieinamą kitiems per internetą, tam reikia maršrutizatoriuje atidaryti 21-ąjį TCP/IP prievadą.
Pastaba: norint atidaryti 21-ąjį maršruto parinktuvo prievadą, veiksmai skirsis priklausomai nuo maršrutizatoriaus ir programinės įrangos versijos.
Minėjome bendrus veiksmus, kurie naudojami išoriniams ryšiams leisti, tačiau taip pat galite pasidomėti gamintojo svetainėje. Tęskime:
- Spustelėkite mygtuką Pradėti ir tada Nustatymai.
- Skiltyje „Nustatymai“ spustelėkite „Tinklas ir internetas“.
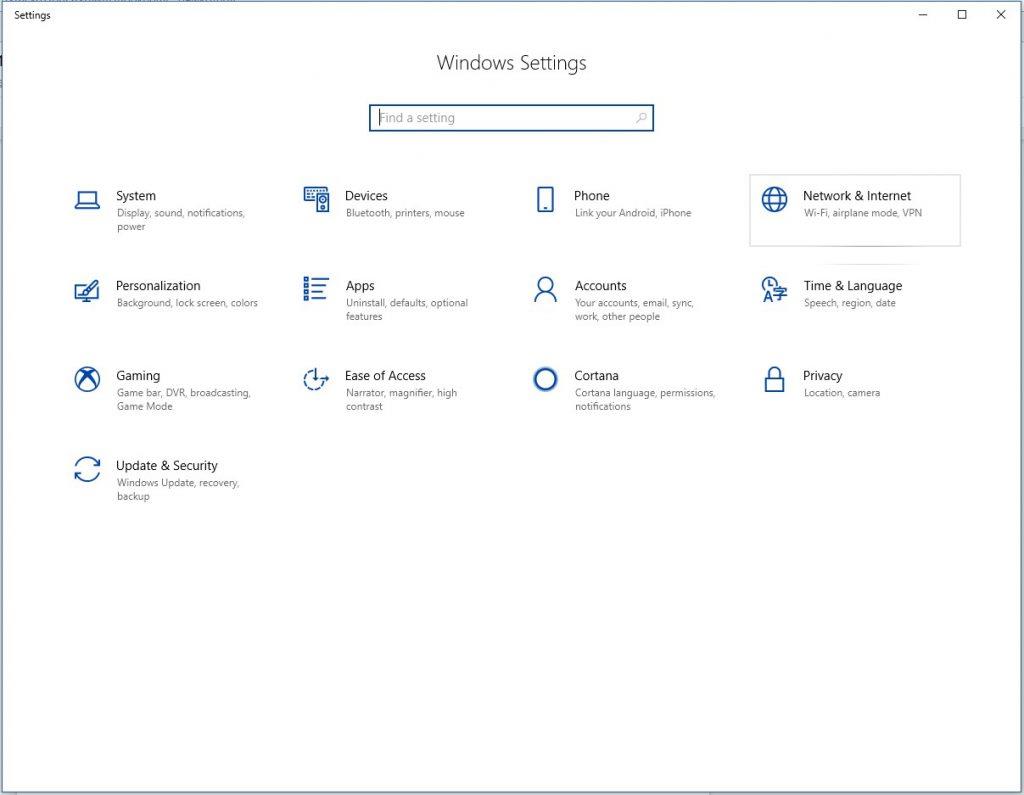
- Kairėje pusėje spustelėkite Būsena.
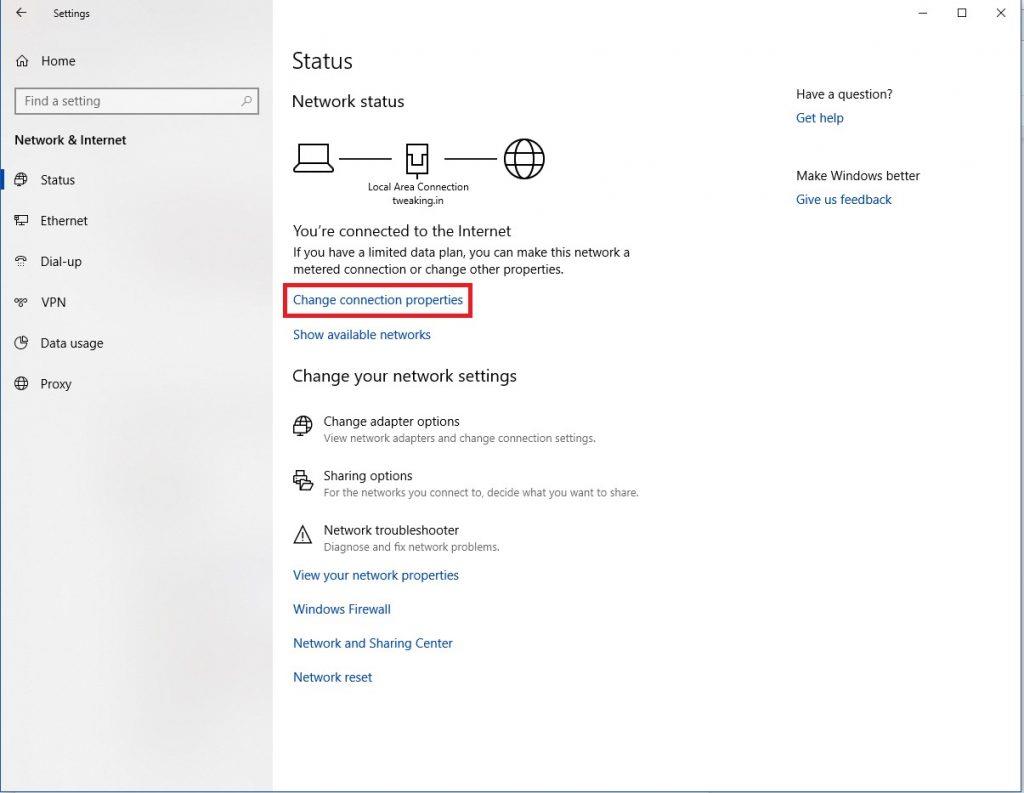
- Raskite nuorodą „Keisti ryšių savybes“ ir užsirašykite IPv4 DNS serverį, maršrutizatoriaus adresą.
- Atidarykite žiniatinklio naršyklę ir įveskite IP adresą, kurį pažymėjote adreso juostoje, ir paspauskite Enter.
- Būsite paraginti įvesti savo vartotojo vardą ir slaptažodį.
- Eikite į prievado persiuntimo puslapį, esantį skiltyje Išplėstiniai nustatymai arba WAN.
- Dabar pridėkite naują taisyklę, leidžiančią prisijungti prie FTP serverio:
- Paslaugos pavadinimas: įveskite pavadinimą, kurį norite pasilikti prievadui.
- Prievadų diapazonas: 21.
- Vietinis IP: FTP serverio IP adresas, kuriuo maršrutizatorius siųs įeinančius ryšius.
- Vietinis uostas: 21.
- Protokolas: TCP.
- Baigę spustelėkite mygtuką Pridėti ir tada mygtuką Taikyti, kad išsaugotumėte pakeitimus.
Dabar, kai įeinantis ryšys atsiras per 21 prievadą, jis bus nusiųstas į FTP serverį, kad būtų sukurta tinklo sesija.
4 veiksmas: kaip nustatyti statinį IP adresą?
Jei FTP serverio kūrimo tikslas yra siųsti arba gauti failus internete, tuomet turėtumėte sukonfigūruoti statinį IP adresą, kad nereikėtų iš naujo konfigūruoti maršrutizatoriaus, jei pasikeistų jūsų įrenginio IP.
1. Paieškos juostoje įveskite Open Control Panel ir paspauskite Enter.
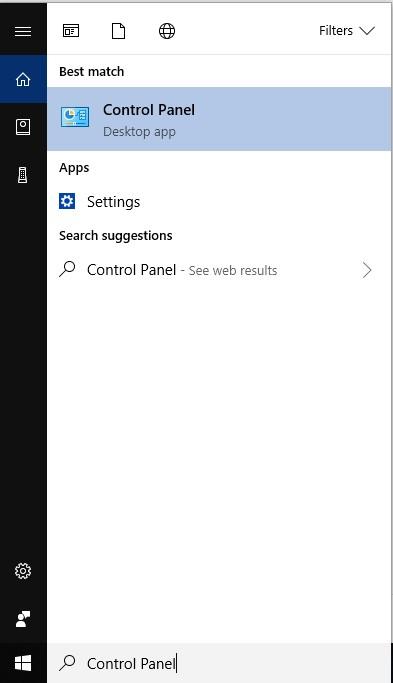
2. Valdymo skydo lange spustelėkite Tinklas ir internetas->Tinklo ir bendrinimo centras
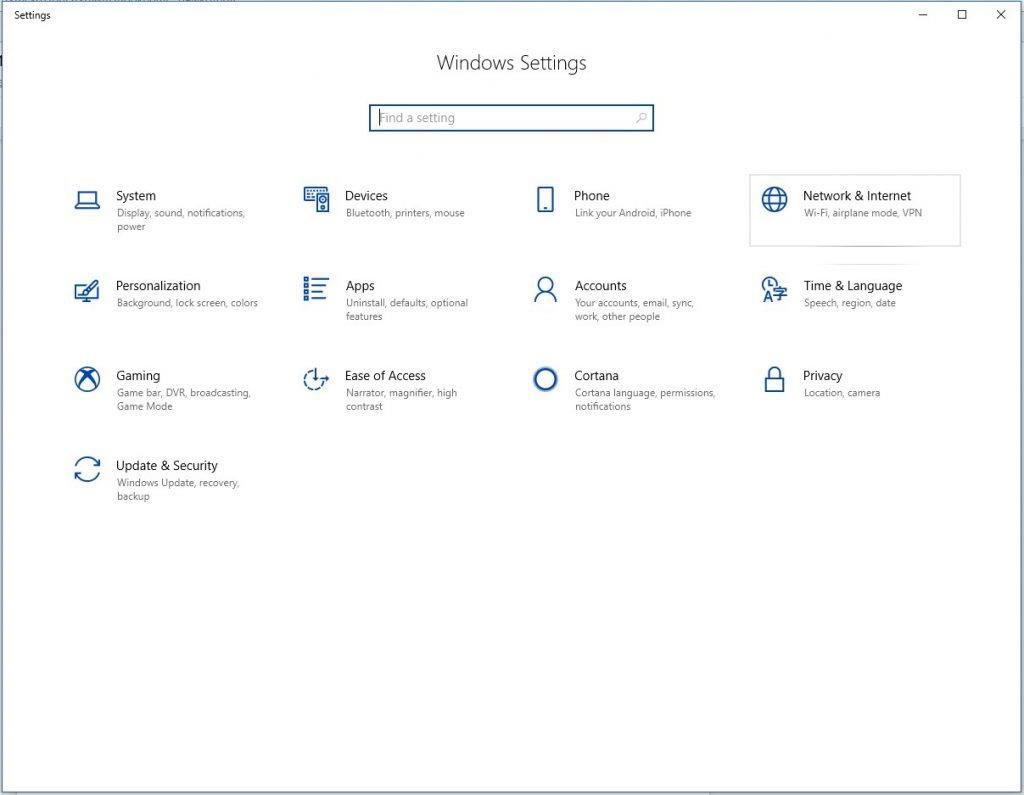
3. Kairėje skydelio pusėje raskite Keisti adapterio nustatymus.
4. Dabar dešiniuoju pelės mygtuku spustelėkite tinklo adapterį, tada spustelėkite Ypatybės.
5. Pasirinkite Internet Protocol Version 4 (TCP/IPv4).
6. Spustelėkite Ypatybės.
7. Spustelėkite radijo mygtuką, kad pasirinktumėte „Naudoti šį IP adresą“.
8. Pagal tai būtų tokios parinktys kaip IP adresas, potinklio kaukė, numatytasis šliuzas ir pageidaujamas DNS serveris. IP adresas: įveskite statinį kompiuterio tinklo adresą. Potinklio kaukė: namų tinklui dažniausiai naudojamas adresas 255.255.255.0. Numatytasis šliuzas: maršrutizatoriaus IP adresas. Pageidaujamas DNS serveris: Čia taip pat įveskite maršrutizatoriaus IP adresą.
9. Spustelėkite Gerai, tada – Uždaryti.
Dabar jūsų IP konfigūracija išliks statinė ir nesusidursite su ryšio problemomis.
Privaloma perskaityti:-
8 dalykai, kuriuos reikia išjungti „Windows 10“ sistemoje „Windows 10“ buvo su daugybe funkcijų, kai kurios iš jų yra tikrai naudingos, tačiau kitos gali jus tikrai nuvilti...
5 veiksmas: nustatykite kelias FTP paskyras
Sukūrę FTP serverį, galite leisti žmonėms vienu metu įkelti ir atsisiųsti failus iš jo. Norėdami tai padaryti, turite sukurti kelias paskyras ir ribotus leidimus.
Norėdami tai padaryti, pirmiausia turite sukurti „Windows 10“ paskyrą ir
Šis procesas atliekamas kuriant naujas standartines Windows 10 paskyras su tinkamais parametrais.
Sukurti naujas vartotojo paskyras:
- Spustelėkite meniu Pradėti ir pasirinkite Nustatymai.
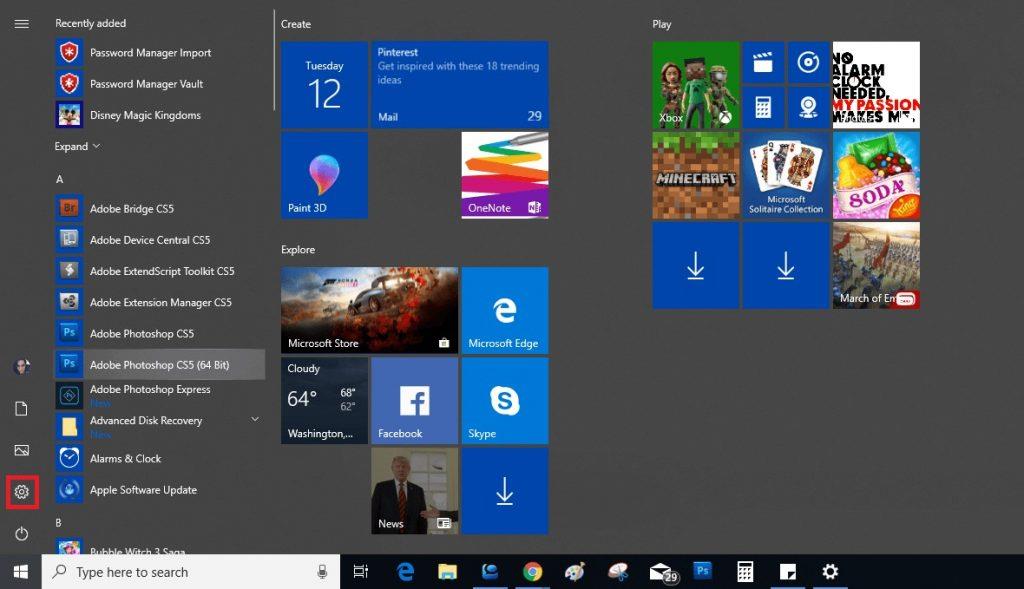
- Dabar iš Nustatymai-> pasirinkite Paskyros
- Spustelėkite „Kiti žmonės“
- Ieškokite „Pridėti ką nors kitą prie šio kompiuterio“ ir spustelėkite šalia jo esantį mygtuką +.
- Dabar įveskite vartotojo „Microsoft“ paskyros adresą, kuriam norite suteikti leidimą pasiekti FTP serverį.
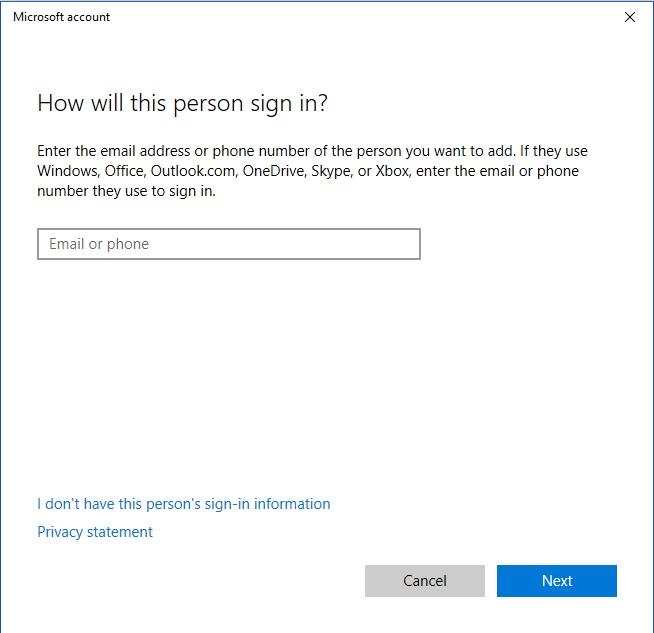
Pastaba: jei norite, kad vartotojas, turintis vietines paskyras, pasiektų FTP serverį, pasirinkite „Neturiu šio asmens prisijungimo informacijos“, o tada – Pridėti vartotoją be „Microsoft“ paskyros. Norėdami užbaigti procesą, vadovaukitės ekrane pateikiamomis instrukcijomis.
Tokiu būdu naudodami šį procesą galite sukurti kelias paskyras.
6 veiksmas: sukonfigūruokite vartotojo abonementus į FTP serverį:
Norėdami leisti kitiems vartotojams suteikti leidimą pasiekti FTP serverį, turite pakeisti serverio nustatymus. Norėdami tai padaryti, atlikite šiuos veiksmus:
- Eikite į paieškos juostą ir įveskite Valdymo skydas, kad jį atidarytumėte.
- Dabar spustelėkite Sistema ir sauga.
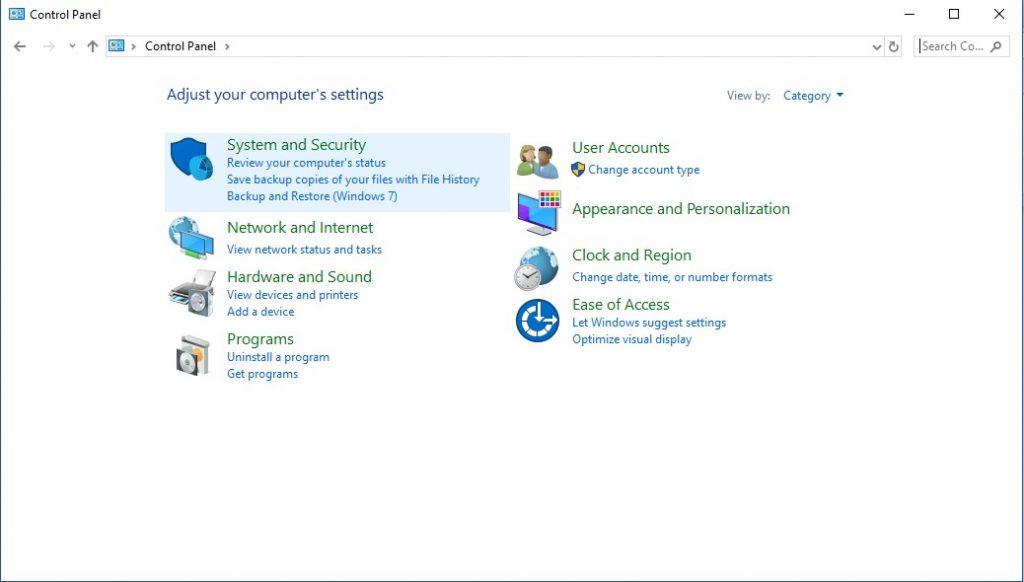
- Spustelėkite Administravimo įrankiai.
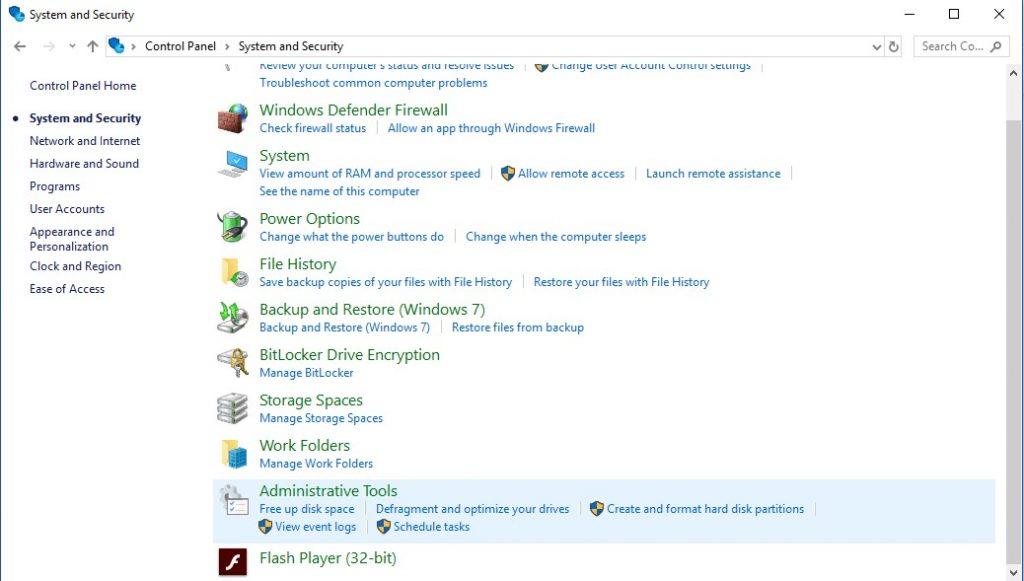
- Gausite įrankių sąrašą, eikite į IIS (Internet Information Services) tvarkyklės nuorodą. Dukart spustelėkite jį.
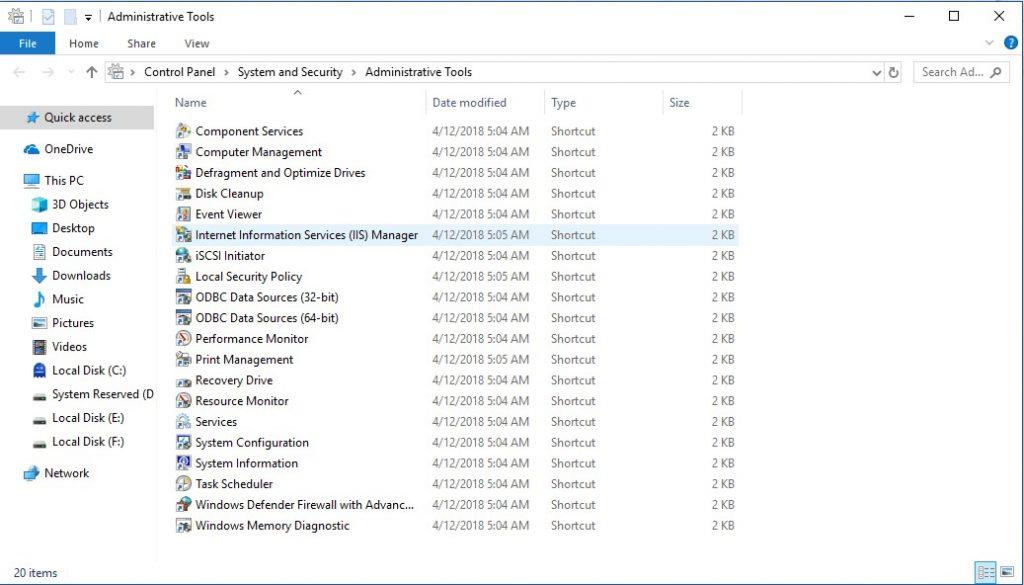
- Kairėje lango pusėje raskite svetaines ir išplėskite ją. Dabar pasirinkite svetainę, kurią sukūrėte anksčiau.
- Dabar eikite į FTP autorizacijos taisykles ir dukart spustelėkite ją.
- Dešiniajame skydelyje spustelėkite Pridėti leisti taisyklę.
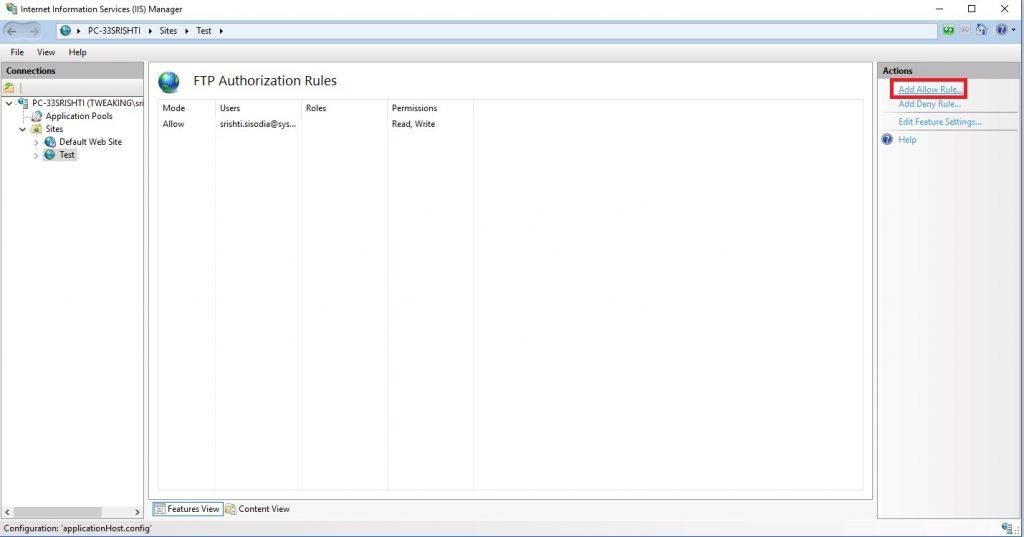
- Dabar jums bus pasiūlytos dvi galimybės:
1. Visi vartotojai: suteikia galimybę visiems vartotojams pasiekti FTP serverį, jei jie sukonfigūruoti jūsų „Windows 10“ kompiuteryje.
2. Nurodyti vartotojai: jei norite, kad kai kurie pasirinkti vartotojai naudotųsi jūsų FTP serveriu, pasirinkite šią parinktį. (Jei norite leisti vartotojams, įveskite naudotojų vardus, kiekvieną atskirdami kableliu)
- Dabar pažymėkite varnelę šalia Skaityti ir rašyti ir spustelėkite Gerai.
Dabar pasirinkti vartotojai galės nuotoliniu būdu įkelti ir atsisiųsti failus į FTP serverį.
7 veiksmas: nuotoliniu būdu prisijunkite prie FTP serverio
Iki šiol jūs išmokote sukurti FTP serverį ir kaip susikurti paskyras, tvarkyti jų leidimus. Dabar sužinokime, kaip naudoti FTP serverį failams įkelti ir atsisiųsti nuotoliniu būdu.
Kaip naršyti ir atsisiųsti failus FTP serveryje?
Norėdami peržiūrėti ir atsisiųsti failus, naudokite Internet Explorer, MS Edge, Chrome arba Firefox.
- Paleiskite pageidaujamą naršyklę ir įveskite serverio IP adresą su ftp:// ir paspauskite Enter. Dabar įveskite savo paskyros naudotojo vardą ir slaptažodį.
- Spustelėkite Prisijungti
Dabar esate FTP serveryje, suraskite failus, kuriuos norite atsisiųsti. Jei jungiatės prie FTP serverio iš interneto, turite paminėti to tinklo, kuriame yra jūsų FTP serveris, interneto IP adresą.
Jei nežinote savo viešojo IP, tiesiog atlikite paiešką žiniatinklyje įvesdami mano IP adresą. Tačiau jei turite konkretų IP adresą, kurį suteikė interneto tiekėjas, arba neturite DDNS paslaugos, jums gali tekti dažnai stebėti viešąjį IP adresą, kai tik norite prisijungti.
Failų peržiūra, atsisiuntimas ir įkėlimas
Naudodami File Explorer galite lengvai atsisiųsti, naršyti ir įkelti failus.
- Norėdami atidaryti „File Explorer“, kartu paspauskite „Windows“ ir „E“.
- Dabar adreso juostoje įveskite savo FTP serverio adresą per ftp://.
- Įveskite savo vartotojo vardą ir slaptažodį.
- Pažymėkite parinktį Išsaugoti slaptažodį ir spustelėkite Prisijungti.
Dabar galite pasiekti ir naršyti, įkelti ir atsisiųsti aplankus ir failus savo FTP serveryje, kaip tai darote vietinėje saugykloje.
Užbaigti:
Tokiu būdu galite sukonfigūruoti FTP serverį sistemoje „Windows 10“ ir pakeisti FTP serverio nustatymus, kad vartotojai galėtų juo naudotis nuotoliniu būdu.
Pastaba: norėdami pasiekti FTP serverį sistemoje „Windows 10“, turite įsitikinti, kad prieglobos įrenginys įjungtas. Taip yra todėl, kad negalite prisijungti, kai kompiuteris veikia pristabdytosios arba sulaikytosios veiksenos režimu.