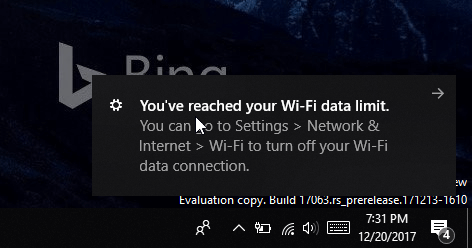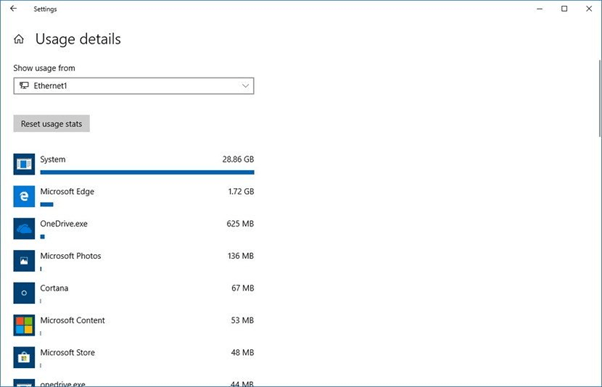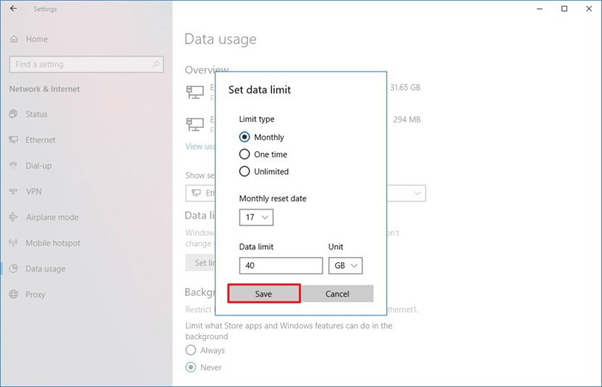„Windows 10“ buvo su visu naujų ir patogių funkcijų rinkiniu, viena iš jų yra galimybė nustatyti duomenų naudojimo apribojimus. Tai daug funkcijų, skirtų vartotojams, kurie naudojasi riboto duomenų plano. Nepaisant visų „ Windows 10“ automatinių naujinimų , didžioji dalis duomenų suvartojama dėl jūsų naudojamų programų ir programinės įrangos.
Siekdama išvengti tokios situacijos, „Microsoft“ pridėjo patogią funkciją „Nustatyti duomenų naudojimo limitą“, kurią naudodami vartotojai gali nustatyti duomenų limitus mėnesiui arba vienkartinei kvotai. Be to, jie gali naršyti internete nesijaudindami dėl duomenų limito viršijimo.
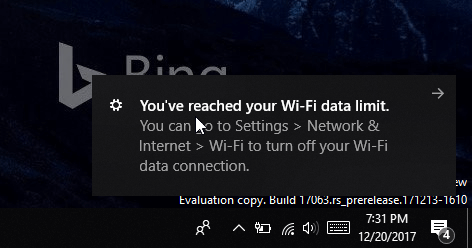
Kaip patikrinti tinklo naudojimą sistemoje „Windows 10“?
Jei toks klausimas dažnai iškyla jūsų galvoje, įjunkite „Windows 10“ sistemą > eikite į programą „Nustatymai“ > „Tinklas ir internetas“. Būsite nukreipti į puslapį, skirtą interneto naudojimui kompiuteryje stebėti .
Norėdami sužinoti, kurios programos naudoja daugiausiai duomenų, spustelėkite Peržiūrėti naudojimą pagal programą, kad pamatytumėte išsamią naudojimo informaciją. Galite matyti programas, kurios naudoja jūsų internetą, mažėjančia tvarka. Be to, norėdami peržiūrėti konkretaus „WiFi“ tinklo duomenų naudojimo skaičius, tiesiog spustelėkite Rodyti naudojimą išskleidžiamajame meniu ir pasirinkite norimą tinklą.
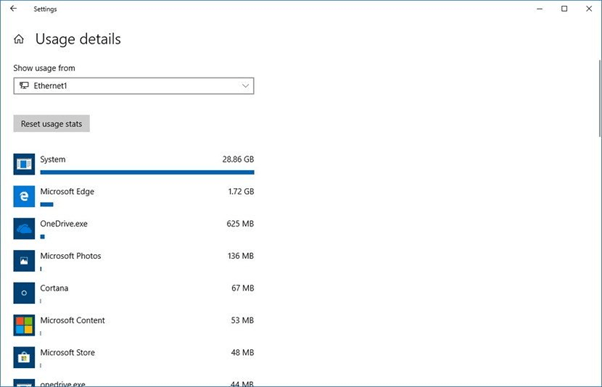
Kaip nustatyti duomenų limitą „Windows 10“?
Ankstesnėse „Windows 10“ versijose naudotojams buvo leista nustatyti tik mobiliojo ryšio tinklų duomenų naudojimo apribojimus. Tačiau dabar vartotojai gali valdyti savo eterneto, WiFi ir mobiliojo ryšio tinklus su duomenų apribojimais ir foninio veikimo apribojimais.
1 ŽINGSNIS – eikite į „Nustatymai“ (klaviatūroje paspauskite „Windows“ + I).
2 ŽINGSNIS – eikite link Tinklas ir internetas > kairiajame skydelyje spustelėkite Duomenų naudojimas.
3 ŽINGSNIS . Išskleidžiamajame meniu Rodyti nustatymus bus rodomas dabartinis prijungtas tinklas.
4 ŽINGSNIS – Skiltyje Duomenų limitas > paspauskite mygtuką Nustatyti ribą. Pasirodo iššokantis langas su tokiomis parinktimis kaip Limit Type, Reset Data, Data Limit & Unit (MB arba GB).
Ribos tipas:
Kas mėnesį – leiskite kompiuteriui kas mėnesį stebėti duomenų naudojimą ir statistiką iš naujo nustatyti kiekvieną mėnesį arba pasirinktą dieną.
Vieną kartą – leiskite savo „Windows 10“ kompiuteriui stebėti duomenų naudojimą per vieną laikotarpį.
Neribota – leidžia jūsų sistemai nuolat be apribojimų stebėti duomenų naudojimą ir statistiniai duomenys nustatomi iš naujo kiekvieną mėnesį arba jūsų pasirinktą dieną.
Iš naujo nustatyti data: kad ir kokia būtų jūsų pralaidumo pabaigos data.
Duomenų limitas: nustatykite duomenų limitą. Pavyzdžiui: jei turite mažiau nei 1 GB, įveskite skaičių nuo 1 iki 1024 MB.
Vienetas: pasirinkite duomenų limitą MB arba GB.
5 ŽINGSNIS – tikrai galite nustatyti nustatymo iš naujo datą pagal savo mėnesinį atsiskaitymo ciklą. Baigę sukonfigūruoti visas pirmiau minėtas parinktis, paspauskite mygtuką Išsaugoti.
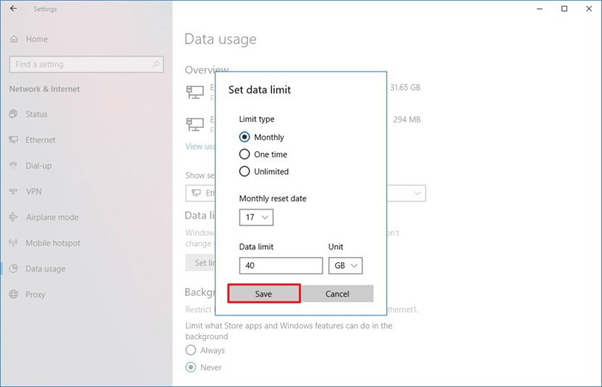
Nuo šiol galėsite stebėti bendrą sunaudotų duomenų kiekį, likusius duomenis, likusias dienas iki kito atstatymo ciklo. Jei norite pažvelgti į šią informaciją, nenurodydami viso nustatymų kelio, galite dešiniuoju pelės mygtuku spustelėti skirtuką Duomenų naudojimas ir prisegti jį prie meniu Pradėti .
Kitas būdas nustatyti duomenų apribojimą „Windows 10“: naudokite trečiųjų šalių įrankius
Jei norite daugiau funkcijų, nei siūlo Microsoft pagal numatytuosius nustatymus „Nustatyti duomenų apribojimus“, galite peržiūrėti šią duomenų naudojimo apribojimo programinę įrangą.
1. NetWorx
Naudingas įrankis jūsų interneto naudojimui stebėti ir duomenims apriboti. Norint naudoti programinę įrangą, tereikia nustatyti didžiausią leistiną duomenų limitą: Atsisiuntimas, įkėlimas, Bendras limitas MB tam tikrą laiką. Laikotarpis gali skirtis nuo dienos, savaitės, mėnesio ar metų.
2. Skirtasis laikas
Timeout yra nemokama programinė įranga, skirta apriboti ir apriboti duomenų naudojimą „Windows 10“ kompiuteryje. Galite nustatyti seanso trukmę, dienos laiko limitą, blokuoti svetaines / programas ir stebėti interneto naudojimą. Naudodami Timeout data limit programinę įrangą, savo įrenginyje daugiau niekada nematysite įspėjimo apie duomenų naudojimą.
3. FocalFilter
Naudodami „FocalFilter“ galite lengvai sekti, valdyti ir apriboti duomenų naudojimą „Windows 10“. Programinė įranga leidžia sudaryti svetainių, kurias norite stebėti arba blokuoti, kad būtų galima sekti duomenų naudojimą, sąrašą. Tiesiog nustatykite duomenų apribojimus konkrečioms svetainėms ir valdykite interneto naudojimą be jokių rūpesčių.
Kaip optimizuoti duomenų naudojimo apribojimą „Windows 10“?
Peržiūrėkite šiuos būdus, kaip optimizuoti duomenų suvartojimą „Windows 10“.
1. Išjunkite fono programas
Kompiuteryje įdiegta „Windows“ programinė įranga gali prisidėti prie duomenų plano išeikvojimo, todėl apsvarstykite galimybę ją išjungti, kad užtikrintumėte, jog sunaudojama daug duomenų.
Spustelėkite mygtuką Pradėti > Nustatymai > Privatumas > Fono programos > Išjungti programas
2. Išjunkite „OneDrive“.
„OneDrive“ siūlo idealų būdą saugoti, sinchronizuoti ir bendrinti failus su kitais įrenginiais per internetą, todėl ilgainiui sunaudotų daug duomenų fone. Būtinai jį išjunkite atlikdami toliau nurodytus veiksmus.
Klaviatūroje spustelėkite CTRL + SHIFT + ESC, kad atidarytumėte užduočių tvarkytuvę > skirtuke Paleistis > išjunkite „Microsoft OneDrive“
3. Išjunkite kompiuterio sinchronizavimą
Na, šios funkcijos jums nereikia kiekvieną kartą. Išjunkite jį šiuo metu, o kai reikės sinchronizuoti, įjunkite.
Eikite į mygtuką Pradėti > Nustatymai > Paskyros > Sinchronizuoti nustatymus > Išjungti funkciją
4. Išjunkite pranešimus
Išjungę veiksmų centro pranešimus „Windows 10“, galite sutaupyti daug duomenų. Norėdami tai padaryti, atlikite toliau nurodytus veiksmus.
Dešiniuoju pelės mygtuku spustelėkite veiksmų centro piktogramą sistemos dėkle > Įjungti tylias valandas
5. Išjunkite „Windows 10 Live Tiles“.
Galbūt nesuvokiate, bet tiesioginės plytelės, tokios kaip naujienos, keliauja jūsų languose, naudoja jūsų sistemos duomenis. Jei jums tikrai nereikia šių gyvų plytelių, tiesiog jas pašalinkite.
Meniu Pradėti > dešiniuoju pelės mygtuku spustelėkite šias kanalais pagrįstas programas > pasirinkite parinktį Išjungti tiesioginę plytelę
Tai buvo viskas!
Taigi, tai buvo keli patarimai ir būdai, padėsiantys nustatyti, stebėti ir sumažinti duomenų naudojimo apribojimus „Windows 10“ įrenginyje. Jei turite ką pridėti prie šio sąrašo, pasidalykite savo pasiūlymais toliau pateiktame komentarų skyriuje!
Norite valdyti duomenų suvartojimą „Android“? Perskaitykite tai !