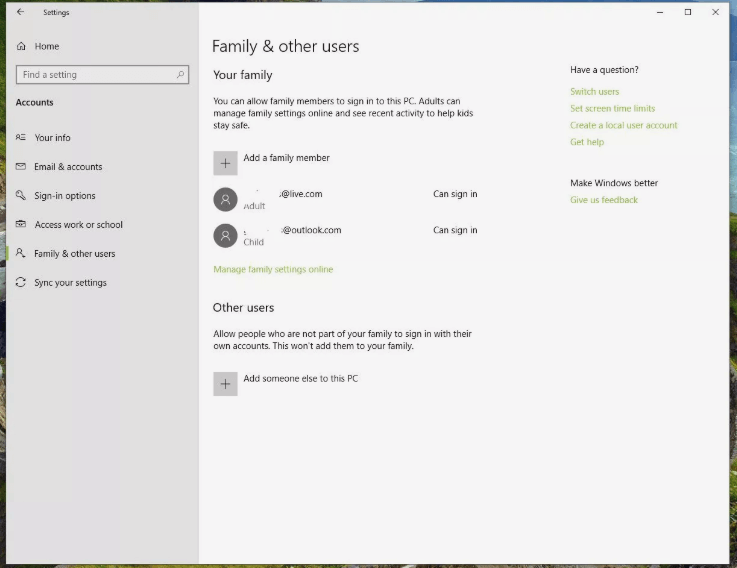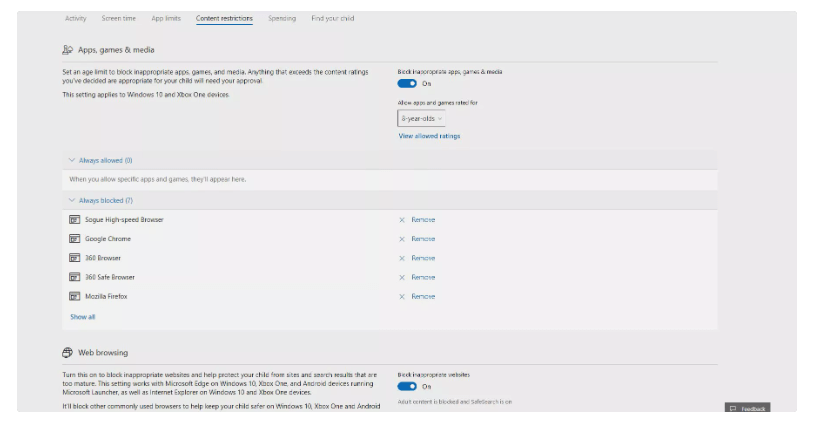Tėvų kontrolės nustatymas gali būti labai naudingas, kai norite apsaugoti savo vaiką nuo skaitmeninio pasaulio. Prieš suteikdami vaikams prieigą prie „Windows“ sistemos, įsitikinkite, kad įgalinote Tėvų kontrolės nustatymus, kad apsaugotumėte jų sistemas. Įdomu, kaip tai padaryti? Na, jums nereikia spausti daug klavišų ir pereiti prie kelių parinkčių. Tiesiog sukonfigūruokite tėvų kontrolę savo kompiuteryje ir apribokite įvairių tipų programas, svetaines ir turinį, kurį jie gali naudoti, naršyti arba kuriuose jiems leidžiama lankytis. Nustačius tėvų kontrolę sistemoje „Windows 10“, taip pat galite stebėti laiką, kurį jie gali praleisti naudodamiesi kompiuteriu. Be to, be jokių rūpesčių galite gauti išsamias jų įrenginio veiklos ataskaitas.
Jei turite „Mac“, vartotojai gali peržiūrėti šį vadovą: „ MacBook Parental Control Guide 2020“.

Įdomu, kaip tėvų kontrolė „Windows 10“ gali jums padėti?
Na, yra keletas priežasčių, kodėl „Windows 10“ gali būti naudingas įrankis, leidžiantis be jokių rūpesčių stebėti jūsų vaiko veiklą internete.
- Sukurkite kelias paskyras savo vaikams ir stebėkite jų veiklą internete naudodami administratoriaus paskyrą.
- Stebėkite jų naršymo istoriją ir kokio tipo turinį jie vartoja.
- Galite blokuoti netinkamas svetaines ir programas.
- Leidžia jūsų vaikams pasiekti kompiuterį su ribotomis ir pasirinktomis privilegijomis.
- Nustatykite laiko apribojimus, kad jūsų vaikai naudotųsi sistema ribotą laiką.
- Tvarkykite pirkimo internetu ir išlaidų limitus.
- Taip pat galite įjungti „Xbox“ tėvų kontrolės nustatymus.
Taip pat žr.: „ iPad“ tėvų kontrolė: pagrindinis jūsų vaiko saugumo internete vadovas
Prieš įjungdami „Windows 10“ tėvų kontrolę, turite sukurti vaiko paskyrą
Na, suaktyvinti „Windows“ tėvų kontrolę yra gana paprasta. Yra keletas būtinų sąlygų, kurias turite turėti omenyje:
- Turite būti prisijungę prie „Windows“ naudodami „Microsoft“ paskyrą (ne vietinę paskyrą)
- Turėkite jiems atskirą antrinę paskyrą, kad galėtumėte ją valdyti naudodami „Windows“ tėvų kontrolę
Sukūrę specialią vaiko paskyrą, galite įjungti ir naudoti „Windows 10“ tėvų kontrolę naudodami „Microsoft Family“ žiniatinklio portalą. Vykdykite paprastą metodą, kad pradėtumėte valdyti savo vaiko „Windows“ sistemos naudojimą.
1 ŽINGSNIS – įveskite savo kredencialus, kad prisijungtumėte prie „ Microsoft Family“ .
2 ŽINGSNIS. Eikite į meniu Pradėti ir pasirinkite Nustatymai.
3 ŽINGSNIS. Atidarę „Windows“ nustatymus eikite į „Paskyros“ ir kairiajame skydelyje pasirinkite Šeima ir kiti vartotojai.
4 ŽINGSNIS – Tame pačiame lange turite pasirinkti parinktį Pridėti šeimos narį. Jei dar nesukūrėte „Microsoft“ paskyros savo vaikui, turėtų pasirodyti iššokantis langas.
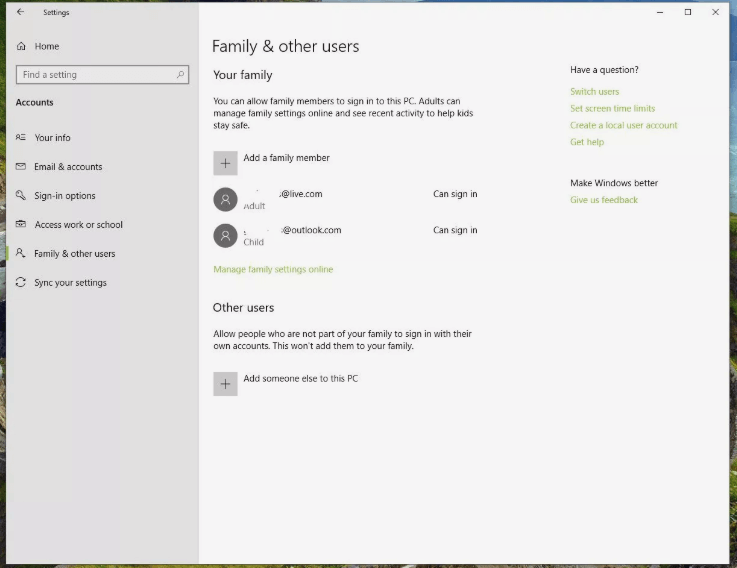
5 ŽINGSNIS – Dabar paspauskite parinktį „Pridėti vaiką“ ir pasirinkite „Asmuo, kurį noriu pridėti, neturi el. pašto adreso“. Jei jūsų vaikas turi el. pašto ID, galite jį įvesti arba spustelėti mygtuką Praleisti.
6 ŽINGSNIS. Skiltyje „Sukurkime paskyrą“ turite įvesti reikiamą informaciją, pvz., el. pašto paskyros duomenis, slaptažodį, šalį ir pan. Spustelėkite mygtuką Kitas ir patvirtinkite procesą.
Kai tik bus nustatyta „Windows 10/8/7“ skirta tėvų kontrolė, gausite pranešimą.
Taip pat skaitykite:

Suaktyvinkite „Windows 10“ tėvų kontrolės nustatymus
Sėkmingai įtraukę Vaiko „Windows“ paskyrą, kad galėtumėte konfigūruoti tėvų kontrolės nustatymus. Dabar atėjo laikas juos pritaikyti asmeniniams poreikiams, kad būtų užtikrintas didesnis saugumas. Norėdami tai padaryti, atlikite toliau nurodytus veiksmus.
1 ŽINGSNIS – spustelėkite Tvarkyti šeimos nustatymus, kad įgalintumėte tėvų kontrolę „Windows 10“.
2 ŽINGSNIS. Įjunkite parinktį „Veiklos ataskaitų teikimas“, tai įjungę galėsite gauti įspėjimus apie vaiko veiklą internete savo el. pašto paskyroje.
3 ŽINGSNIS . Veiklos puslapyje galite matyti keletą parinkčių, pvz., svetainių blokavimas, pirkimų valdymas, ekrano laikas ir pan.
Galite konfigūruoti šiuos „Windows 10“ tėvų kontrolės nustatymus:
- Kai atidarote parinktį Svetainės blokavimas , galite peržiūrėti išsamią vaiko veiklos internete ataskaitą ir tame pačiame lange; galite blokuoti netinkamas svetaines.
- Tame pačiame lange galite rasti parinktį blokuoti netinkamą turinį . Čia tereikia įjungti parinktį, kad jūsų vaikas naršydamas nepatektų į netinkamą turinį.
- Taip pat pateikiama atskira parinktis blokuoti konkrečius svetainių URL , kurių nenorite pasiekti jūsų vaikui.
- Jei norite taikyti tam tikrus apribojimus naudojant netinkamas programas ar kitą nenaudingą turinį, tada eikite į Programos, žaidimai ir medija
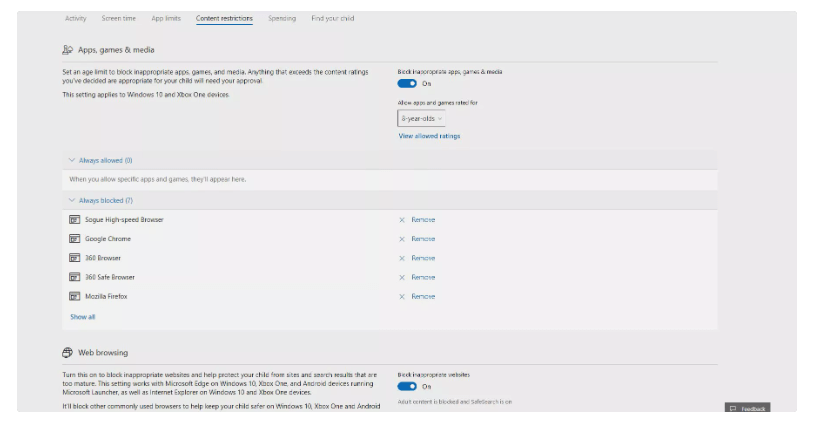
- Taip pat galite pasinaudoti parinktimi, leidžiančia nustatyti tam tikrą programų ir medijos atsisiuntimo amžių .
- Norėdami nustatyti ekrano laiką sistemoje „Windows 10“, galite suaktyvinti parinktį Ekrano laikas, įjungdami mygtuką tame pačiame lange. Tiesiog nustatykite vaiko naudojimo trukmę ir kompiuterio naudojimą.
- Na, jūs netgi galite stebėti ir kontroliuoti išlaidų limitą pirkdami internetu. Įdomu kaip? Eikite į pirkimą ir išlaidas
- Galiausiai galite stebėti ir valdyti „ Xbox“ privatumą. Tikrai galite nustatyti, ar jūsų vaikas gali matyti kitų „Xbox Live“ profilius, peržiūrėti, bendrinti ar naudoti vaizdo įrašus „Xbox Live“ ir kt.
SUSIJĘ STRAIPSNIAI: