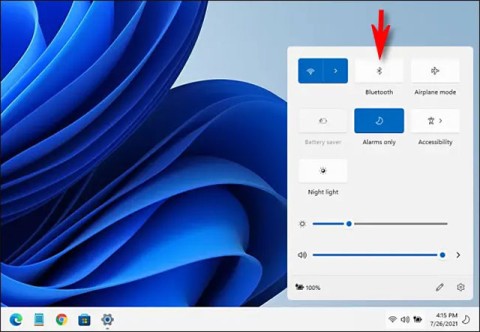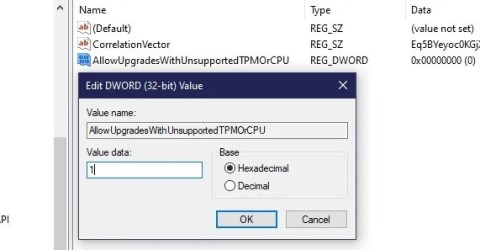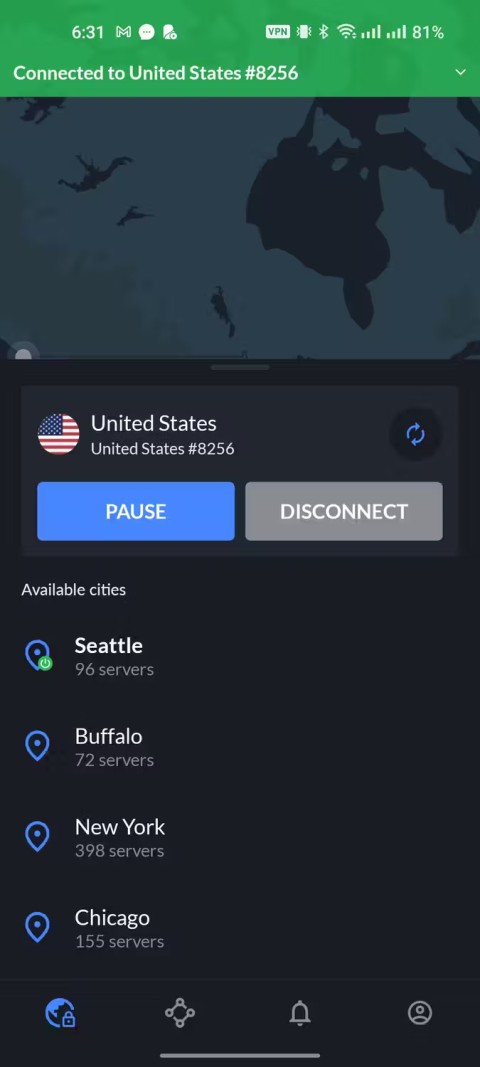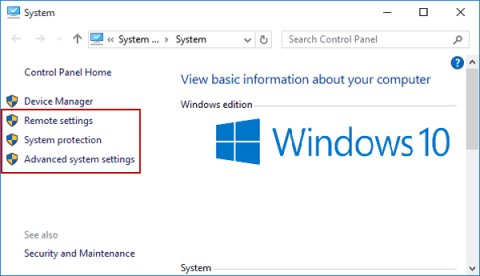Ar galvojote žiūrėti savo mėgstamus filmus LCD ekrane, leisdami vaizdo įrašą iš kompiuterio ar telefono? Dabar tai įmanoma net ir be kabelio, nuo tada, kai „Wi-Fi Alliance“ prieš keletą metų pristatė „Miracast“. Naudojant „Miracast“, kompiuteryje rodomą vaizdo įrašą galima peržiūrėti kitame įrenginyje, televizoriuje ar kompiuteryje. Jis taip pat vadinamas „HDMI per Wi-Fi“. Šis straipsnis yra apie Miracast – būdą, kaip nustatyti Miracast sistemoje Windows 10 ir ištaisyti su juo susijusias klaidas ar problemas.
Turinys
Kas yra Miracast
Miracast yra belaidės technologijos standartas. Jis prijungia kompiuterį, nešiojamąjį kompiuterį, planšetinį kompiuterį ar išmanųjį telefoną prie kito rodymo įrenginio, pvz., televizoriaus, monitoriaus ar projektoriaus. Pirmą kartą jis buvo įtrauktas į „Windows 8.1“, o dabar daugumoje įrenginių ar sistemų jis yra integruotas.
Naudodami „Miracast“ galite atkurti kompiuterio ar nešiojamojo kompiuterio ekraną televizoriaus ekrane arba projektoriuje be jokio kabelio jungties. Tokiu būdu galima perduoti iki 1080p HD vaizdo įrašus ir 5.1 erdvinį garsą, o tai yra daugiau nei pakankamai vidaus reikmėms.
Kaip patikrinti, ar „Miracast“ palaikomas jūsų įrenginyje, ar ne?
Daugelis įrenginių sukūrė „Miracast“. Turėtumėte patikrinti, ar jūsų įrenginys jį palaiko. Norėdami tai padaryti, atlikite toliau nurodytus veiksmus.
1 veiksmas: atidarykite dialogo langą Vykdyti paspausdami „Windows“ klavišą + R, tada įveskite „ dxdialog “ ir paspauskite Enter.
2 veiksmas: pasirinkite parinktį „Išsaugoti visą informaciją“ ir išsaugokite failą pasirinktoje vietoje.
3 veiksmas: dabar eikite į failą dxdiag.txt , atidarykite jį ir patikrinkite Miracast būseną. Jei jis palaiko, šalia jo bus parašyta „Pasiekiama“ .
Nustatykite ir naudokite „Miracast“ sistemoje „Windows 10“.
Jei jis palaiko jūsų įrenginį, nustatykite „Miracast“, kad jį naudotumėte. Vykdykite toliau pateiktas instrukcijas:
1 veiksmas: įjunkite televizorių arba bet kurį kitą rodymo įrenginį, kurį norite naudoti. Jei jame nėra integruoto Miracast palaikymo, prie jo HDMI prievado prijunkite ekrano adapterį.
2 veiksmas: dabar savo kompiuteryje eikite į Nustatymai.
3 veiksmas: Nustatymuose pasirinkite parinktį Įrenginiai.
4 veiksmas: Skiltyje Įrenginiai spustelėkite „Pridėti Bluetooth ar kitus įrenginius“. Tada iš galimų įrenginių pasirinkite savo televizorių (arba adapterį, jei televizoriuje nėra integruoto Miracast palaikymo).
5 veiksmas: Prijungę „Windows“ kompiuterį ir televizorių, sukonfigūruokite juos paspausdami „Windows“ + P ir pasirinkdami bet kurią iš pateiktų parinkčių.
Taigi jis sujungia jūsų rodymo įrenginius per „Miracast“.
„Miracast“ neveikia „Windows 10“.
Nors „Windows 10“ idealiai palaiko „Miracast“, bandydami ją naudoti galite susidurti su klaida. Gali būti rodomas pranešimas „nepalaikomas“ arba vaizdo įrašas priimančiame įrenginyje gali neturėti garso. Taip gali būti dėl pasenusių tvarkyklių arba nesuderinamo adapterio. Tokiu atveju išbandykite toliau nurodytus sprendimus.
1 sprendimas: atnaujinkite tvarkykles
Ryšys gali neveikti dėl pasenusių tvarkyklių. Eikite į savo kompiuterio įrenginių tvarkytuvę („Windows“ + X, tada pasirinkite „Device Manager“) ir patikrinkite, ar ekranas ir belaidžio ryšio tvarkyklės yra atnaujintos. Jei ne, atnaujinkite juos naudodami tvarkyklės naujinimo paslaugų programą (įdiekite iš interneto).
2 sprendimas: naudokite naują adapterį
Kadangi įvairios įmonės gamina ekrano adapterius, visi modeliai gali būti nesuderinami su jūsų įrenginiu ar sistema. Pabandykite naudoti kitą adapterį. Geriausias pasirinkimas yra naudoti „Microsoft“ belaidį ekrano adapterį.
Daugiau kaip: