„Windows 10“ yra populiariausia ir dažniausiai naudojama OS, užimanti didžiąją rinkos dalį. Retkarčiais „Microsoft“ nuolat pateikia naujų „Windows“ naujinimų, kad ji būtų efektyvesnė ir saugesnė.
Ar kada nors girdėjote apie „Windows“ įvykių peržiūros programą? Tai naudingas įrankis, pateikiamas kartu su „Windows“ OS, kuris įrašo ir saugo informaciją apie tai, kas vyksta jūsų įrenginyje.
Šiame įraše apžvelgėme viską, ką reikia žinoti apie tai, kas yra „Windows Event Viewer“, kaip ją naudoti ir kodėl to reikia.
Taip pat skaitykite: Kaip sužinoti, kas ir kada prisijungė prie jūsų kompiuterio
Pasinerkime.
Kas yra „Windows“ įvykių peržiūros programa?
Vaizdo šaltinis: „Windows“ ataskaita
Tiems iš jūsų, kurie nežino, „Windows Event Viewer“ yra „Windows“ siūloma administravimo priemonė, leidžianti trumpai peržiūrėti įvykius, klaidas ir kitą susijusią „Windows“ informaciją. „Windows“ įvykių peržiūros programa yra svarbi operacinės sistemos dalis ir yra integruota beveik visose „Windows“ versijose.
Tai gaubtas, kuriame saugoma visa informacija ir įvykiai, vykstantys jūsų „ Windows“ sistemoje . „Windows“ įvykių peržiūros programa taip pat leidžia sekti klaidas, įspėjimus ir kitus svarbius įvykius, kurie gali sukelti įrenginio gedimą arba gedimą. Taigi, jei jūsų įrenginyje buvo atlikti kokių nors naujausių pakeitimų, „Windows Event Viewer“ užregistruos visą susijusią informaciją, kurią galite bet kada įvertinti. Jei susiduriate su „Windows“ klaidomis ar konkrečiomis problemomis, „Windows“ įvykių peržiūros programa gali jums labai padėti.
Įgiję pagrindinių žinių apie tai, kaip veikia „Windows“ įvykių peržiūros programa, galite greitai sužinoti apie savo sistemą nuodugniai apie tai, kas vyksta fone. Dabar tęskime ir sužinokime, kaip naudoti „Windows Event Viewer“ įrankį „Windows 10“ kompiuteryje.
Kaip naudotis „Windows“ įvykių peržiūros programa?
Norėdami paleisti „Windows“ įvykių peržiūros programą savo įrenginyje, atlikite šiuos veiksmus:
Įjunkite meniu Pradėti paiešką ir teksto laukelyje įveskite „Event Viewer“. Paspauskite Enter.
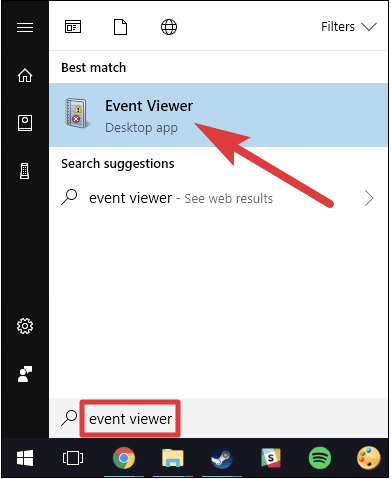
Kai atsidarys įvykių peržiūros programos langas, kairiojoje meniu srityje pamatysite įvairius įvykius, išvardytus įvairiose kategorijose ir subkategorijose.
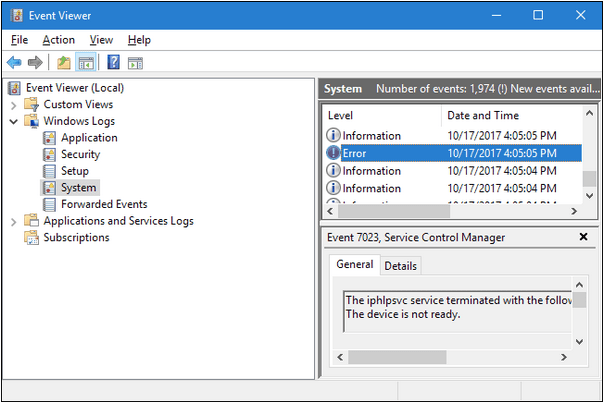
Štai ką turėtumėte žinoti. Kai tik pradėsite vertinti įvykių peržiūros programą, pamatysite keletą klaidų pranešimų ir įspėjimų, pateiktų įvairiose antraštėse. Nesvarbu, net jei jūsų įrenginys veikia tinkamai, šie klaidų pranešimai galėjo atsirasti ir išspręsti fone. Taigi, nėra ko panikuoti!
Kodėl tai svarbu?
„Windows“ įvykių peržiūros programa gali nebūti tokia reikalinga kasdien, bet taip, ji yra neatsiejama „Windows“ OS dalis, ypač kai šalinate konkrečią klaidą ar problemą. Įvykių peržiūros langas gali padėti pasiekti pagrindinę priežastį, nes pateikiama naudingos informacijos apie konkretų įvykį, įvykusį fone.
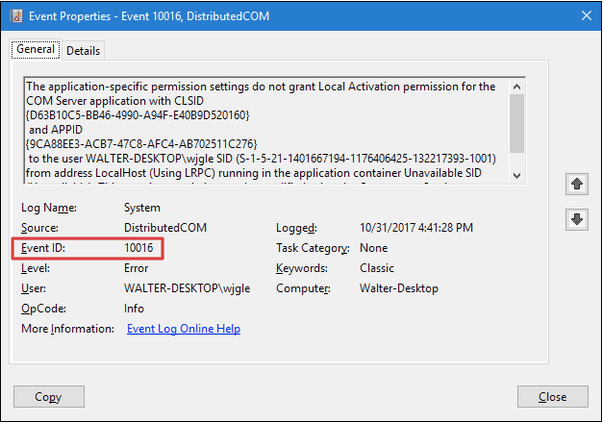 Yra daug bendrų „Windows“ problemų, tokių kaip sistemos gedimas, klaidų pranešimai, mėlynas mirties ekranas, aparatinės įrangos tvarkyklės gedimas ir kt., kurias gali tekti spręsti naudojant „Windows“ įrenginį. Naudodami „Windows“ įvykių peržiūros priemonę galite geriau pažinti savo sistemą ir tiksliai analizuoti, kokie įvykiai ar pakeitimai įvyko pastaruoju metu.
Yra daug bendrų „Windows“ problemų, tokių kaip sistemos gedimas, klaidų pranešimai, mėlynas mirties ekranas, aparatinės įrangos tvarkyklės gedimas ir kt., kurias gali tekti spręsti naudojant „Windows“ įrenginį. Naudodami „Windows“ įvykių peržiūros priemonę galite geriau pažinti savo sistemą ir tiksliai analizuoti, kokie įvykiai ar pakeitimai įvyko pastaruoju metu.
Be to, „Windows Event Viewer“ taip pat saugo tikslų jūsų įrenginio įkrovos laiką. Šią informaciją galite pasiekti norėdami išspręsti įrenginio įkrovos ir paleidimo problemas. Kiekviena įvykių peržiūros programos įrašyta informacija yra pažymėta unikaliu įvykio ID.
Taigi, žmonės, tai buvo viskas, kaip naudoti įvykių peržiūros programą „Windows 10“ įrenginyje. Tikimės, kad išnaudosite visas šio įrankio galimybes, skirtas sekti ir taisyti įprastas „Windows“ klaidas ir problemas.

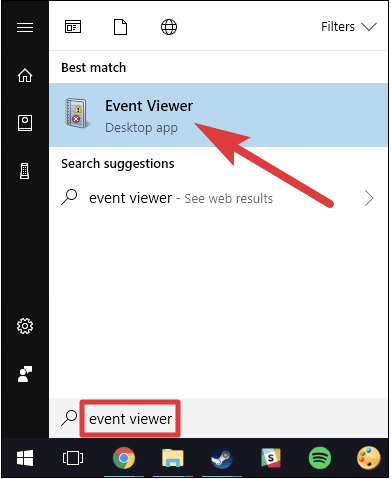
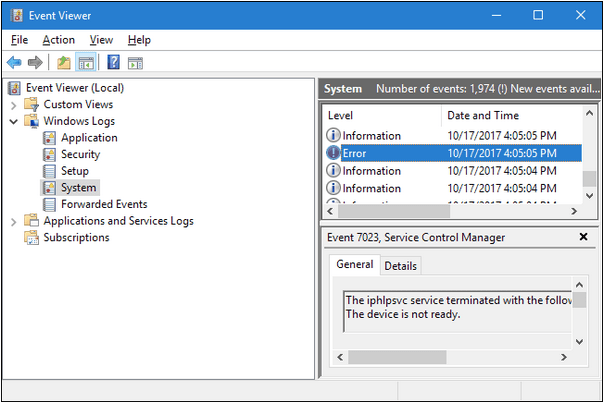
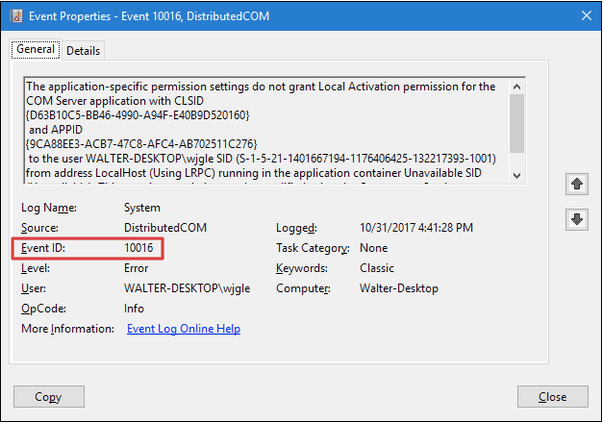 Yra daug
Yra daug 







