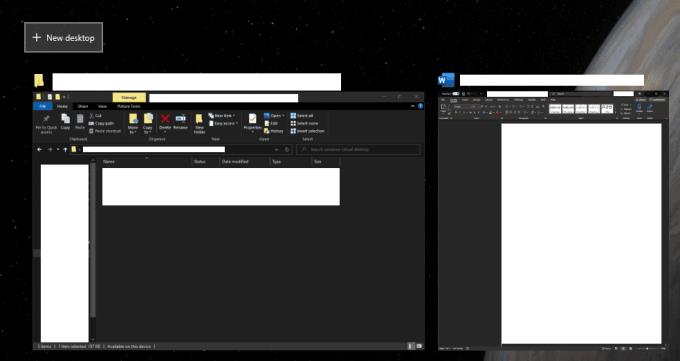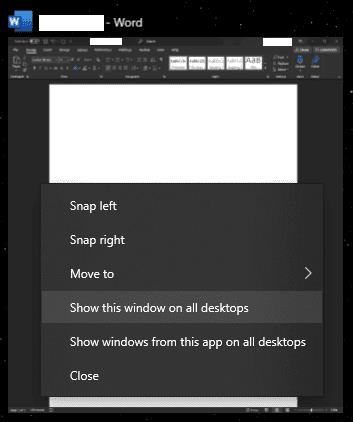Viena iš beveik paslėptų „Windows 10“ funkcijų yra galimybė naudoti kelis virtualius darbalaukius darbo vietai tvarkyti. Virtualus darbalaukis yra papildoma darbalaukio aplinka, kuri yra identiška jūsų įprastam darbalaukiui, tačiau jame atidaromi langai ir dokumentai yra visiškai nepriklausomi.
Kaip naudotis virtualiais staliniais kompiuteriais
Yra du būdai, kaip pridėti naują virtualų darbalaukį. Pirmasis pasiekiamas atidarius sritį „Užduočių rodinys“ paspausdami „Windows“ klavišą + skirtuką. Atsidūrę užduočių peržiūros srityje, viršutiniame kairiajame kampe spustelėkite „Naujas darbalaukis“. Arba galite paspausti Windows klavišą + Ctrl + D, kad atidarytumėte ir iš karto persijungtumėte į naują virtualų darbalaukį.
Patarimas: kai kuriate naują virtualų darbalaukį, iškart pereinate prie jo. Jei naudojote pirmąjį metodą, bet nenorite iš karto pereiti prie jo, prieš išeidami iš užduočių rodinio srities turėsite perjungti atgal.
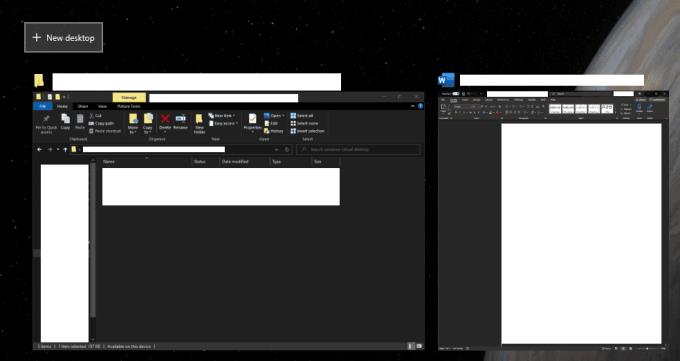
Paspauskite „Windows“ klavišą + skirtuką, kad atidarytumėte užduočių peržiūros sritį, tada spustelėkite „Naujas darbalaukis“.
Norėdami perjungti virtualius darbalaukius, galite spustelėti juos viršutinėje užduočių rodinio srities juostoje. Arba galite pasukti vieną virtualų darbalaukį kairėn arba dešinėn atitinkamai paspausdami Ctrl + Windows klavišą + kairėn / dešinėn.

Spustelėkite virtualų darbalaukį užduočių rodinio srityje, kad į jį perjungtumėte.
Galite perkelti langą iš vieno virtualaus darbalaukio į kitą atidarydami užduočių rodinio sritį, tada spustelėdami ir nuvilkdami langą į virtualų darbalaukį, kuriame norite jį naudoti.
Taip pat galite nustatyti konkretų langą arba net visus konkrečios programos langus, kad jie būtų rodomi visuose virtualiuose darbalaukiuose. Norėdami tai padaryti, atidarykite užduočių peržiūros sritį, tada dešiniuoju pelės mygtuku spustelėkite atitinkamą langą ir atitinkamai spustelėkite „Rodyti šį langą visuose staliniuose kompiuteriuose“ arba „Rodyti langus iš šios programos visuose darbalaukiuose“.
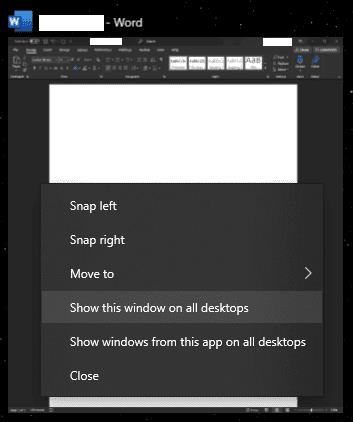
Spustelėkite ir vilkite langus į virtualų darbalaukį, kuriame norite, kad jie būtų, arba nustatykite, kad jie būtų rodomi visuose virtualiuose darbalaukiuose.
Norėdami uždaryti virtualų darbalaukį, atidarykite užduočių rodinio sritį, tada spustelėkite aukščiau esančią „X“ piktogramą ir atitinkamo virtualaus darbalaukio peržiūros dešinėje. Taip pat galite naudoti sparčiuosius klavišus Ctrl + Windows klavišas + F4, kad uždarytumėte esamą darbalaukio aplinką.
Patarimas: jei uždaromame virtualiame darbalaukyje yra atidarytų langų, jie bus perkelti į kitą virtualų darbalaukį kairėje.

Uždarykite virtualius darbalaukius atidarydami užduočių rodinio sritį, tada spustelėdami „X“ piktogramą, esančią aukščiau ir dešinėje virtualaus darbalaukio, kurį norite uždaryti, peržiūros.