Skaitmeninio teksto šriftai yra labai populiarūs ir naudojami visur – nuo mokyklos darbų, plakatų iki verslo svetainių. Jie viskam prideda vertės, o nuobodus tekstas atrodo patrauklesnis ir prasmingesnis.
Tačiau kartais „Windows“ vartotojas nenaudoja įvairių tipų šriftų. Nes jiems siūloma ribota šriftų šeima. Tačiau su Windows 10 balandžio 2018 naujinimu ši problema išspręsta. Dabar vartotojai galės naudoti skirtingus naujus šriftus, kai atnaujins į naujausią Windows 10 – 1803 versiją. Naujas naujinimas siūlo naują šriftų šeimą, suteikia galimybę pašalinti nepageidaujamus šriftus ir leidžia vartotojui atsisiųsti visus palaikomus šriftus ir peržiūrėti šriftus. Taigi vartotojas turi ištirti daugiau dalykų, kad padidintų savo kūrybiškumą.
Čia paaiškinsime, kaip pridėti, atsisiųsti ir peržiūrėti naujus šriftus.
Kaip pridėti naują šriftų šeimą
Kaip pašalinti šriftą
Kaip atsisiųsti visus palaikomus šriftus
Kaip peržiūrėti šriftus, pridėtus prie „Windows 10“.
ŠRIFTAI
Kaip pridėti naują šriftų šeimą
Labai paprasta pridėti naują šriftų šeimą per „Microsoft Store“. Norėdami sužinoti, kaip tai veikia, tiesiog vadovaukitės toliau pateiktais žingsnis po žingsnio instrukcijomis:
1. Eikite į nustatymus, įvesdami jį „Windows“ paieškos juostoje.
2. Dabar pasirinkite Personalizavimas ir spustelėkite, kad atidarytumėte.
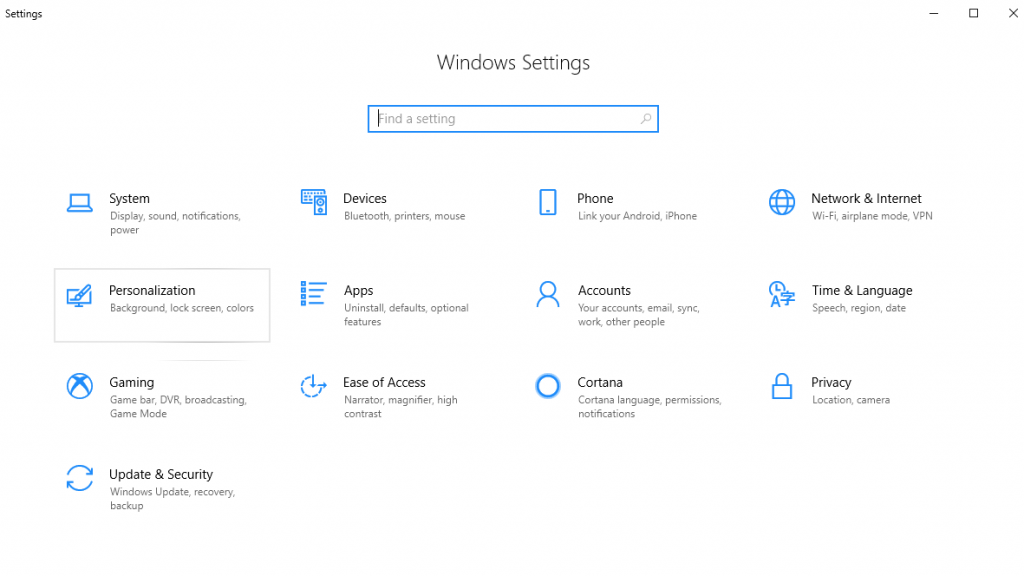 3. Tada naujame lange, kuris atsidaro kairėje srityje, spustelėkite Šriftai .
3. Tada naujame lange, kuris atsidaro kairėje srityje, spustelėkite Šriftai .
 4. Čia, skiltyje Šriftai, spustelėkite nuorodą Gauti daugiau šriftų „Microsoft Store“ parduotuvėje .
4. Čia, skiltyje Šriftai, spustelėkite nuorodą Gauti daugiau šriftų „Microsoft Store“ parduotuvėje .
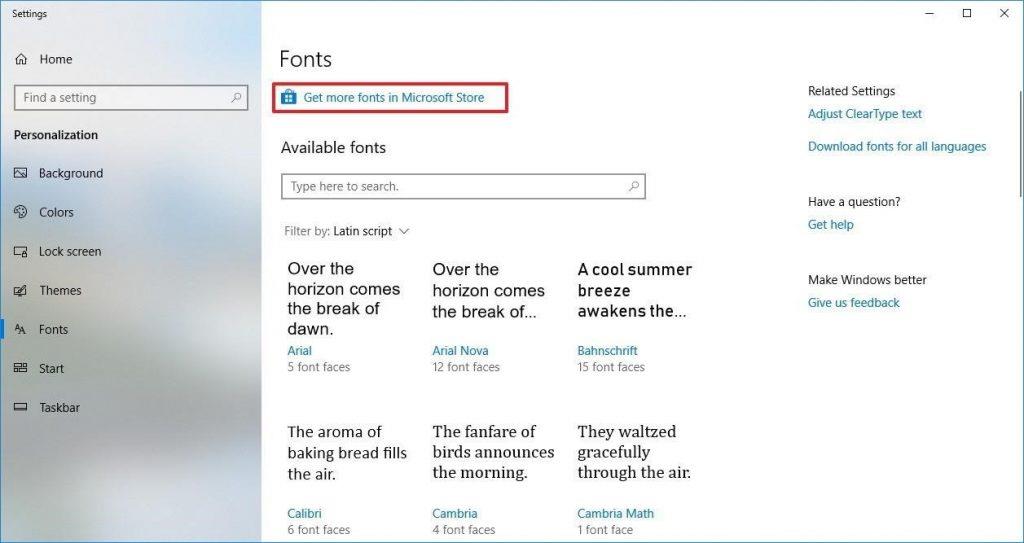 5. Čia naujame „Microsoft Store“ lange pasirinkite norimo pridėti šrifto tipą.
5. Čia naujame „Microsoft Store“ lange pasirinkite norimo pridėti šrifto tipą.
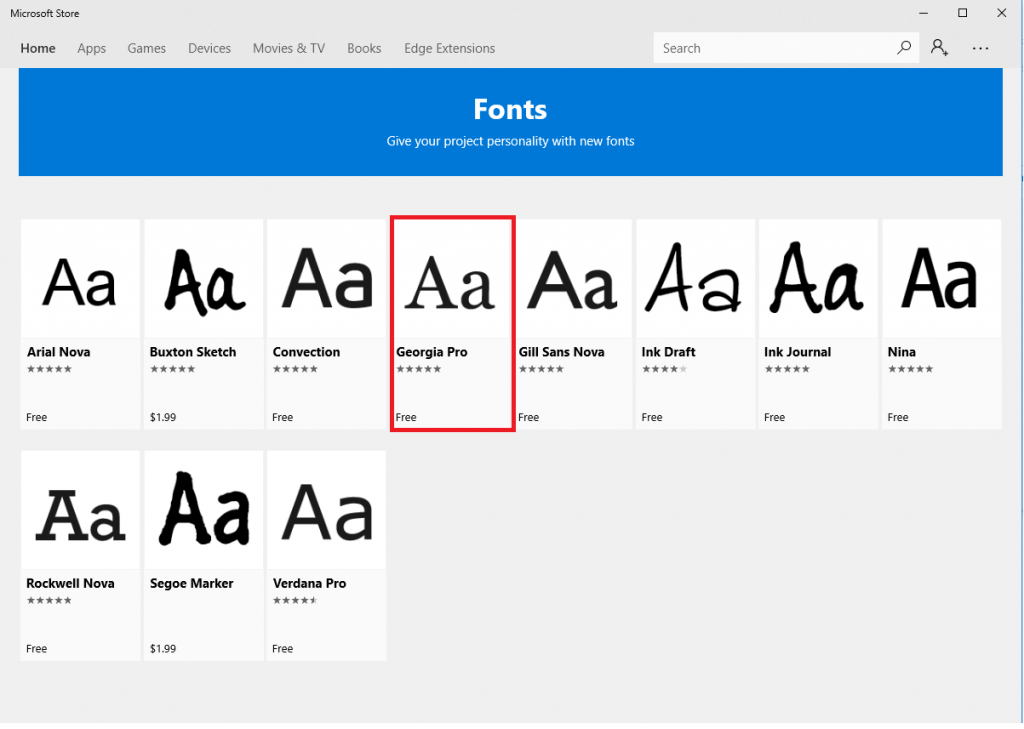 6. Tada naujame atsidariusiame lange spustelėkite mygtuką Gauti , kad atsisiųstumėte šriftą.
6. Tada naujame atsidariusiame lange spustelėkite mygtuką Gauti , kad atsisiųstumėte šriftą.
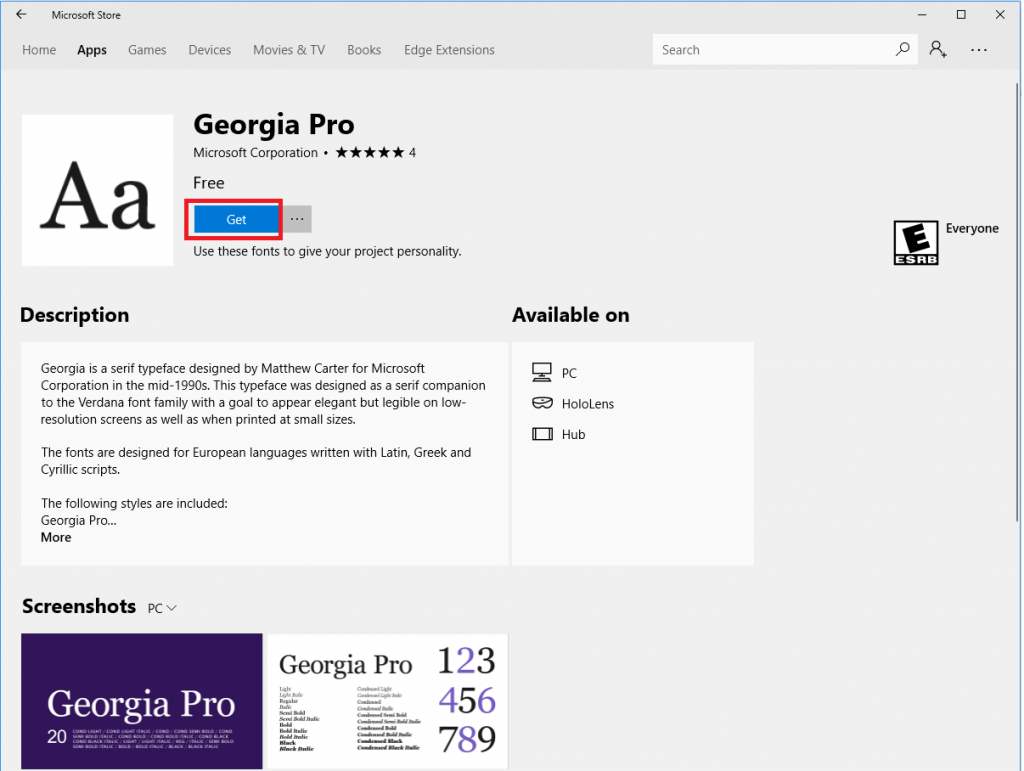
Patarimas: jei norite sužinoti daugiau apie naują šriftų šeimą, perskaitykite aprašymą ir peržiūrėkite ekrano kopijas, kad geriau suprastumėte.
Žingsnis po žingsnio atlikus visas instrukcijas, pasirinkta šriftų šeima bus įdiegta ir bus rodoma šriftų nustatymų puslapyje.
Kaip ištrinti pridėtą šriftą „Windows 10“.
Gali atsirasti situacija, kai atsisiuntę ar ilgai naudodami šriftą nuspręsite jį pašalinti. Norėdami išspręsti tokią situaciją, atlikite toliau nurodytus veiksmus, kad pašalintumėte šriftą:
1. Eikite į nustatymus, įvesdami jį „Windows“ paieškos juostoje.
2. Dabar pasirinkite Personalizavimas ir spustelėkite, kad atidarytumėte.
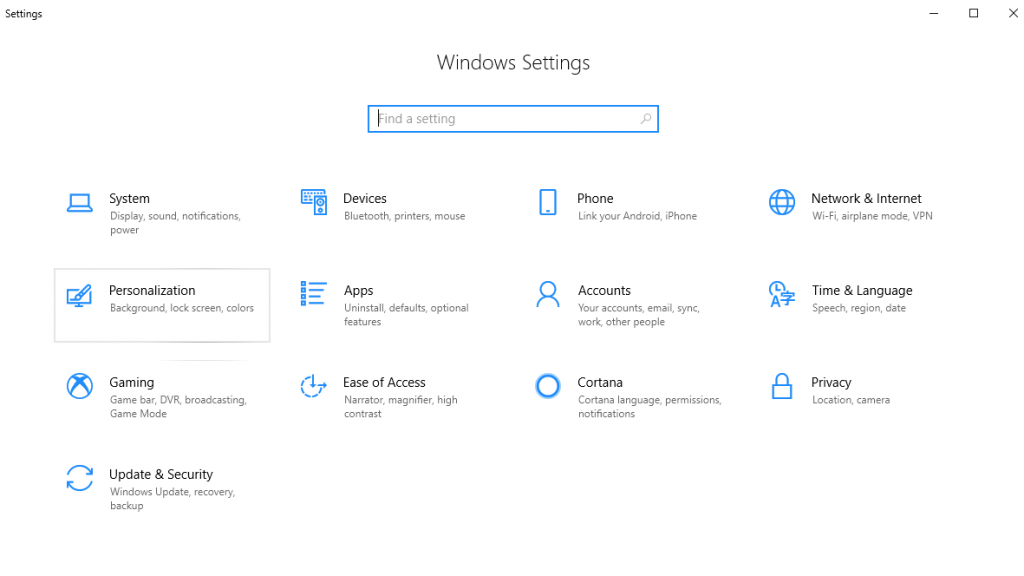 3. Tada naujame lange, kuris atsidaro kairėje srityje, spustelėkite Šriftai .
3. Tada naujame lange, kuris atsidaro kairėje srityje, spustelėkite Šriftai .
 4. Čia, skiltyje Galimi šriftai, pasirinkite šriftų šeimą iš sąrašo, kurį norite ištrinti.
4. Čia, skiltyje Galimi šriftai, pasirinkite šriftų šeimą iš sąrašo, kurį norite ištrinti.
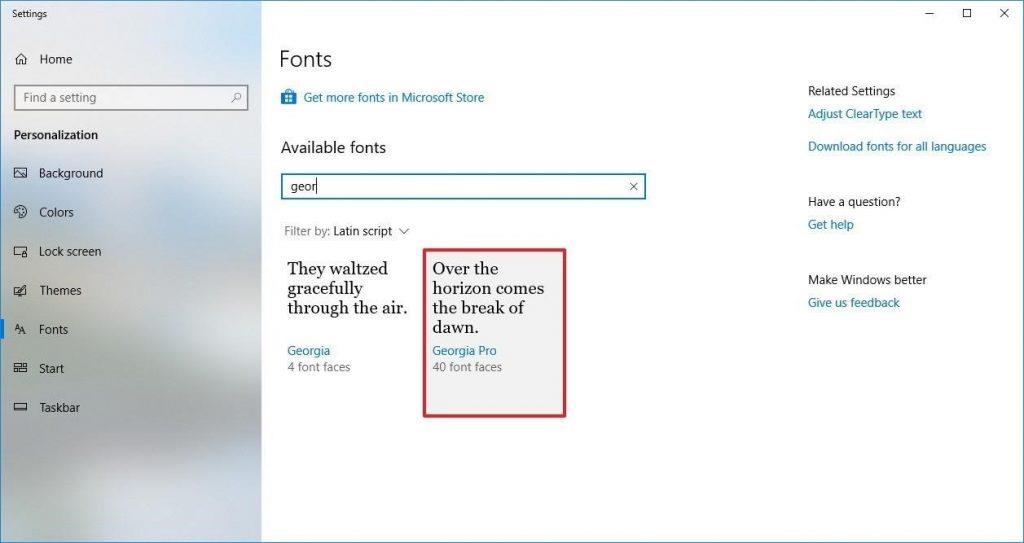 5. Skiltyje „Metaduomenys matote mygtuką Pašalinti“ , spustelėkite jį, kad pradėtumėte procesą.
5. Skiltyje „Metaduomenys matote mygtuką Pašalinti“ , spustelėkite jį, kad pradėtumėte procesą.
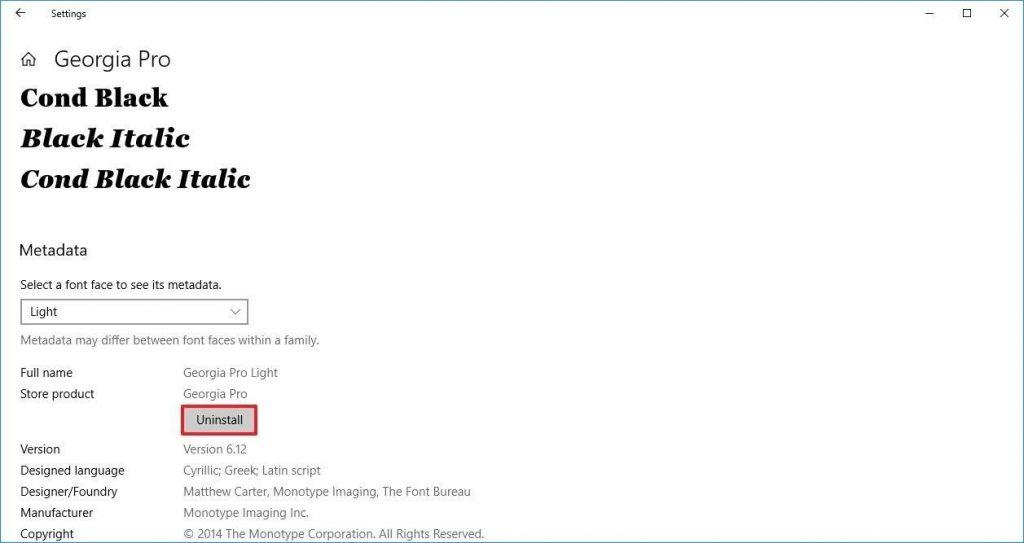 6. Norėdami patvirtinti ištrynimą, čia pasirodys iššokantis langas, spustelėkite mygtuką Pašalinti , kad iš naujo patvirtintumėte pašalinimą.
6. Norėdami patvirtinti ištrynimą, čia pasirodys iššokantis langas, spustelėkite mygtuką Pašalinti , kad iš naujo patvirtintumėte pašalinimą.
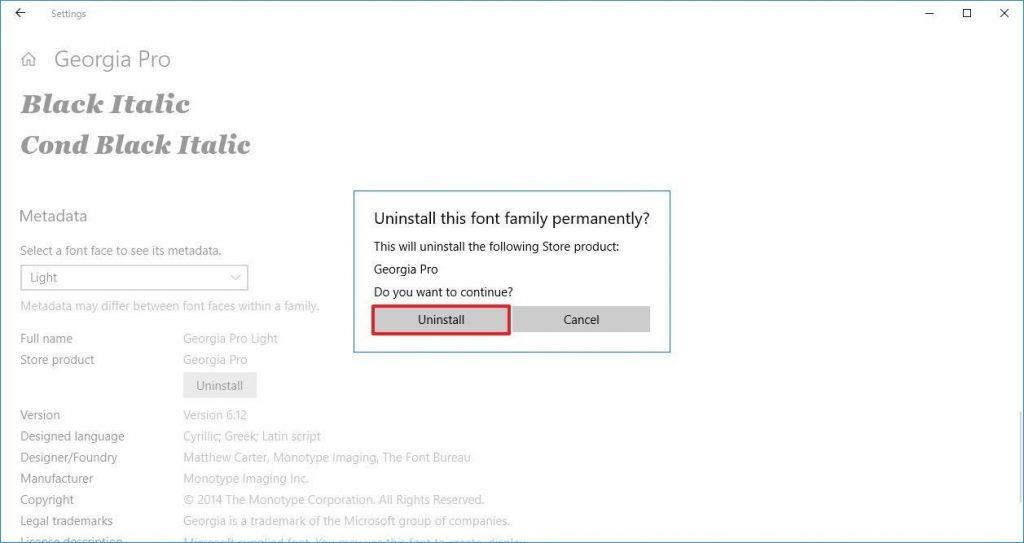
Pastaba: Kai kurių šriftų šeimų gali nepavykti pašalinti, nes jos yra apsaugotos sistemos, o „Windows 10“ neleidžia jų ištrinti.
Kaip atsisiųsti visus palaikomus šriftus „Windows 10“.
Naujasis „Windows 10“ balandžio mėnesio atnaujinimas leidžia atsisiųsti ir įdiegti įvairius šriftus, kad galėtumėte naudoti pasirinktą šriftą. Norėdami atsisiųsti skirtingus Microsoft Office šriftus ir šriftų šeimas, atlikite toliau nurodytus veiksmus.
1. Eikite į nustatymus, įvesdami jį „Windows“ paieškos juostoje.
2. Dabar pasirinkite Personalizavimas ir spustelėkite, kad atidarytumėte.
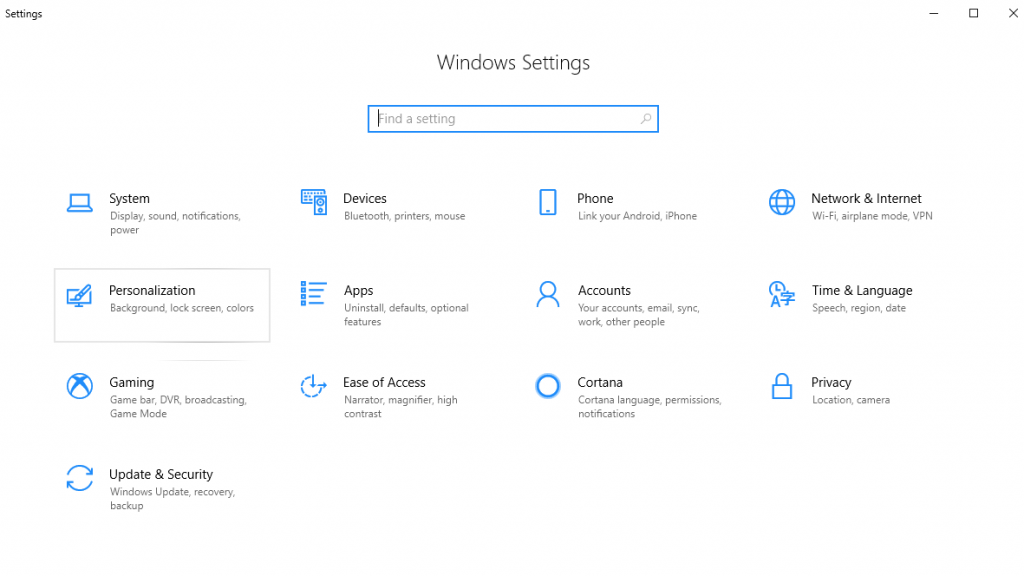 3. Tada naujame lange, kuris atsidaro kairėje srityje, spustelėkite Šriftai .
3. Tada naujame lange, kuris atsidaro kairėje srityje, spustelėkite Šriftai .
 4. Dabar dešinėje srityje, esančioje skiltyje Susiję nustatymai, pamatysite nuorodą Atsisiųsti visomis kalbomis, spustelėkite ją.
4. Dabar dešinėje srityje, esančioje skiltyje Susiję nustatymai, pamatysite nuorodą Atsisiųsti visomis kalbomis, spustelėkite ją.
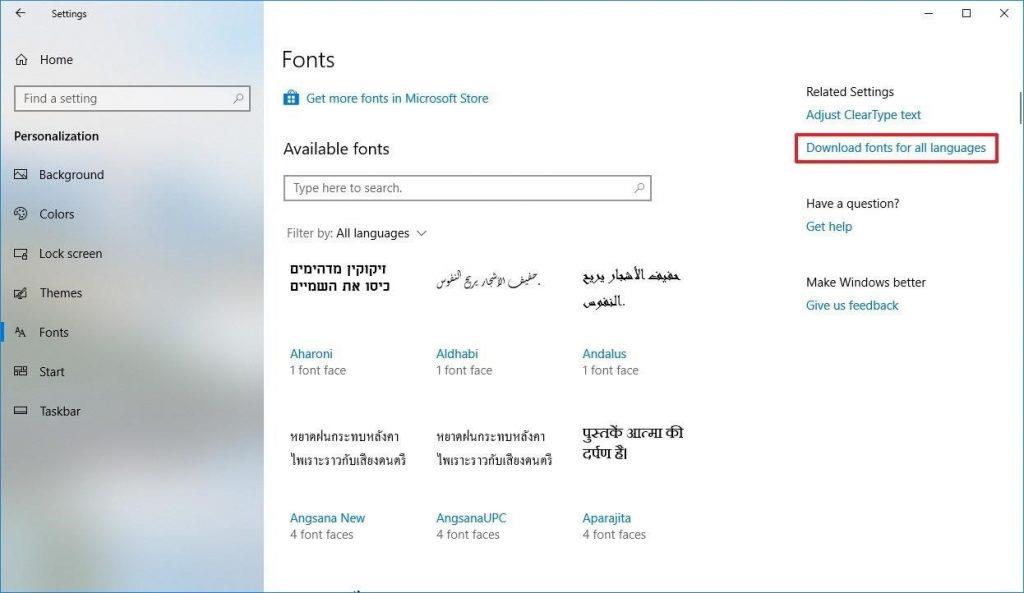 5. Tada spustelėkite Gerai , kad pradėtumėte atsisiųsti šriftą.
5. Tada spustelėkite Gerai , kad pradėtumėte atsisiųsti šriftą.
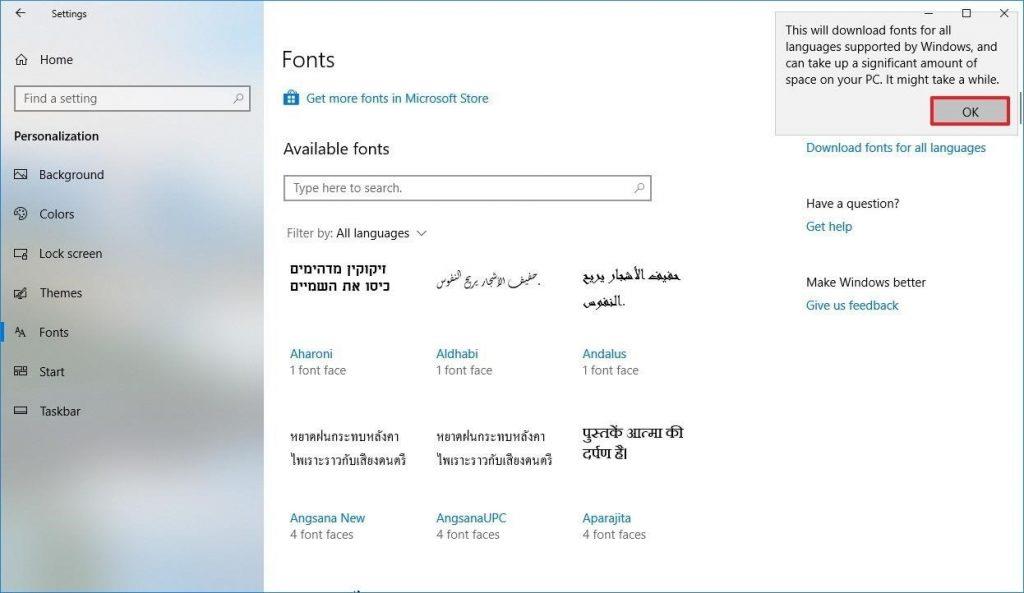
Gali būti, kad nematysite atsisiuntimo lango, bet tame pačiame puslapyje galite matyti papildomų šriftų.
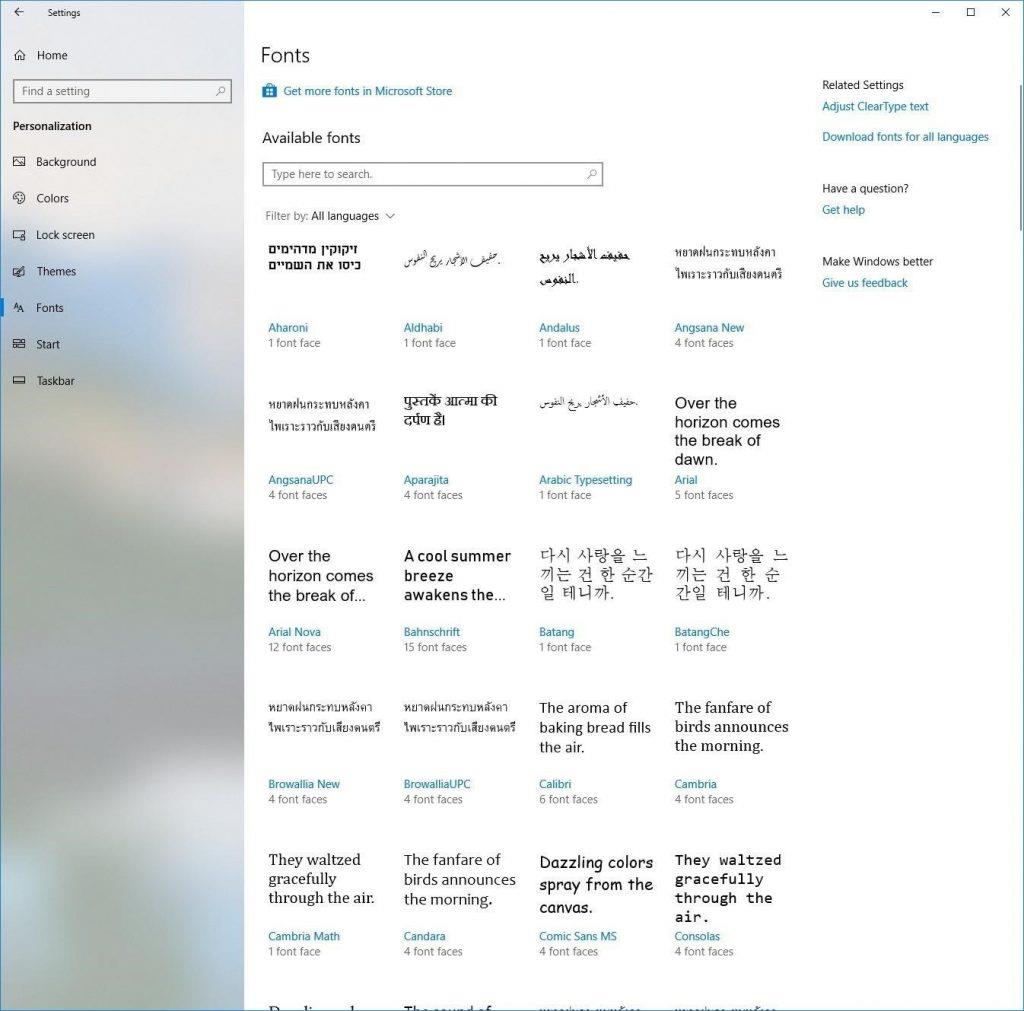
Patarimas: Atsisiųskite tik reikiamą šriftų šeimą, nes atsisiųsite daugiau, jų atsiras vietos standžiajame diske. Todėl atsisiųskite tik tada, kai reikia, nes kai kurių šriftų šeimų sąrašo negalima pašalinti.
Kaip peržiūrėti šriftus „Windows 10“.
Be šių funkcijų ir parinkčių, netgi galite matyti papildomos informacijos ir šriftų peržiūrą.
Norėdami peržiūrėti „Microsoft Office“ šriftų peržiūrą, atlikite toliau nurodytus veiksmus.
1. Eikite į nustatymus, įvesdami jį „Windows“ paieškos juostoje.
2. Dabar pasirinkite Personalizavimas ir spustelėkite, kad atidarytumėte.
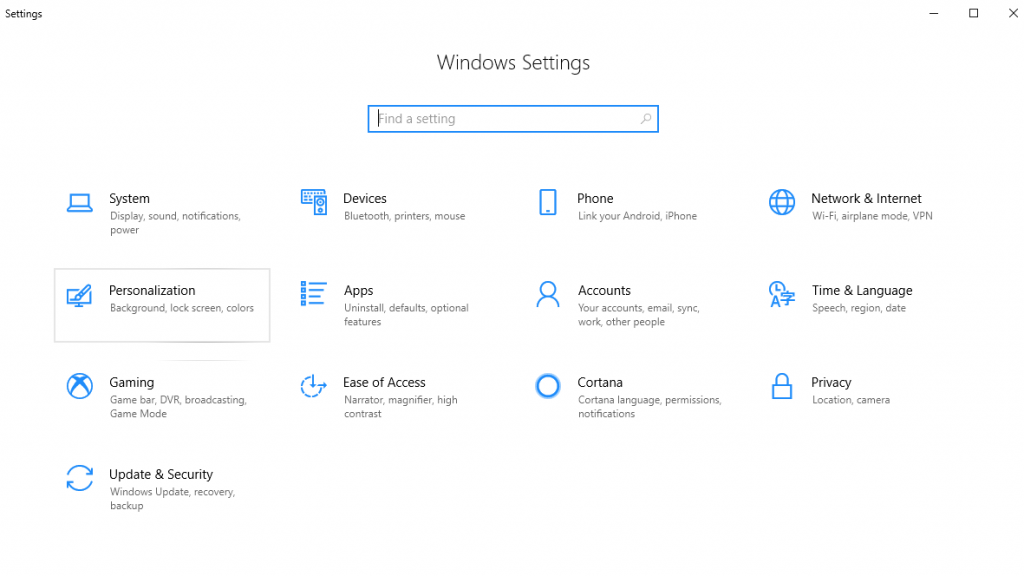 3. Tada naujame lange, kuris atsidaro kairėje srityje, spustelėkite Šriftai .
3. Tada naujame lange, kuris atsidaro kairėje srityje, spustelėkite Šriftai .
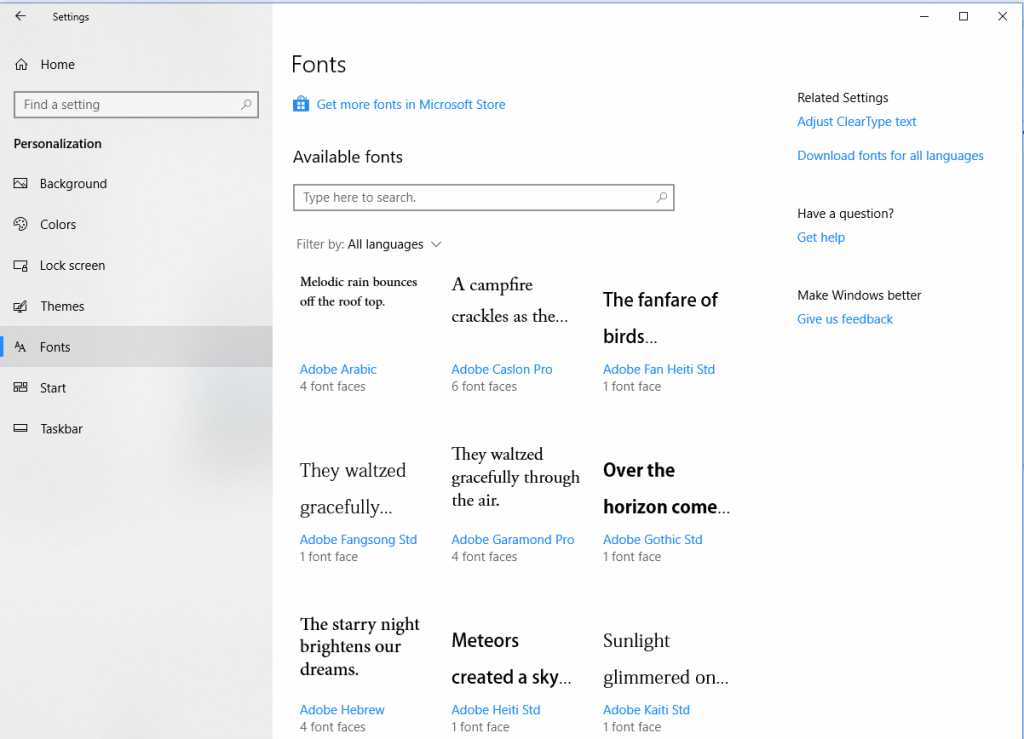 4. Dabar pasirinkite šriftą, kurio peržiūrą ir išsamią informaciją norite matyti.
4. Dabar pasirinkite šriftą, kurio peržiūrą ir išsamią informaciją norite matyti.

Patarimas: peržiūros puslapis yra padalintas į dvi dalis. Pirmasis leidžia įvesti tekstą ir pamatyti, kaip jis atrodys pasirinktu šriftu. Jūs netgi galite padidinti teksto dydį naudodami slankiklį. Antrasis skyrius yra „Metaduomenys“, čia galite rasti išsamios informacijos, susijusios su „Microsoft Office“ šriftais, pvz., Visas pavadinimas, šrifto failas, versija, gamintojas, autorių teisės ir kita informacija.
Šios parinktys padės vartotojui sukurti naują teksto išvaizdą, naudojant skirtingus šriftų stilius. Šiuos priedus tikrai verta išbandyti. Panašu, kad „Microsoft“ pradėjo atkreipti dėmesį į vartotojų norus. Šį naująjį Windows 10 balandžio naujinimą tikrai verta išbandyti, nes naujos šriftų pridėjimo, peržiūros ir pašalinimo parinktys padės vartotojui iš anksto nuspręsti, ką naudoti.

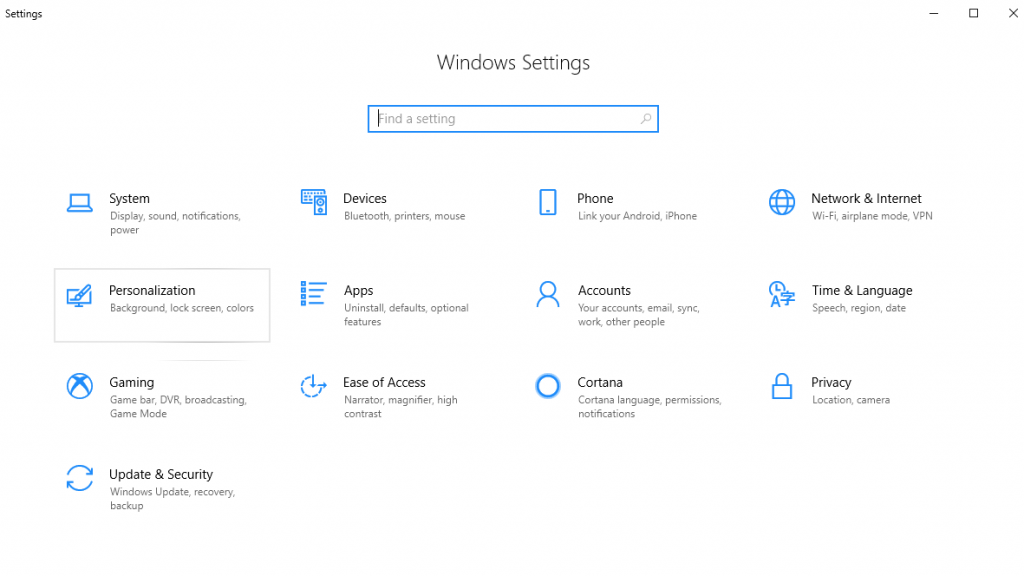 3. Tada naujame lange, kuris atsidaro kairėje srityje, spustelėkite Šriftai .
3. Tada naujame lange, kuris atsidaro kairėje srityje, spustelėkite Šriftai . 4. Čia, skiltyje Šriftai, spustelėkite nuorodą Gauti daugiau šriftų „Microsoft Store“ parduotuvėje .
4. Čia, skiltyje Šriftai, spustelėkite nuorodą Gauti daugiau šriftų „Microsoft Store“ parduotuvėje .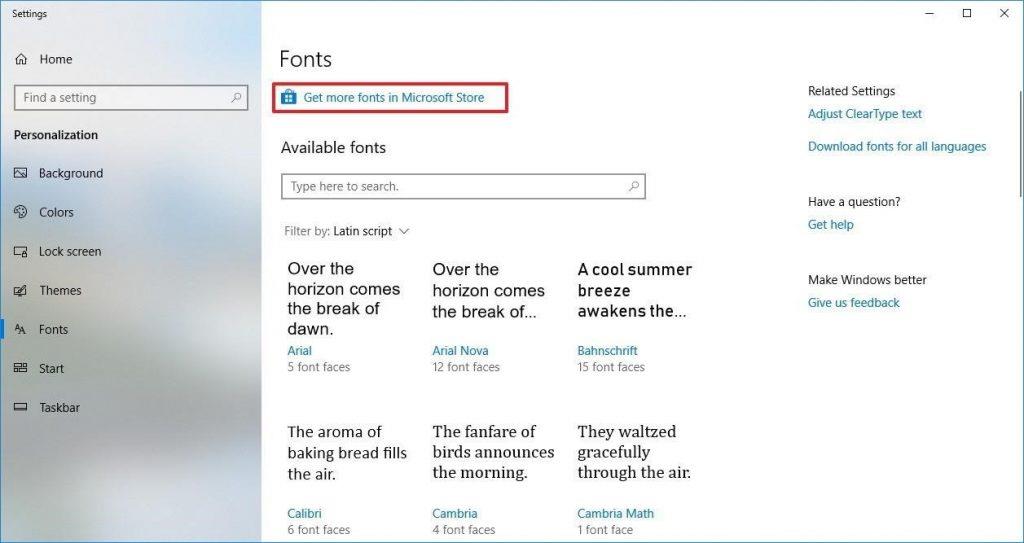 5. Čia naujame „Microsoft Store“ lange pasirinkite norimo pridėti šrifto tipą.
5. Čia naujame „Microsoft Store“ lange pasirinkite norimo pridėti šrifto tipą.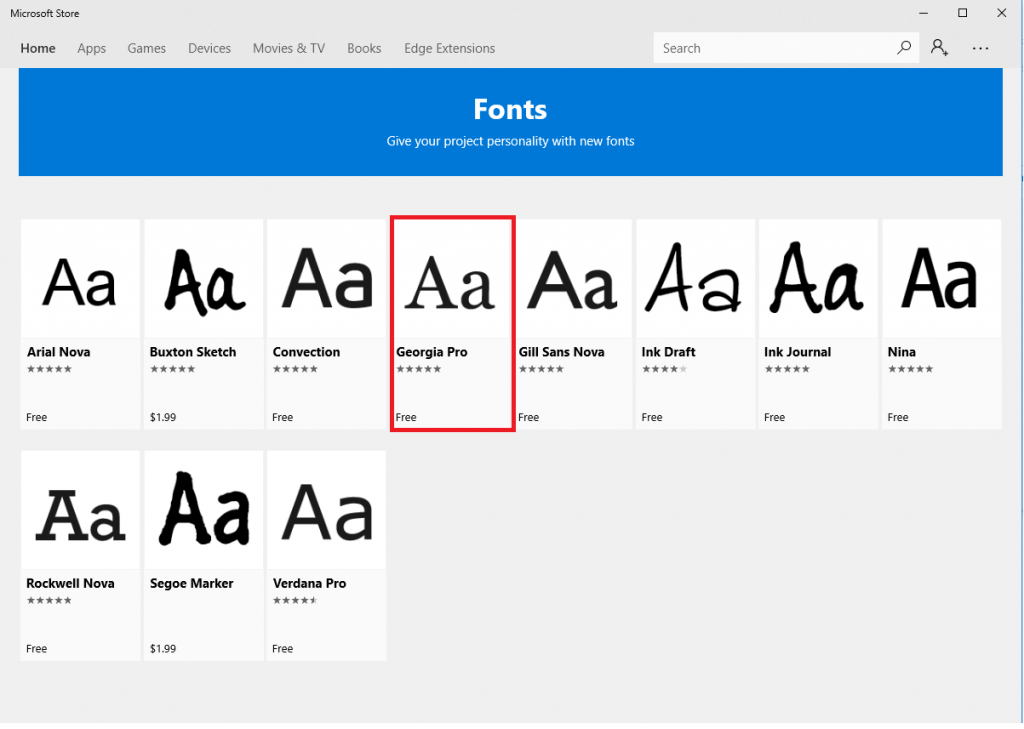 6. Tada naujame atsidariusiame lange spustelėkite mygtuką Gauti , kad atsisiųstumėte šriftą.
6. Tada naujame atsidariusiame lange spustelėkite mygtuką Gauti , kad atsisiųstumėte šriftą.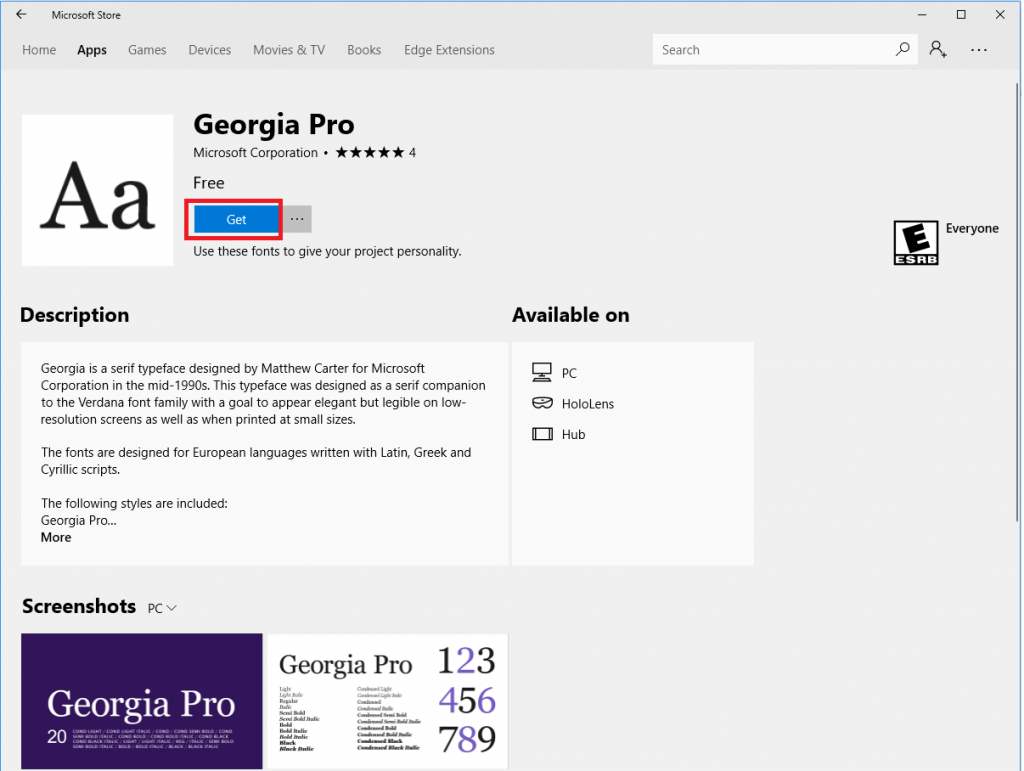
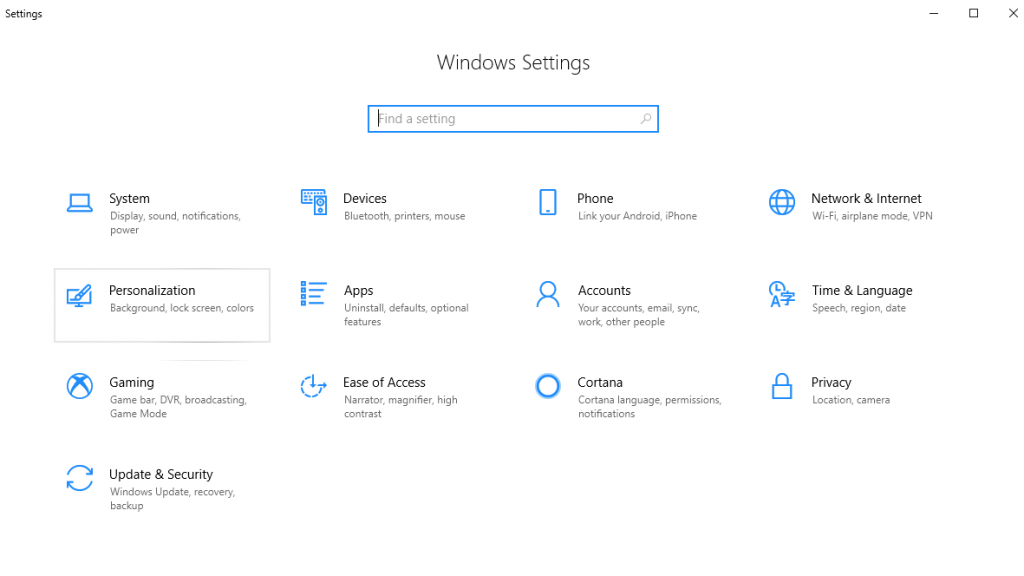 3. Tada naujame lange, kuris atsidaro kairėje srityje, spustelėkite Šriftai .
3. Tada naujame lange, kuris atsidaro kairėje srityje, spustelėkite Šriftai . 4. Čia, skiltyje Galimi šriftai, pasirinkite šriftų šeimą iš sąrašo, kurį norite ištrinti.
4. Čia, skiltyje Galimi šriftai, pasirinkite šriftų šeimą iš sąrašo, kurį norite ištrinti.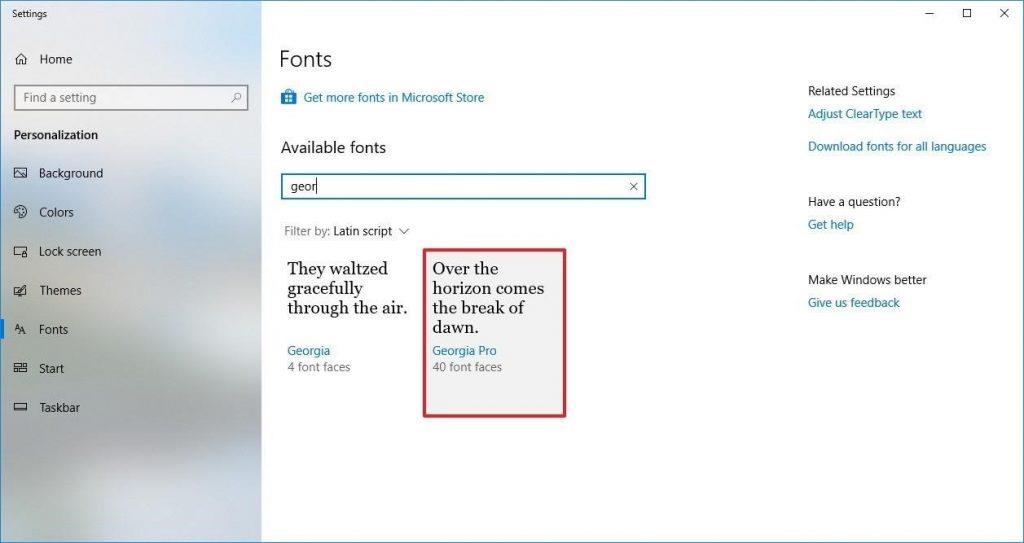 5. Skiltyje „Metaduomenys matote mygtuką Pašalinti“ , spustelėkite jį, kad pradėtumėte procesą.
5. Skiltyje „Metaduomenys matote mygtuką Pašalinti“ , spustelėkite jį, kad pradėtumėte procesą.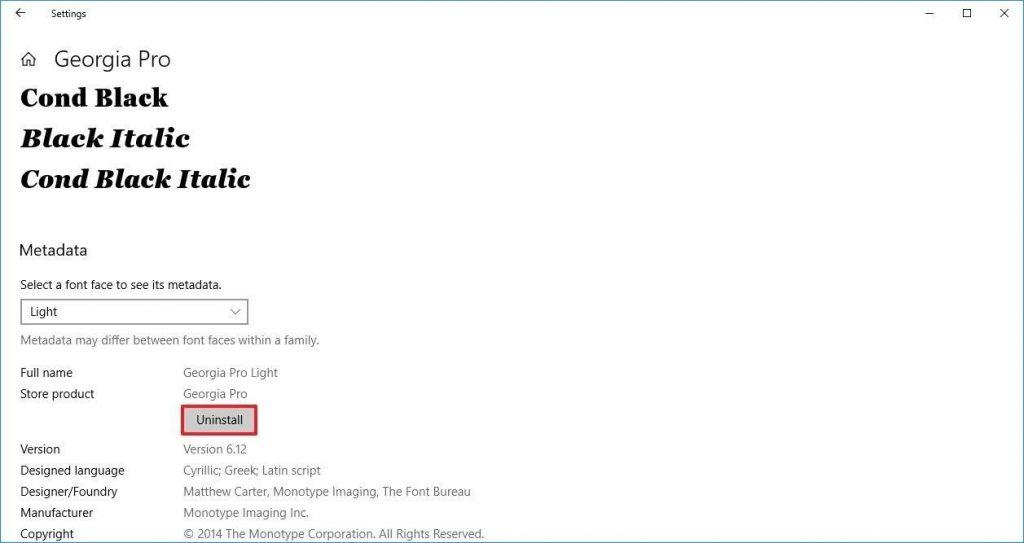 6. Norėdami patvirtinti ištrynimą, čia pasirodys iššokantis langas, spustelėkite mygtuką Pašalinti , kad iš naujo patvirtintumėte pašalinimą.
6. Norėdami patvirtinti ištrynimą, čia pasirodys iššokantis langas, spustelėkite mygtuką Pašalinti , kad iš naujo patvirtintumėte pašalinimą.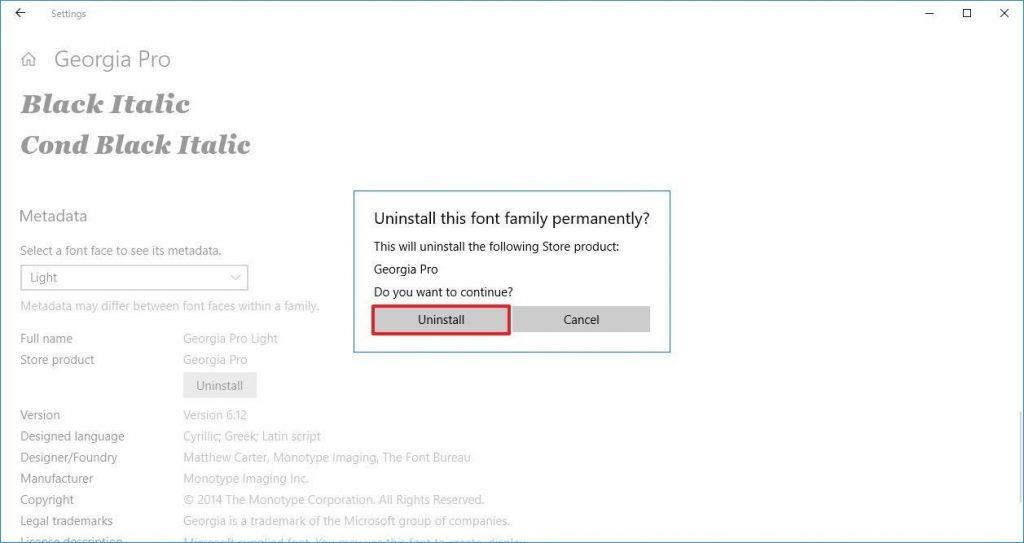
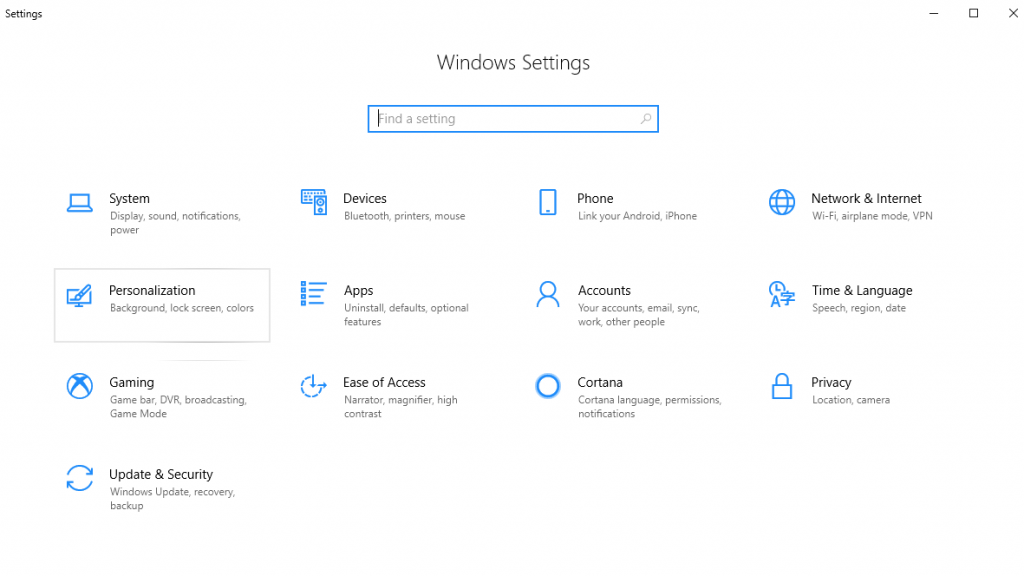 3. Tada naujame lange, kuris atsidaro kairėje srityje, spustelėkite Šriftai .
3. Tada naujame lange, kuris atsidaro kairėje srityje, spustelėkite Šriftai . 4. Dabar dešinėje srityje, esančioje skiltyje Susiję nustatymai, pamatysite nuorodą Atsisiųsti visomis kalbomis, spustelėkite ją.
4. Dabar dešinėje srityje, esančioje skiltyje Susiję nustatymai, pamatysite nuorodą Atsisiųsti visomis kalbomis, spustelėkite ją.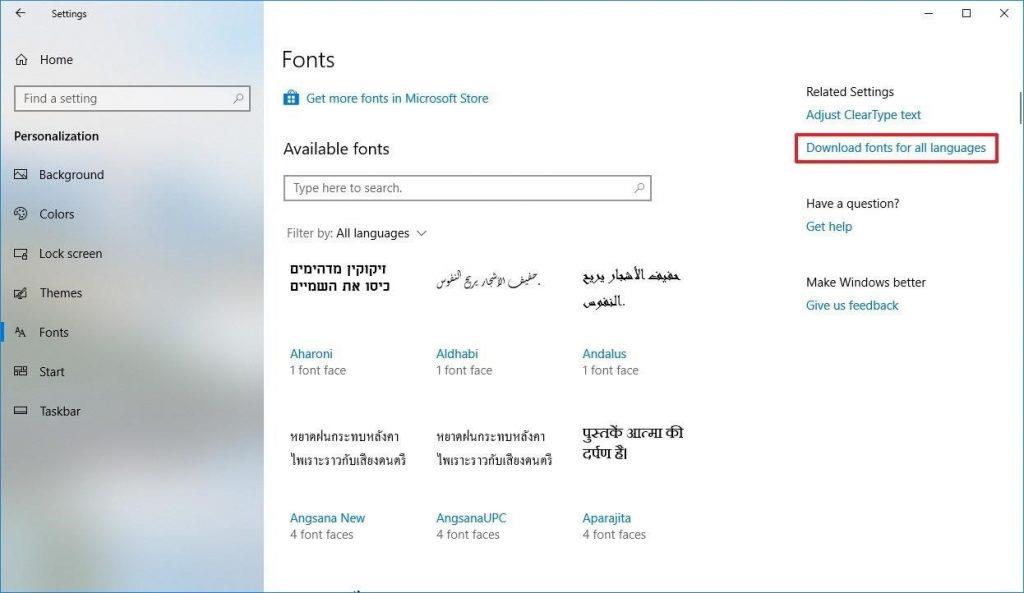 5. Tada spustelėkite Gerai , kad pradėtumėte atsisiųsti šriftą.
5. Tada spustelėkite Gerai , kad pradėtumėte atsisiųsti šriftą.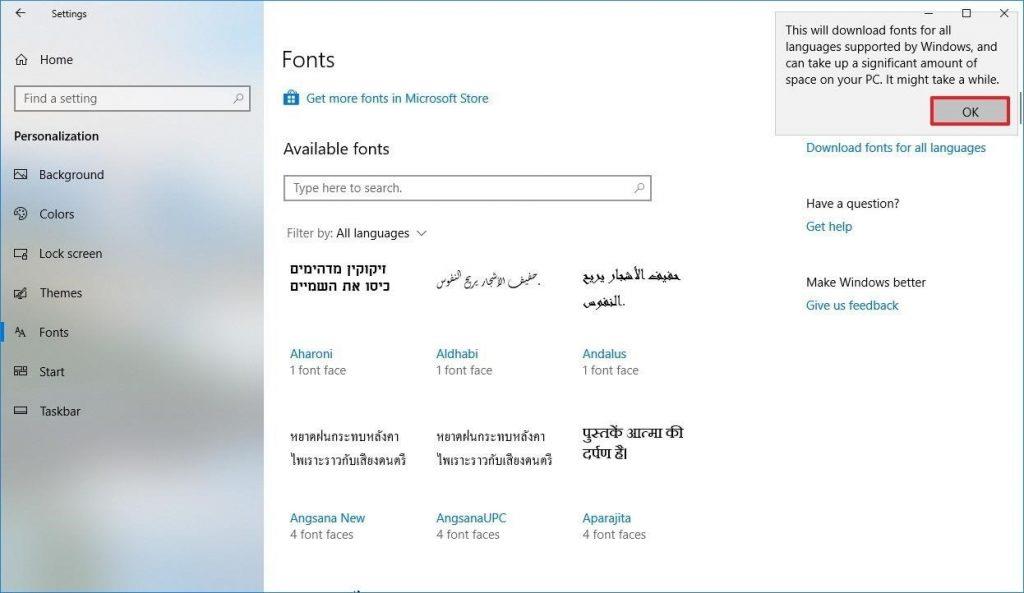
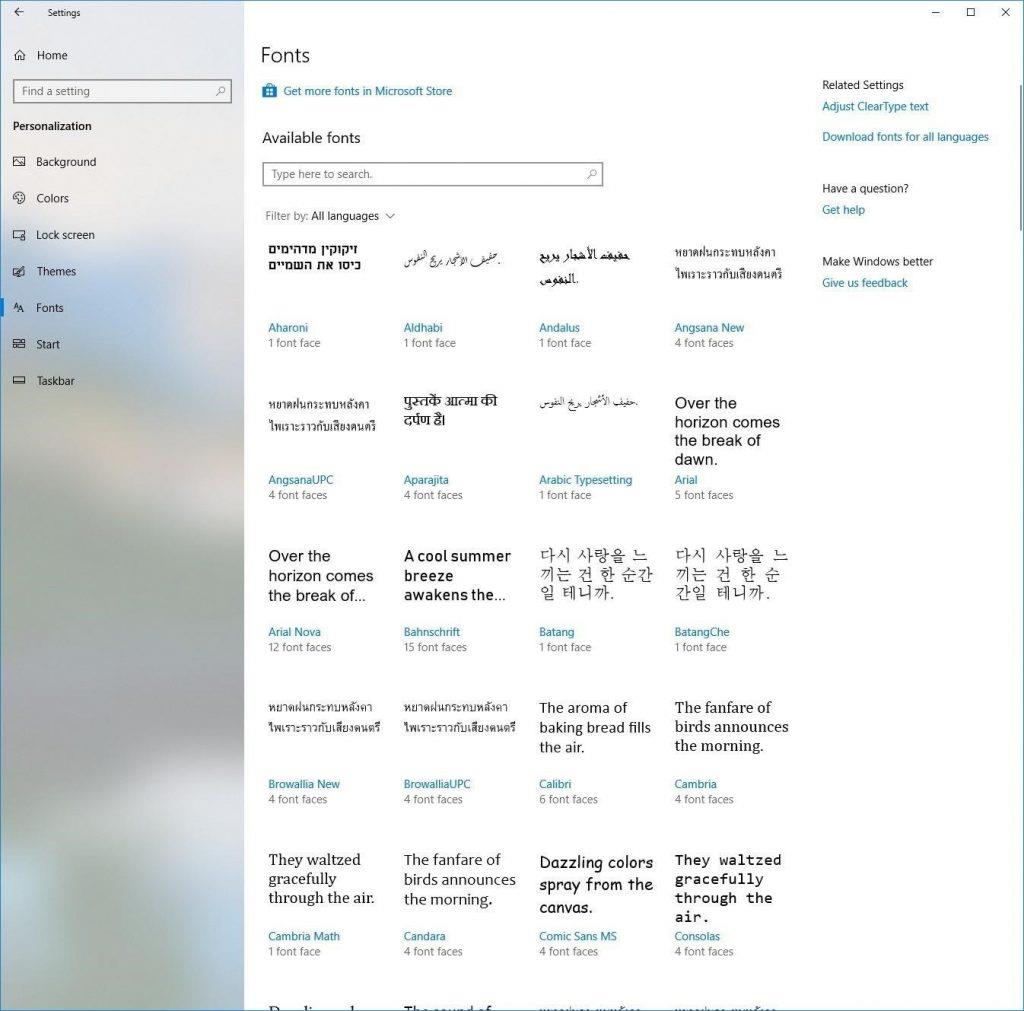
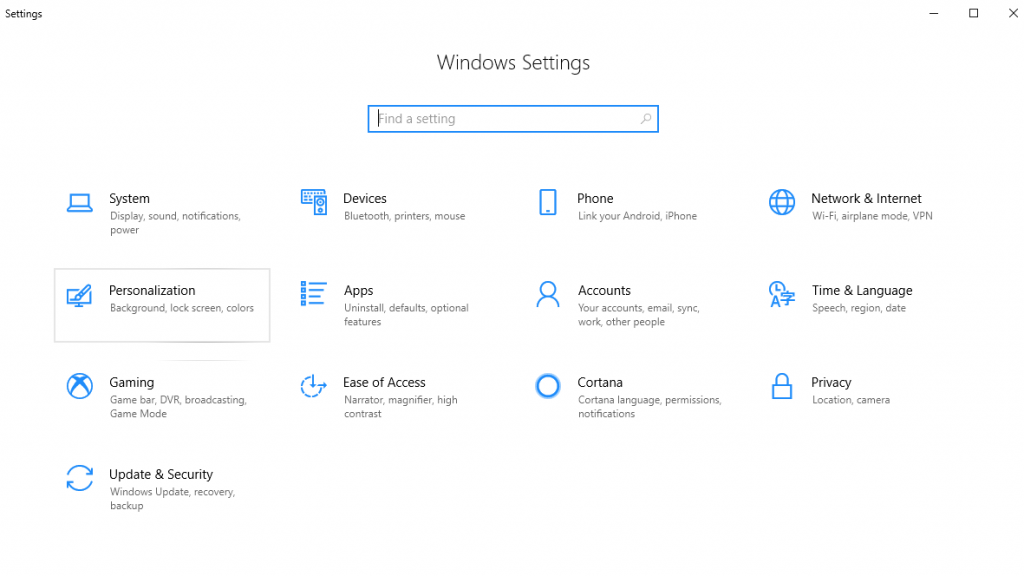 3. Tada naujame lange, kuris atsidaro kairėje srityje, spustelėkite Šriftai .
3. Tada naujame lange, kuris atsidaro kairėje srityje, spustelėkite Šriftai .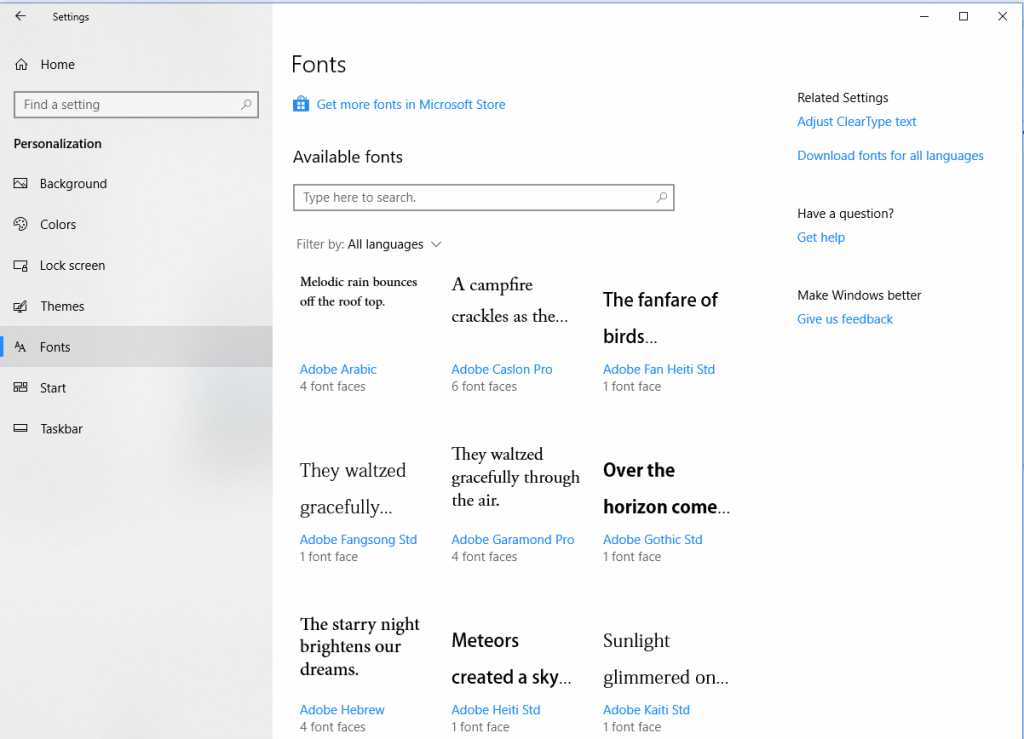 4. Dabar pasirinkite šriftą, kurio peržiūrą ir išsamią informaciją norite matyti.
4. Dabar pasirinkite šriftą, kurio peržiūrą ir išsamią informaciją norite matyti.








