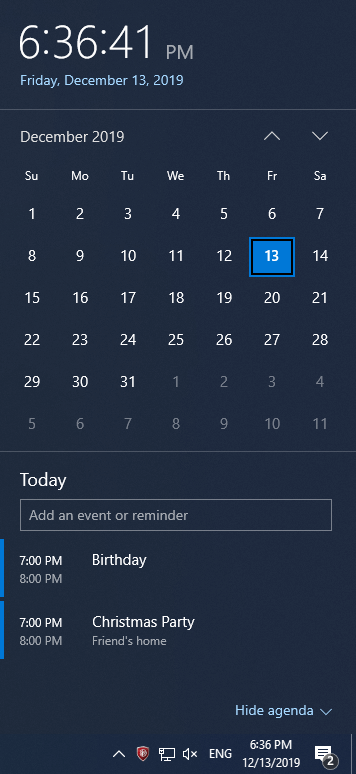„Windows 10“ turi savo Kalendoriaus programą, tačiau dauguma žmonių nežino, kad ją galima naudoti iš užduočių juostos . Be to, galite susieti paskyras iš darbalaukio kalendoriaus sistemoje „Windows 10“ tiesiai iš užduočių juostos. Ši funkcija leidžia vartotojams užduočių juostoje patikrinti įvykius ir keisti įvykius. Su naujausiu 2019 m. lapkričio mėn. atnaujinimu galite stebėti priminimų ir įvykių pridėjimą tiesiai iš užduočių juostos.
Kaip atidaryti kalendorių iš užduočių juostos?
„Windows 10“ kalendoriaus programą galima atidaryti tiesiai iš užduočių juostos, spustelėjus laikrodį. Kalendorių galima atidaryti iš apatinės dešinės ekrano pusės, jis yra kartu su laikrodžiu. Todėl, jei perkėlėte savo laikrodį į bet kurią užduočių juostos vietą, čia galite rasti kalendorių.
Įtraukti įvykį į kalendorių:
Ankstesnėje versijoje reikėjo tiesiogiai įtraukti įvykį prie kalendoriaus, po kalendoriumi spustelėkite „+“, kad būtų atidaryta „Windows 10“ kalendoriaus programa.
Kai jį atidarysite, atsidarys langas, kuriame bus rodoma „Windows 10“ kalendoriaus programa.
Po naujausio „Windows“ naujinimo galite lengvai pridėti įvykį iš pačios užduočių juostos. Kai atidarysite kalendorių iš užduočių juostos, pamatysite įvykių papildymo juostą. Čia reikia spustelėti Pridėti įvykio juostą, kad joje įrašytumėte. Jei to nematote, gali tekti spustelėti Rodyti darbotvarkę ir bus rodomos kitos po kalendoriumi esančios parinktys.
Jei neturite papildomų įvykių, pagal numatytuosius nustatymus rodoma, kad įvykių nėra. Pridėkite įvykio pavadinimą, tada data bus priskirta kaip pasirinkta data kalendoriuje.
Čia taip pat galite matyti išsamią informaciją, pvz., įvykio laiką, todėl galėsite pridėti laiką nuo įvykio pradžios iki įvykio pabaigos.
Spustelėkite Išsaugoti, kad išsaugotumėte įvykį. Prisiminkite šį veiksmą prieš uždarydami Kalendoriaus valdiklį neišsaugodami įvykio, bus prarasta visa įvykių informacija.
Taip pat galite pridėti vietą prie įvykio, kad gautumėte tikslios informacijos. Išsamesnė informacija yra dar vienas valdiklyje rodomas mygtukas, kuris leis pateikti papildomos informacijos „Windows 10“ kalendoriaus programoje.
Galite peržiūrėti pridėtus įvykius iš Kalendoriaus įvykio, kai atidarote jį iš užduočių juostos. Tai daug lengvesnis būdas priminti sau apie artėjančius įvykius.
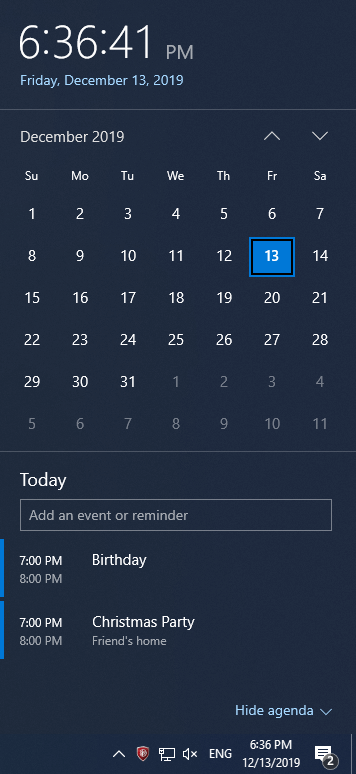
Pastaba: Ši funkcija pasiekiama Windows 1909 naujinime. Jei dar neatnaujinote, pabandykite gauti naujausią naujinimą dabar.
Norėdami atnaujinti sistemą, atidarykite meniu Pradėti . Spustelėkite Nustatymai , eikite į Atnaujinimai ir sauga. Čia galite patikrinti naujausius „Windows“ galimus naujinimus.
Jei jis nerodo jums jokių naujinimų, turite spustelėti Tikrinti, ar nėra naujinimų, o vėliau - spustelėti.
Užbaigimas:
Taip galite lengvai naudoti „Windows 10“ užduočių juostos kalendorių. Nepamirškite atnaujinti „Windows 10“ prieš atlikdami šiame straipsnyje nurodytus veiksmus. Peržiūrėkite įrašą, kad išspręstumėte „Windows 10“ užduočių juostos problemas .
Mums patinka jus išgirsti
Pasakykite mums savo nuomonę apie šį įrašą toliau pateiktame komentarų skyriuje. Be to, palikite savo nuomonę ir užklausas toliau pateiktame komentarų skyriuje. Norėtume su jumis susisiekti ir pasiūlyti sprendimą. Reguliariai skelbiame patarimus ir gudrybes bei įprastų su technologijomis susijusių problemų sprendimus. Prenumeruokite mūsų naujienlaiškį, kad reguliariai gautumėte naujienas apie technologijų pasaulį. Sekite mus „ Facebook“ , „ Twitter“ , „ LinkedIn“ ir „YouTube“ ir bendrinkite mūsų straipsnius.