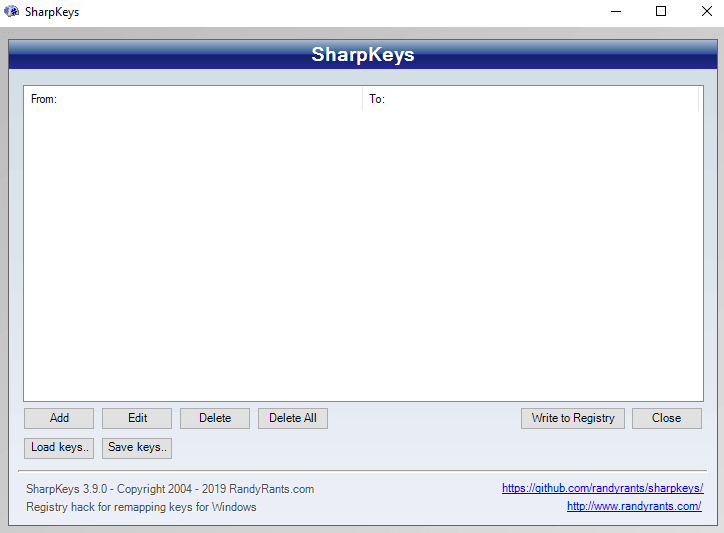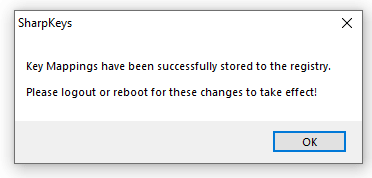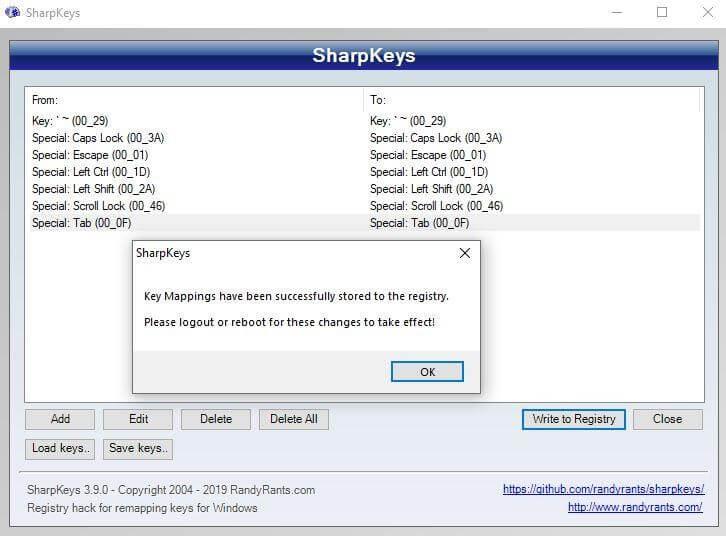Norint iš naujo suderinti klavišus sistemoje „Windows 10“, rekomenduojama naudoti „Windows 10“ skirtą „SharpKeys“ – tai nemokama ir paprasta naudoti programa. „Windows 10“ skirtus „Sharp“ klavišus galima atsisiųsti iš „ Github“ svetainės , o įdiegimas kompiuteryje užtrunka vos kelias minutes. Kadangi tai yra atvirojo kodo programa, ji gauna naujinimus, o dabartinė atnaujinta versija yra V3.9. Apsilankykite svetainėje ir atsisiųskite the.MSI failą ir dukart spustelėkite, kad įdiegtumėte. Įdiegę vadovaukitės vadovu, kad sužinotumėte, kaip efektyviai naudoti „Sharpkeys“, skirtą „Windows 10“, ir būdus, kaip atšaukti atliktus pakeitimus.
„SharpKeys“, skirta „Windows 10“: įvadas
Žemiau rodomas pirmasis programos „Sharpkeys“ ekranas. Iš viso yra 8 mygtukai, kurie atlieka skirtingas funkcijas ir padeda vartotojui perdaryti klaviatūros atvaizdavimą sistemoje „Windows 10“ .
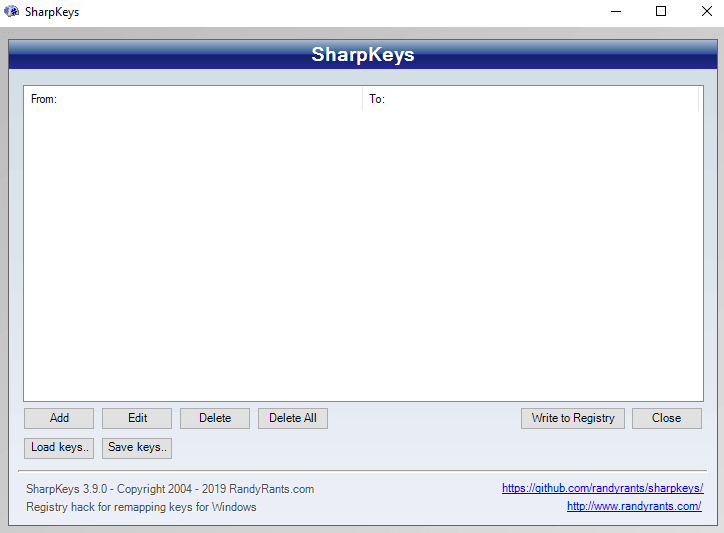
Pridėti: pridėkite naują raktų rinkinį, kurį reikia perdaryti.
Redaguoti: redaguokite esamą pertvarkytą raktą į kitą.
Ištrinti: ištrinkite jau pateiktą komandą, skirtą raktui perdaryti.
Ištrinti viską: =Iš karto ištrina visas komandas.
Rašykite į registrą: pridėję komandą perdaryti raktus, turite paspausti šį mygtuką, kad pakeitimai įsigaliotų.
Uždaryti: išeiti iš programinės įrangos.
Išsaugoti klavišus: perskirstę kai kuriuos klaviatūros klavišus, galite išsaugoti atliktų pakeitimų sąrašą, kad galėtumėte pasinaudoti ateityje.
Įkelti raktus : iš naujo įkelia išsaugotą anksčiau pertvarkytų raktų sąrašą.
Kaip iš naujo priskirti klaviatūros klavišus naudojant „Sharpkeys“ sistemoje „Windows 10“?
Perkeitimas klavišus klaviatūroje yra labai paprasta, jeigu žinote, kaip tai padaryti. Jei įmanoma, išvardijau veiksmus su ekrano kopijomis, kad jums būtų lengviau.
1 veiksmas. Atidarykite programą „Sharpkeys“.
2 veiksmas. Spustelėkite mygtuką Pridėti . Bus atidarytas kitas langas su dviem sąrašais.
3 veiksmas. Pirmasis sąrašas arba kairėje pusėje esantis sąrašas yra klavišų, kuriuos norite iš naujo suderinti arba priskirti, sąrašas.
4 veiksmas. Antrasis sąrašas arba sąrašas dešinėje yra rezultatų, kurių norite paspaudus pirmajame sąraše pasirinktą klavišą, sąrašas.
Supaprastinti, jei norite, kad laiškas A klavišą klaviatūros raidžių B , tada pasirinkite raidę A raktą pirmą sąrašo ir raidės B antrąjį sąrašą.
5 veiksmas. Galite pasirinkti klavišus, kuriuos norite perdaryti, naudodami kiekvieno sąrašo dešinėje esančią slinkties juostą arba spustelėti mygtuką Type Key .
6 veiksmas. Tai dar labiau atvers nedidelį langą, kuriame vartotojas galės pasirinkti klavišą iš klaviatūros paspaudus jį vieną kartą. Tai padeda sutaupyti laiko ir pastangų, sunaudojamų slenkant žemyn visų 100+ klavišų sąrašu.
7 veiksmas. Spustelėkite Gerai, kad uždarytumėte mažą langą. Pasirinkę abiejų sąrašų reikšmes, sąrašų lange spustelėkite Gerai .
8 veiksmas. Grįšite į pirmąjį ekraną. Norimi pakeitimai bus rodomi tuščioje baltoje vietoje. Šie pakeitimai buvo tik įrašyti, bet tikrieji pakeitimai bus atlikti paspaudus mygtuką Rašyti į registrą .
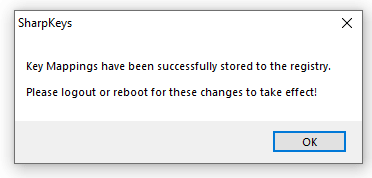
9 veiksmas. Gausite raginimą, kad raktų reikšmių pakeitimas buvo išsaugotas registre, tačiau poveikis bus pastebėtas tik iš naujo paleidus įrenginį .
Pastaba: Raginame pranešime nurodoma, kad pakeitimai bus pritaikyti atsijungus arba paleidus iš naujo. Asmeniškai aš pirmiausia bandžiau atsijungti, nes tai buvo lengviau ir užtruko mažiau laiko nei paleidimas iš naujo, bet tai nepadėjo. Tik po perkrovimo rakto pertvarkymas buvo sėkmingas.
10 veiksmas. Iš naujo paleiskite kompiuterį.
Taip pat skaitykite: Kaip pakeisti klaviatūros kalbą „Windows 10“?
Kokios yra „Windows 10“ klaviatūros perdarymo naudojant „Sharpkeys“ parinktys?
„SharpKeys“ leidžia vartotojams perdaryti esamus klaviatūros klavišus į bet kurį kitą norimą klavišą. Be matomų pagrindinių funkcijų, ji taip pat suteikia tam tikrų paslėptų, bet naudingų funkcijų, tokių kaip:
- Išjungti klavišą . Tai pašalina visas klavišo funkcijas ir veikia tik kaip netikras klavišas, kuris paspaudus neduoda jokio rezultato.
- Programų klavišai . Tai leidžia vartotojui užprogramuoti bet kurį klaviatūros klavišą taip, kad jis atidarytų ir parodytų programą. Dabartinės programos, kurias galima atidaryti, yra Skaičiuoklė, Pašto programa, Mano kompiuteris ir Messenger.
- F-Lock klavišai . Šis funkcijų rinkinys siūlo rašymo parinktis, pvz., Atidaryti, Išsaugoti, Spausdinti, Rašyti, Perdaryti anuliuoti ir kt.
- Specialūs klavišai . Jie siūlo miego ir pažadinimo parinktis paspaudus vieną klaviatūros mygtuką.
- Žiniatinklio raktai . Jie veikia naršant ar naršant internete. Visos funkcijos veiktų naršyklėje, pvz., Pagrindinis puslapis ir Atnaujinimas.
- Medijos mygtukai . Šie mygtukai veiks tik tuo atveju, jei medijos grotuvas yra aktyvus ir veikia jūsų kompiuteryje. Galite nutildyti garsą tiesiog paspausdami klaviatūros klavišą.
Taip pat skaitykite: Kaip priskirti sparčiuosius klavišus, kad atidarytumėte bet kurią programą sistemoje „Windows 10“?
Kokius klavišus galima perdaryti naudojant „Windows 10“ skirtus „Sharpkeys“? (Pasiūlymai)
Galite perdaryti visus daugiau nei 100 klaviatūros klavišų, įskaitant daugialypės terpės klavišus, tai yra, jei jūsų klaviatūroje yra papildomi mygtukai, pvz., Leisti, Sustabdyti, Kitas ir tt Asmeniškai aš nusprendžiau perdaryti septynis klavišus, kad tik pabandyčiau. šių raktų sąrašas:
- Klavišas ~, esantis kairėje horizontalių skaičių klavišų pusėje, tiesiai virš klavišo Tab, buvo perskirstytas į miego režimą. Sąžiningai, prieš rašydamas šį straipsnį niekada nenaudojau ~.
- Caps Lock klavišas buvo išjungtas, o tai reiškia, kad jį paspaudus ekrane nebus rodomas joks rezultatas. Šis klavišas buvo netyčia paspaustas daug kartų rašant ir neketindamas teksto rašo didžiosiomis raidėmis.
- Escape klavišo funkcija buvo pakeista klavišo TAB funkcija. Tai buvo daroma siekiant patikrinti, kaip pasisuks klavišų funkcijų pakeitimas, taip pat stebėti, kiek laiko reikia suformuoti naujam įpročiui. Šiuo atveju klavišas „Escape“ buvo traktuojamas kaip „Tab“ ir atvirkščiai.
- Kairysis CTRL buvo perjungtas, kad paspaudus būtų atidarytas skaičiuotuvas. Beje, yra du CTRL klavišai ir aš maniau, kad būtų geriau, jei vienas iš jų būtų įjungtas
- Kairysis poslinkis buvo pertvarkytas, kad naršant veiktų kaip HOME mygtukas. Vienu paspaudimu dabartinis skirtukas grįš į pagrindinį puslapį.
- Galiausiai, „Scroll Lock“ klavišas, klavišas, kurio, mano manymu, niekas niekada nenaudojo, išskyrus patikrinimą, kaip atrodo trys šviesos diodai, kai jie šviečia, buvo perdarytas naudojant „Caps Lock“ klavišą. Visada norėjau Caps Lock, bet tiesiog nenorėjau, kad jis būtų pradinėje vietoje.
Kai šie pakeitimai buvo susieti, spustelėjau mygtuką Rašyti į registrą ir iš naujo paleidau kompiuterį.
Kai kompiuteris buvo paleistas iš naujo, jis paprašė manęs paspausti CTRL + ALT + DEL, kad įvestumėte prisijungimo slaptažodį. Tai buvo įprasta procedūra, kol supratau, kad ji neveikia. Taip buvo todėl, kad kairįjį CTRL perjungiau į skaičiuotuvą ir norėdamas prisijungti. Turėčiau paspausti dešinįjį CTRL, ko paprastai nedariau. Nebuvo jokių problemų, o visa kita buvo gerai, o pertvarkymas buvo atliktas pagal mano pateiktas komandas.
Taip pat skaitykite: „Windows 10“ klaviatūros išjungimo būdai .
Kaip atkurti numatytuosius klavišus naudojant „Sharpkeys“ sistemoje „Windows 10“?
Svarbi „SharpKeys“ savybė yra ta, kad joje rodomi visi jūsų kompiuteryje perdaryti klavišai. Jei norite atšaukti pakeitimus arba atkurti visas pagrindines funkcijas į numatytąsias, paspauskite mygtuką Ištrinti viską ir gausite raginimą, kaip parodyta toliau:
Paspauskite mygtuką Rašyti į registrą, kad atnaujintumėte registrą, o klaviatūra bus atkurta į pradinius nustatymus, kai iš naujo paleisite. Norėčiau su jumis visais pasidalinti paslaptimi. Nežinojau, kad registro ištrynimas ir atnaujinimas veikia tik dviejų mygtukų pagalba. Norėdamas atkurti septynis pakeitimus, kuriuos padariau savo kompiuteryje, aš asmeniškai nuėjau ir pritaikiau kiekvieną klavišą pagal pradinę funkciją. Tai užtruko daug laiko, nes turėjau slinkti funkcijų sąrašu žemyn, nes mygtukas Tipo klavišas neveikė pertvarkytiems klavišams. Štai keletas įrodymų:
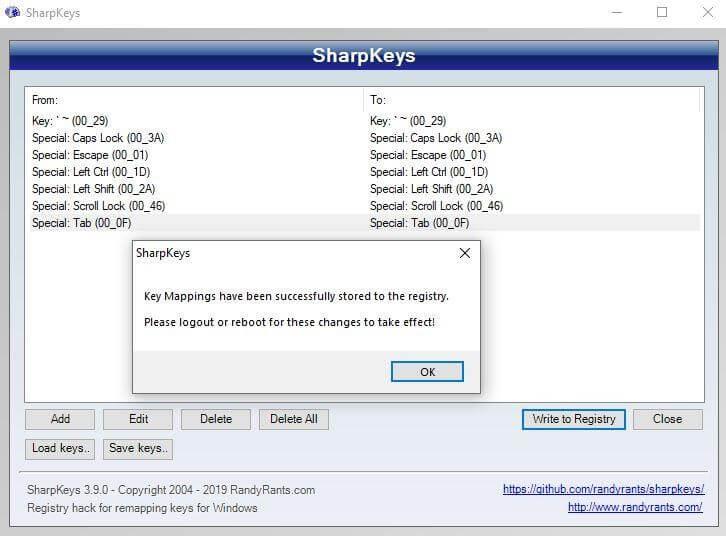
Pastaba: naudokite pirmąjį metodą norėdami ištrinti raktą, kurį norite atkurti, ir po to, kai įrašysite jį į registrą , iš naujo paleiskite kompiuterį. Nenaudokite atskirų raktų perrašymo metodo.
Taip pat skaitykite: Geriausi įrankiai, skirti perdaryti klaviatūrą
Sharp klavišai, skirti „Windows 10“: naudinga programa.
„Windows 10“ skirti „Sharp“ klavišai yra labai naudinga programa, jei norite perdaryti sugedusį klavišą arba iš naujo priskirti daugybę klavišų žaidimams. Juo paprasta naudotis, o pakeitimus galima atšaukti kelių paprastų mygtukų pagalba. Aš dokumentavau viską, ką reikia žinoti apie „Sharpkeys“, bet jei susidursite su problemomis, palikite pastabą toliau esančiame komentarų skyriuje ir pabandysiu tai išspręsti. Be to, užsiprenumeruokite mūsų „Systweak“ tinklaraščius ir „YouTube“ kanalą, kad gautumėte daugiau naujienų ir atnaujinimų su technologijomis susijusiomis problemomis.