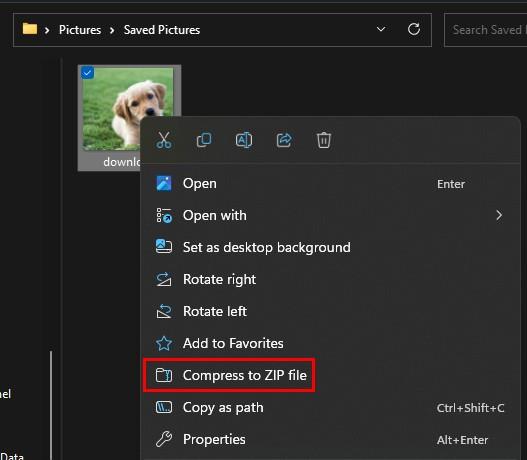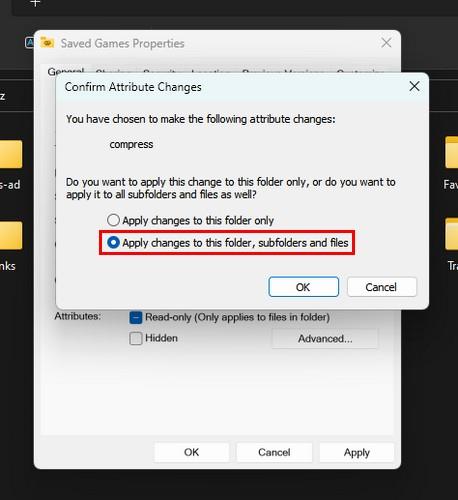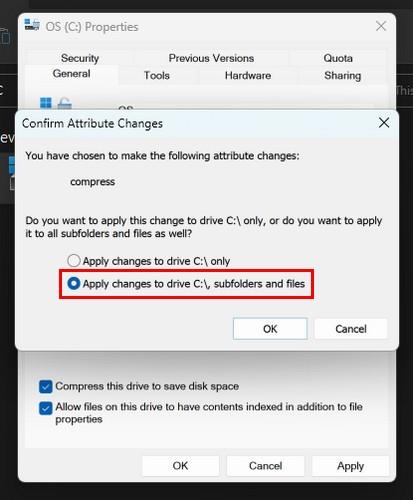Kai suglaudinate failus sistemoje „Windows 11“, sumažinate saugyklos vietos ir galite išsaugoti papildomų duomenų toje pačioje srityje. Suglaudinus failus taip pat galima greičiau perkelti failus, bet prieš ieškodami trečiosios šalies programinės įrangos, kuri padėtų tai padaryti, kodėl nepasinaudojus integruota Windows 11 funkcija, leidžiančia suglaudinti failus? Tokiu būdu, jei jūsų kompiuteris veikia lėtai, nepadidinsite apkrovos įdiegę daugiau programinės įrangos. Skaitykite toliau, kad sužinotumėte, kaip galite suspausti failą , aplanką ir net visą diską kompiuteryje be trečiosios šalies programinės įrangos .
Kaip suspausti failą „Windows 11“.
Norėdami suspausti failą, turėsite atidaryti „File Explorer“ . Galite atidaryti naudodami pageidaujamą metodą arba paspauskite „ Windows + E“ klavišus, kad pasiektumėte greičiausią prieigą.
Atidarę failų naršyklę, ieškokite failo, kurį norite suspausti, atidarydami jo aplanką. Dešiniuoju pelės mygtuku spustelėkite failą ir pasirinkite parinktį Suspausti į ZIP failą . Suspaustas failas bus rodomas šalia originalo. Kitas failo suglaudinimo būdas yra spustelėti failą, kad jį pasirinktumėte , spustelėkite tris taškus viršuje dešinėje ir pasirinkite parinktį Suspausti į ZIP failą .
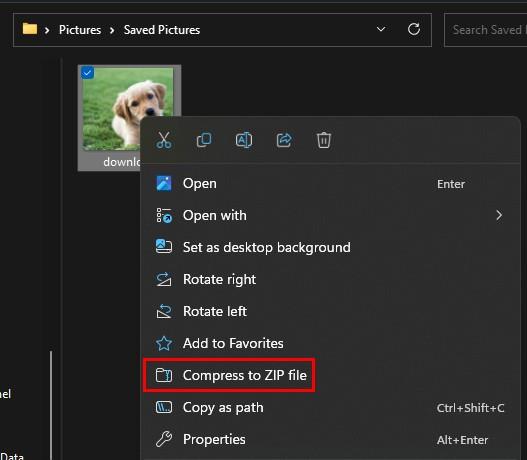
Failą galite atidaryti spustelėdami, bet jei jis neatsidaro dešinėje, spustelėkite jį, pasirinkite parinktį Išskleisti viską ir pasirinkite, kur išsaugoti failą. Neseniai ištrauktas failas turėtų būti rodomas naujame „File Explorer“ lange, kad galėtumėte spustelėti ir atidaryti.
Kaip suspausti aplanką ir poaplankius sistemoje „Windows 11“.
„Windows 11“ taip pat galite suspausti failus ir poaplankius. Norėdami tai padaryti, suraskite aplanką , kurį norite suspausti, dešiniuoju pelės mygtuku spustelėkite jį ir pasirinkite parinktį Suspausti į ZIP failą . Nepamirškite suteikti naujam aplankui pavadinimo ir paspauskite Enter.
Norėdami peržiūrėti, ką turite aplanke, galite jį atidaryti dukart spustelėdami. Jei jis neatsidaro, dešiniuoju pelės mygtuku spustelėkite aplanką ir pasirinkite parinktį Išskleisti viską. Jei aplanke yra poaplankių, kuriuos taip pat norite suspausti, reikia atlikti papildomus veiksmus.
Suspaudžiami poaplankiai
Raskite aplanką, kurį norite suspausti, ir spustelėkite jį dešiniuoju pelės mygtuku . Spustelėkite Ypatybės ir įsitikinkite, kad esate skirtuke Bendra . Apatiniame dešiniajame kampe turėtumėte pamatyti mygtuką Išplėstinė ; spustelėkite jį ir pažymėkite parinktį Suspausti turinį, kad sutaupytumėte vietos diske . Spustelėkite Gerai , tada – Taikyti .
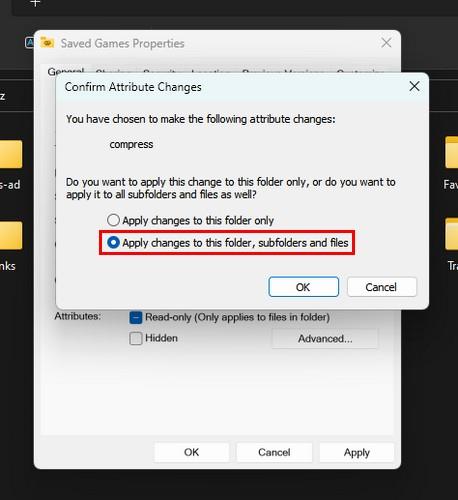
Turėtumėte pamatyti naują langą, kuriame klausiama, ar norite taikyti šiuos pakeitimus tik aplankui, ar visiems poaplankiams. Norėdami pritaikyti pakeitimus viskam, pasirinkite parinktį Taikyti pakeitimus šiam aplankui, poaplankiams ir failams . Pirmame ir likusiame lange spustelėkite mygtuką Gerai .
Kaip suspausti visą diską sistemoje „Windows 11“.
Jei reikia suspausti visą diską, tai galite padaryti „Windows 11“ kompiuteryje neįdiegę papildomos programinės įrangos. Nepamirškite atidaryti „File Explorer“ paspausdami „Windows + E“ klavišus. Atsidarius „File Explorer“, dešiniuoju pelės mygtuku spustelėkite diską, kurį norite suspausti, ir pasirinkite parinktį „Ypatybės“ .
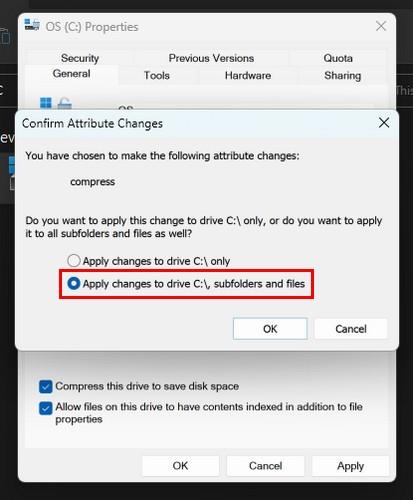
Kai pasirodys ypatybių langas, pažymėkite laukelį Suspausti šį diską, kad sutaupytumėte vietos diske . Spustelėkite mygtuką Taikyti ir taip pat pamatysite tą patį langą, kurį matėte suglaudinę aplanką, kuriame galite pasirinkti suglaudinti visus aplankus ir poaplankius. Nuo šiol visi failai, kuriuos pridėsite prie disko, bus suglaudinti.
Papildoma literatūra
„Windows“ nėra vienintelė OS, kurioje galite suspausti failus. Jei esate „Android“ naudotojas, čia yra keturių programų failams suspausti . Suglaudinate failus „Chromebook“, bet jums reikia pagalbos juos atidarant . Norėdami atidaryti tuos failus, reikia atlikti šiuos veiksmus. Be to, jei norite išsamiau papasakoti apie tai, kas nutinka, kai suspaudžiate failą , mes taip pat sužinosite apie tai.
Išvada
Suglaudindami failą galite naudoti daugybę trečiųjų šalių programinės įrangos. Bet jei jūsų kompiuteris jau veikia lėtai, paskutinis dalykas, kurį norite padaryti, yra įdiegti daugiau programinės įrangos. Lengva, kad galite suglaudinti failus naudodami tik „Windows 11“ kompiuterį, nesvarbu, ar jums reikia suspausti failą, aplanką ar visą diską. Kiek failų reikėjo suspausti? Pasidalykite savo mintimis toliau pateiktuose komentaruose ir nepamirškite pasidalinti straipsniu su kitais socialinėje žiniasklaidoje.