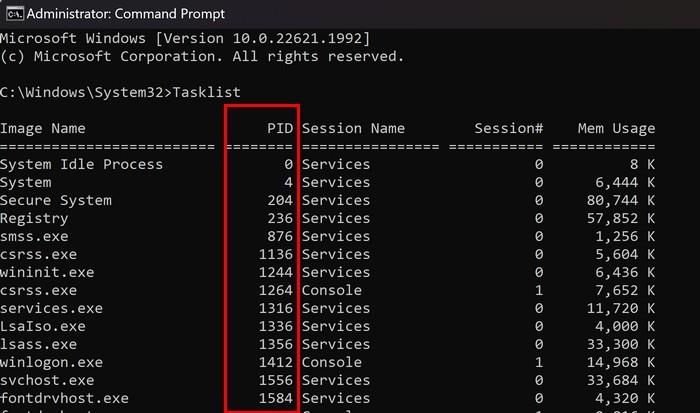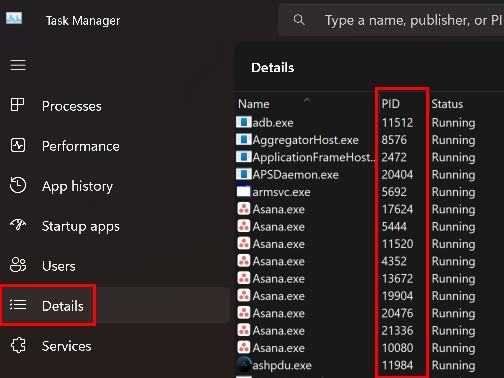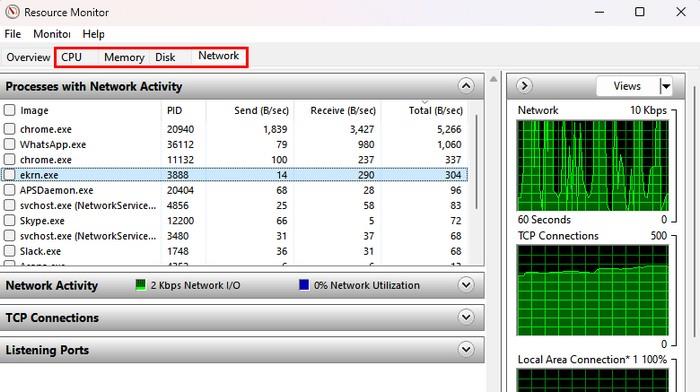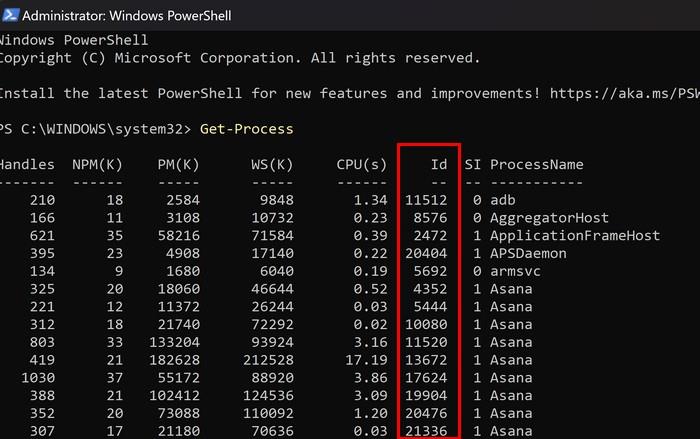Kai ką nors atliekate kompiuteryje, pvz. , atidarote „Chrome“ , kompiuteris suteikia tam procesui programos proceso ID, kad būtų galima jį stebėti ir tvarkyti. Nerasite dviejų procesų su tuo pačiu proceso ID. Kodėl jums kada nors reikia žinoti paraiškos proceso ID? Viena iš priežasčių yra ta, kad prie jo pridedate derinimo priemonę. Nepriklausomai nuo priežasties, skaitykite toliau, kad lengvai rastumėte programos proceso ID, skirtą „Windows 11“.
Kaip lengvai rasti programos proceso ID, skirtą „Windows 11“.
Greitas ir paprastas būdas rasti proceso taikymo proceso ID yra naudoti komandų eilutę . Net jei to nesate susipažinę, tai nesukels problemų, nes jums reikės įvesti tik vieną komandą. Atidarykite komandų eilutę ieškodami jos paieškos lauke, tačiau įsitikinkite, kad atidarote ją kaip administratorius .
Kai bus atidaryta komandų eilutė, įveskite komandų užduočių sąrašą ir paspauskite enter . Pamatysite ilgą duomenų sąrašą ir numerį, esantį kairėje nuo vietos, kurioje nurodyta Paslaugos arba konsolė, yra programos proceso ID. Norėdami patikrinti, ar žiūrite į dešinįjį stulpelį, slinkite į viršų ir pažiūrėkite į stulpelį, kuriame nurodyta PID. Tai viskas.
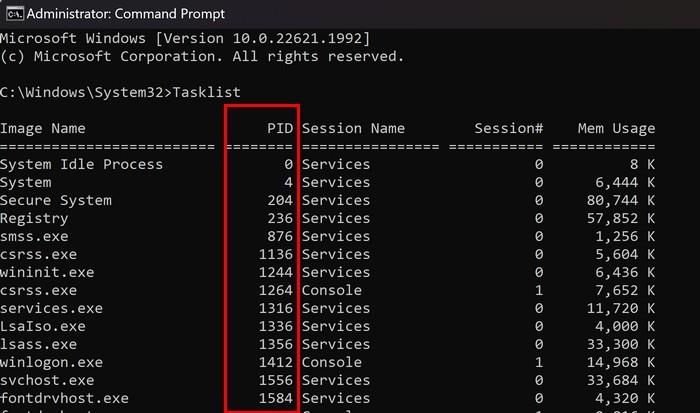
Lengvai raskite programos proceso ID, skirtą „Windows 11“, naudodami užduočių tvarkyklę
Taip pat galima gauti programos proceso ID naudojant Task Manager. Norėdami jį atidaryti, dešiniuoju pelės mygtuku spustelėkite „ Windows“ meniu Pradėti ir spustelėkite Užduočių tvarkyklė . Spustelėkite skirtuką Išsami informacija , kad pamatytumėte programos proceso ID, kai jis bus atidarytas. Ieškokite PID stulpelio, kad gautumėte reikiamus skaičius. Ar yra koks nors procesas, kurį reikia užbaigti?
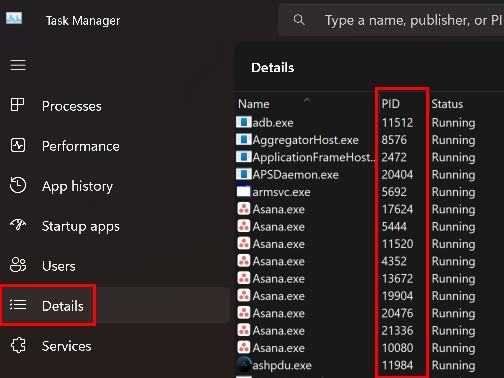
Kaip užbaigti užduotį naudojant užduočių tvarkyklę
Jei atidarėte užduočių tvarkytuvę, galite užbaigti procesą, skirtą proceso ID, kurio ieškojote. Dešiniuoju pelės mygtuku spustelėkite užduotį, kurią norite užbaigti, ir pasirinkite Baigti užduotį . Gausite įspėjamąjį pranešimą, kuriame bus pranešta, kad bet koks su šiuo procesu susijęs procesas bus uždarytas ir prarasite visus neišsaugotus duomenis. Tai taip pat įspės apie sistemos proceso uždarymą, nes tai gali sukelti sistemos nestabilumą. Bet jei norite tęsti, spustelėkite Baigti procesą.
Kaip greitai rasti programos proceso ID, skirtą „Windows 11“, naudojant išteklių monitorių
Kitas naudingas įrankis ieškant programos proceso ID yra Resource Monitor parinktis. Norėdami jį atidaryti, paieškos laukelyje pradėkite rašyti Resource Monitor ir atidarykite jį kaip administratorius . Kai jis bus atidarytas, programos proceso ID galite rasti skirtukuose, pvz., CPU, Memory, Disk ir Network . Norėdami užbaigti procesą, dešiniuoju pelės mygtuku spustelėkite parinktį ir pasirinkite baigti užduotį. Nepamirškite perskaityti įspėjimo pranešimo, nes jame nurodoma, kas gali nutikti, jei užbaigsite procesą.
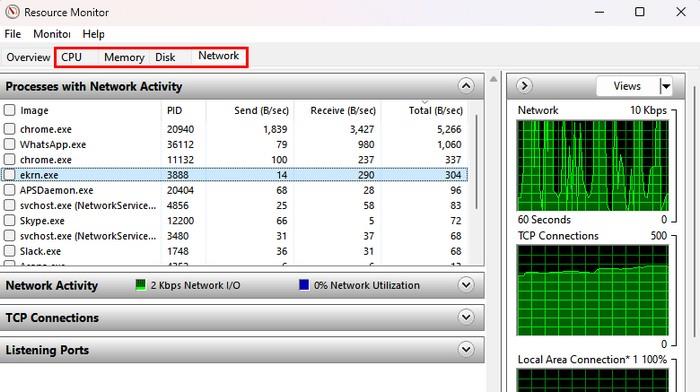
Raskite programos proceso ID, skirtą „Windows 11“, naudodami „PowerShell“.
Jei dėl kokios nors priežasties naudojate „PowerShell“, taip pat galite jį naudoti norėdami gauti programos proceso ID. Jį galite atidaryti dešiniuoju pelės mygtuku spustelėję „Windows“ meniu Pradėti ir spustelėję Terminalo administratorius . Atsidarius terminalui įveskite Get-Process ir paspauskite enter . Pamatysite ilgą duomenų sąrašą, bet ID stulpelis bus antrasis iš dešinės. Kad būtumėte saugūs, slinkite į viršų ir ieškokite ID stulpelio. Skirtingai nei užduočių tvarkytuvėje, negalėsite užbaigti užduoties spustelėdami užduotį dešiniuoju pelės mygtuku.
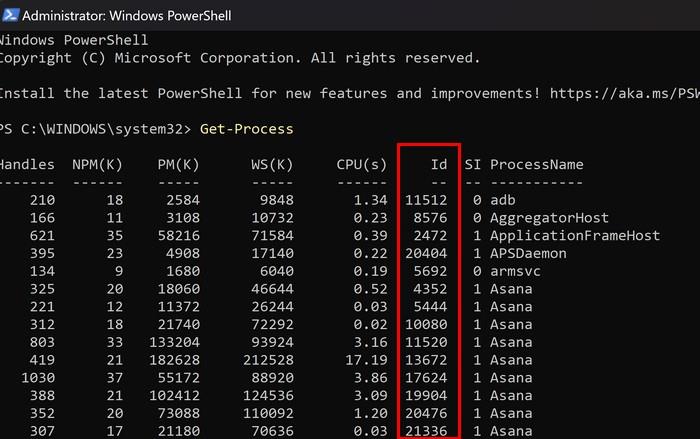
Išvada
Yra įvairių priežasčių, kodėl jums gali prireikti paraiškos proceso ID. Tačiau gera žinia ta, kad galite rinktis iš įvairių metodų. Jei nesijaučiate patogiai naudodamiesi viena parinktimi, galite išbandyti kitą. Galėsite užbaigti užduotį naudodami tam tikrus metodus, o kitas parodys tik ID. Kurį metodą išbandėte pirmiausia? Pasidalykite savo mintimis toliau pateiktuose komentaruose ir nepamirškite pasidalinti straipsniu su kitais socialinėje žiniasklaidoje.