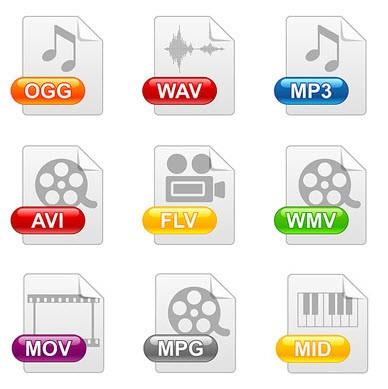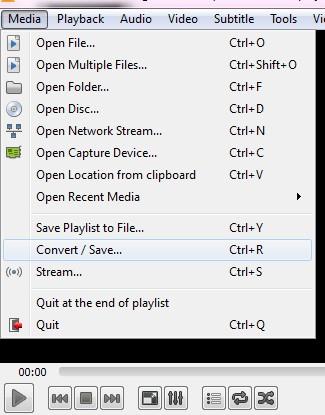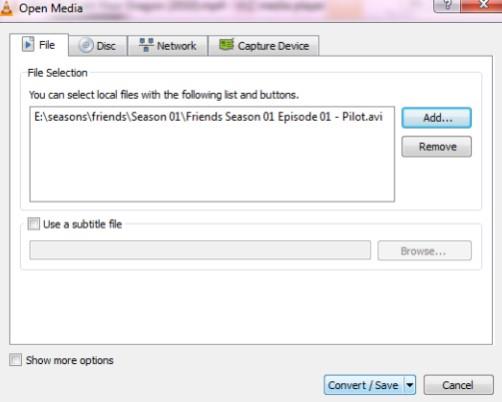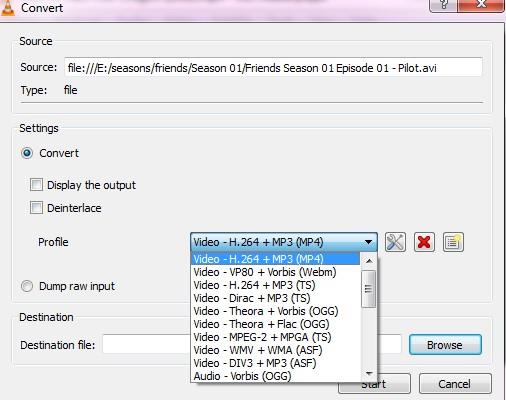VLC laikomas vienu geriausių medijos grotuvų, galinčiu paleisti bet kokį failo formatą. Nepaisant mažiau patrauklios vartotojo sąsajos, jis yra pirmasis vartotojų pasirinkimas dėl savo grojimo galimybių. Tačiau keli žmonės žino, kad VLC yra ne tik medijos grotuvas, bet ir keitiklis. Tai gali padėti konvertuoti bet kokį garso ir vaizdo failą į bet kokį formatą pagal jūsų pageidavimą.
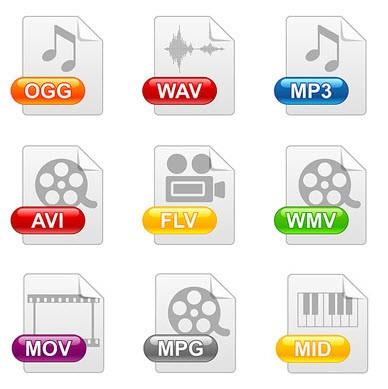
Jei domitės muzika ar filmais, žinotumėte, kad konvertuoti garso ar vaizdo įrašą į kitą formatą yra sudėtinga. Gali tekti pirkti tam tikras programas, jei ieškomo formato nepalaiko jūsų dabartinis keitiklis. Nors yra daugybė nemokamų failų formatų keitiklių, tačiau daugumoje jų yra kenkėjiškų programų arba erzinančių reklamų.
Būtina perskaityti: Kaip atnaujinti grafikos tvarkyklę sistemoje Windows 10, 8, 7
VLC suteikia jums daugybę funkcijų, įskaitant medijos leistuvą ir failo formato keitiklį. Keista, kad norint konvertuoti failo formatą VLC, nebūtina būti techniškai patikimu. Galite tiesiog paleisti programą ir tęsti konversiją. Šiandien paaiškinsime veiksmus, kaip konvertuoti garso ar vaizdo failus į bet kokį formatą naudojant VLC:
- Atsisiųskite ir įdiekite „ VLC Media Player “ savo „Windows“ kompiuteryje.
2. Įdiegę paleiskite programą.
3. Spustelėkite Media , esančią kairiajame viršutiniame ekrano kampe.
4. Parinkčių sąraše pasirinkite Konvertuoti/Išsaugoti .
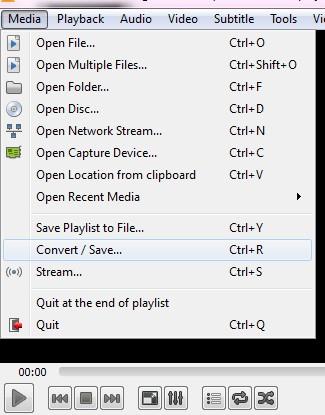
5. Ekrane galite matyti atidarytą langą Open Media . Spustelėkite Pridėti ir pasirinkite failą, kurio formatą norite konvertuoti.
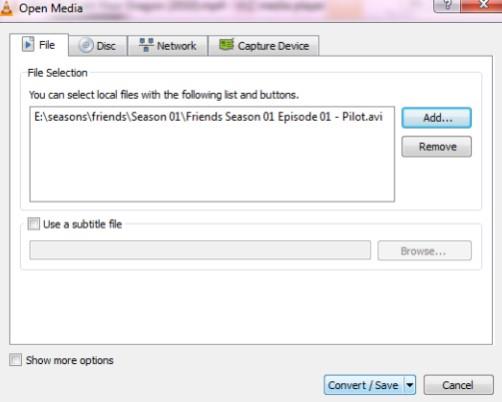
6. Kai pridėsite failą į laukelį, spustelėkite Konvertuoti / Išsaugoti langelio apačioje.
7. Ekrane galite pamatyti atidarytą laukelį Konvertuoti . Pasirinkite norimą anksčiau pasirinkto failo formatą. Išskleidžiamajame sąraše bus daug formatų, kuriuos galėsite pasirinkti.
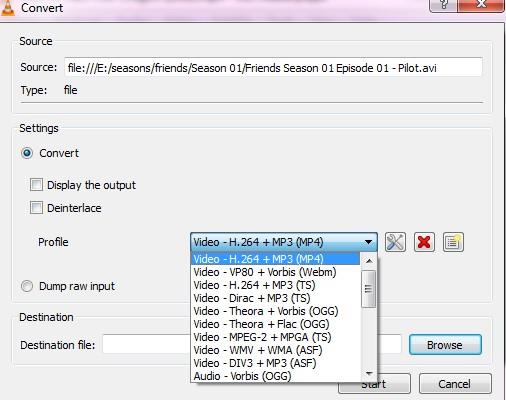
8. Pasirinkę išvesties formatą, pasirinkite naujo failo, kurį norite išsaugoti, paskirties vietą. Tai vieta, kurioje galite rasti failą nauju konvertuotu formatu.
9. Spustelėkite Pradėti langelio apačioje. Jei pasirinktas failas yra didelis, užduoties užbaigimas gali užtrukti ilgiau. Tačiau galėsite matyti laikmatį, rodantį pažangą realiuoju laiku.
Svarbu pasirinkti tinkamą konvertavimo išvesties failo formatą, kitaip gali tekti iš naujo paleisti visą procesą. Nors VLC apima daugumą populiarių konvertavimo formatų, jei nerandate to, ko ieškote, apsvarstykite specialią keitiklio programą. Kalbant apie konvertavimo laiką, VLC veikia kaip speciali konvertavimo programa, kai atliekama užduotis. Ekrane rodomas laikas ir numatomas laikas, kuris padės jums geriau.
Būtina perskaityti: 5 patarimai, kaip sutvarkyti 100% disko naudojimą sistemoje „Windows 10“.
Apskritai, VLC yra vienas geriausių ir viskas viename daugialypės terpės grotuvų, sukurtas padėti jums pasiekti maksimalų. Pradedant žaisti įvairių tipų formatus ir konvertuoti garso ir vaizdo failus, tai yra vieno sustojimo vieta visiems. Dabar galite nemokamai žiūrėti savo mėgstamus filmus, laidas ir klausytis mėgstamų takelių bei konvertuoti jų formatus.