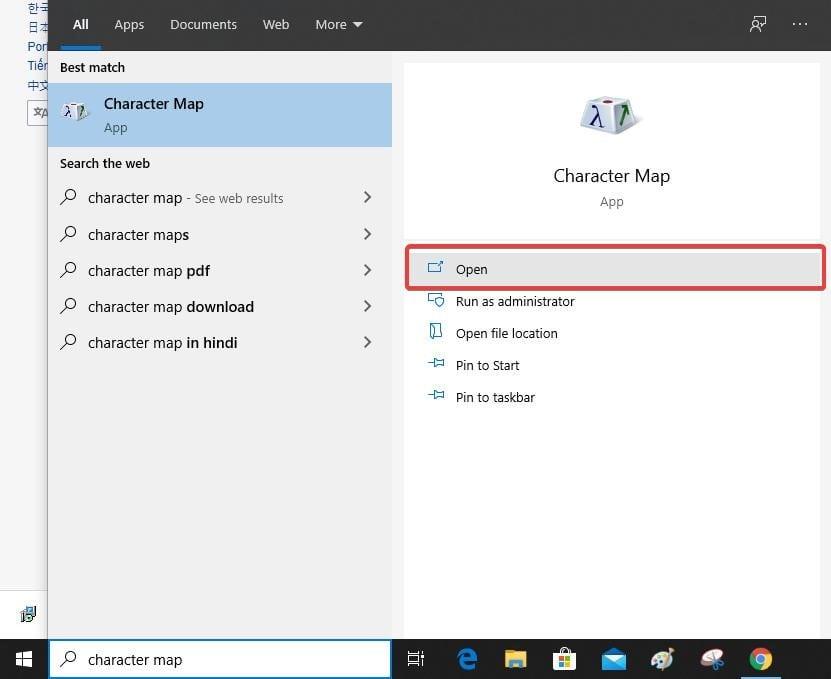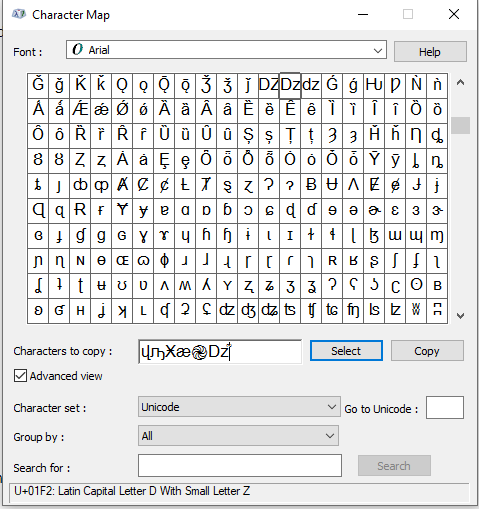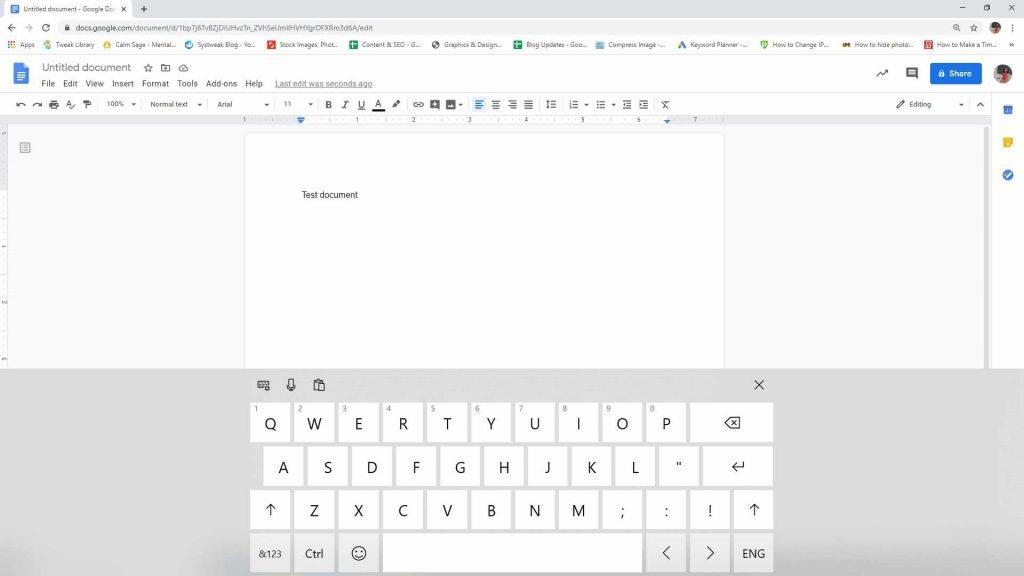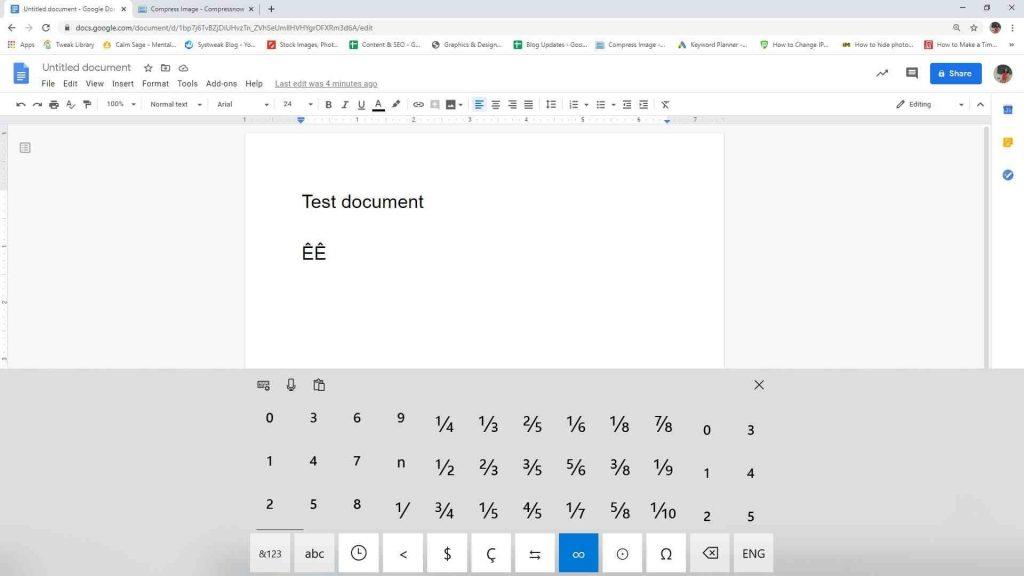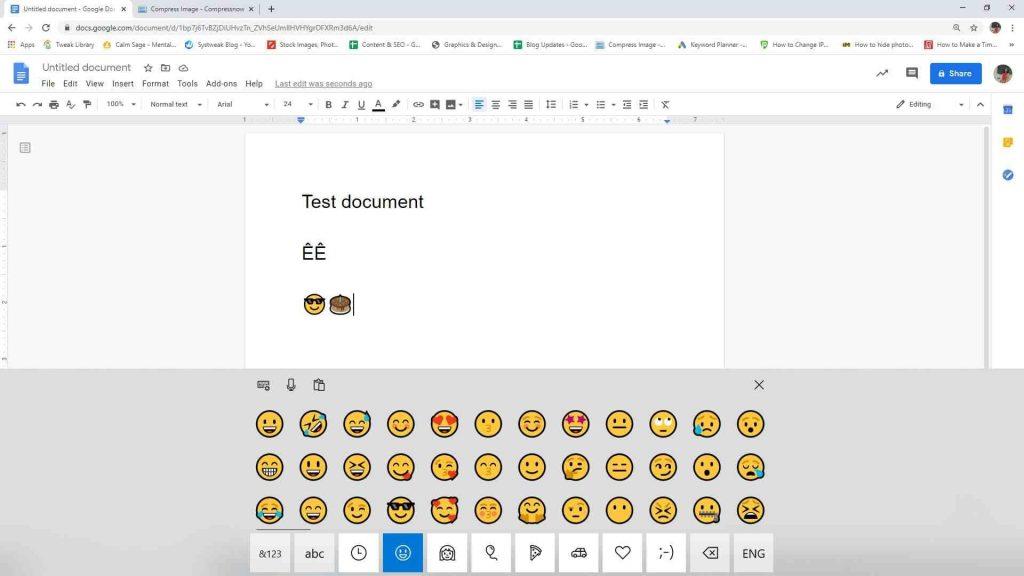Jei jums įdomu, kaip rašyti ispaniškai naudojant „Windows“ klaviatūrą, sprendimą rasite čia. Dažnai jaučiame poreikį patikrinti kitus simbolius ar kalbas, bet negalime jų rasti savo klaviatūrose. Bet ar žinojote, kad jums nereikės jokių vertėjų internete, o naudosite „Windows“ kompiuterį? Šiame įraše mes jums pasakysime, kaip naudoti „Windows“ klaviatūros simbolių funkcijas. Kartu su „Accent“ nuorodomis sistemoje „Windows“, kurios daugeliui nežinomos, bet yra plačiai naudingos.
Kaip įvesti specialius simbolius, jaustukus, akcentus sistemoje „Windows 10“.
Yra keletas „Windows“ sparčiųjų klavišų, kurie paprastai nenaudojami. Šiame straipsnyje mes jums pasakysime, kaip juos naudoti ir kaip naudoti ispaniškus akcentus sistemoje „Windows“. Pradėkime nuo šių integruotų įrankių ir nustatymų naudojimo Windows kompiuteriuose.
1. Simbolių žemėlapis
„Microsoft“ siūlo keletą naudingų „Windows“ funkcijų. Galbūt anksčiau negirdėjote jo pavadinimo, bet jums tikrai patiks su jo pagalba naudoti kompiuterio klaviatūros simbolius. Lengviau rasti ženklus ir simbolius, o ne ieškoti pagal šriftus. Simbolių žemėlapis yra įrankis, kuris yra integruotas jūsų sistemoje. Jis gali būti naudojamas norint įvesti specialiuosius simbolius jūsų dokumentuose, tinklalapiuose ir kt.
Norėdami jį atidaryti, eikite į meniu Pradėti ir paieškos juostoje įveskite simbolių žemėlapį ir paspauskite Enter. Atidarykite jį iš paieškos rezultatų.
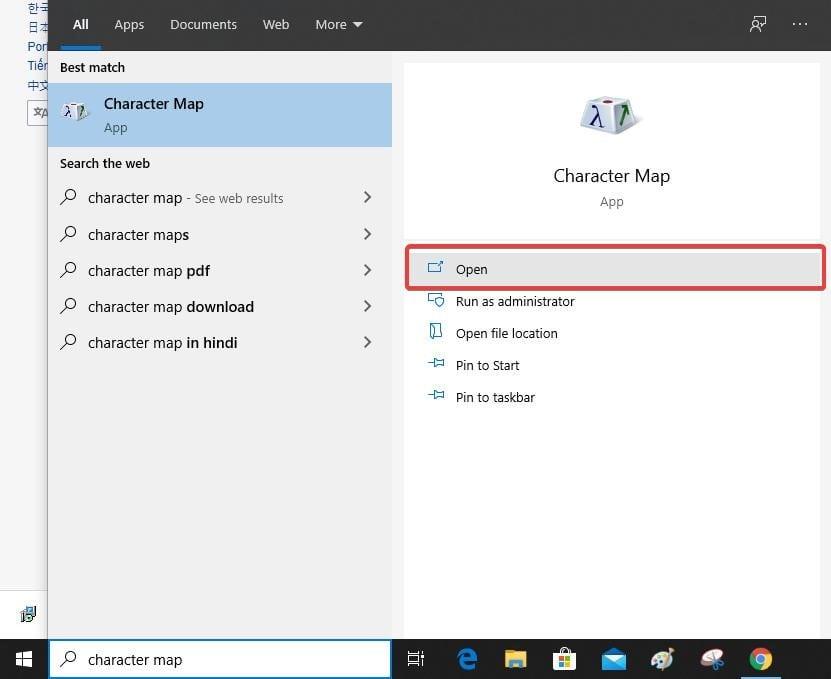
Kai atsidarys simbolių žemėlapis, mažame skirtuke pamatysite kelis simbolius. Jame yra šriftas, kurį galima pakeisti išskleidžiamajame sąraše.
Juo galima kopijuoti bet kokį simbolį; reikia jo ieškoti sąraše ir dukart spustelėti arba spustelėti Pasirinkti.
Įvedę norimus simbolius, galite spustelėti Kopijuoti ir naudoti juos kitur.
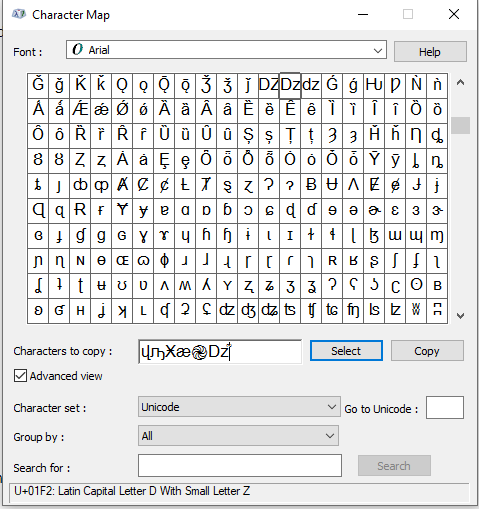
Dabar galite įklijuoti jį norimame dokumente naudodami komandą CTRL + V. Tai patogus įrankis, nes jame yra keli simboliai skirtingoms kalboms.
Taip pat skaitykite: Kaip sukurti šriftą naudojant „Windows“ privačią simbolių rengyklę
Jei peržvelgti simbolių telkinį tampa nepaprasta, naudokite paieškos įrankį. Įveskite specialaus simbolio pavadinimą arba jį vaizduojantį žodį. Pavyzdžiui, naudojome Delta ir paspaudę Enter gausime rezultatus.
Tai gali būti puiki pagalba žmonėms, rašantiems mokslines lygtis, fizikos, matematikos darbus. Mokomąsias medžiagas arba dokumentus galima greitai atlikti naudojant šiuos specialiuosius simbolius sistemoje „Windows“.
Būtina perskaityti: Geriausi įrankiai, skirti pertvarkyti klaviatūrą sistemoje „Windows 10“.
2. Palieskite Klaviatūra
Norėdami atidaryti jutiklinę klaviatūrą, paprasčiausias būdas yra prisegti užduočių juostą. Norėdami tai padaryti, užduočių juostoje turėsite pažymėti mygtuką Rodyti jutiklinę klaviatūrą. Dešiniuoju pelės mygtuku spustelėkite užduočių juostą ir pasirodys parinktys, tada spustelėkite parinktį. Dešiniajame užduočių juostos ekrano kampe pasirodys jutiklinės klaviatūros piktograma.
Spustelėkite piktogramą, kad ją atidarytumėte. Ekrane bus rodoma didelė juosta, kurią galima naudoti iškilus aparatinės įrangos klaviatūros problemoms. Virtuali klaviatūra bus didelėje ekrano dalyje, todėl bus lengviau įvesti tekstą.
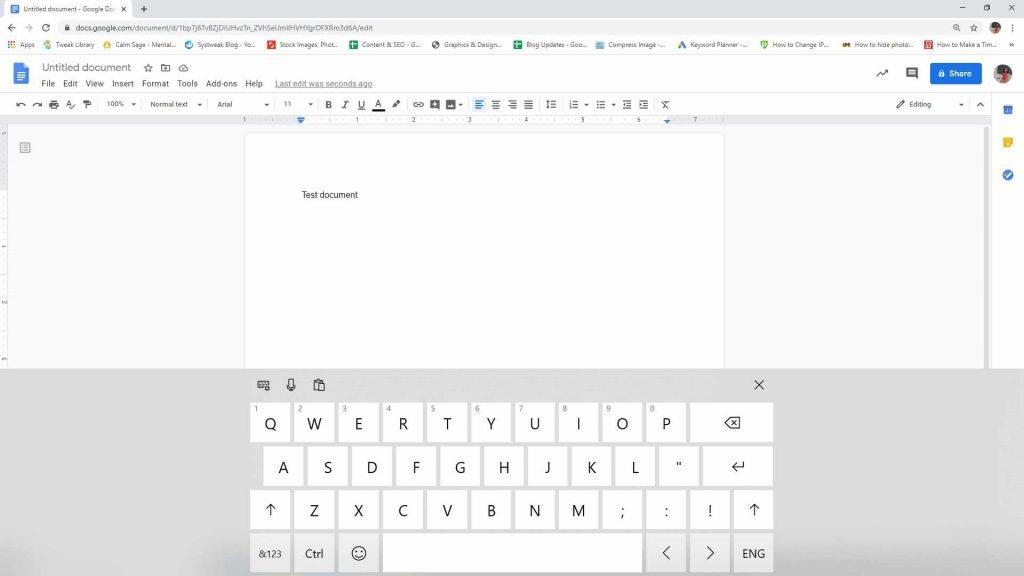
Dabar atlikite šiuos veiksmus, kad naudodami klaviatūrą įvestumėte kirčio sparčiuosius klavišus sistemoje Windows.
- Čia galite ilgiau paspausti raidės klavišą ir parodys kirčiuotas raides. Galima pasirinkti iš jų ir taip galite įvesti ispanų kalbos akcentus sistemoje „Windows“.
- Simboliai iš kompiuterio klaviatūros gali būti naudojami užvedus pelės žymeklį ant apatinio kairiojo klavišo.
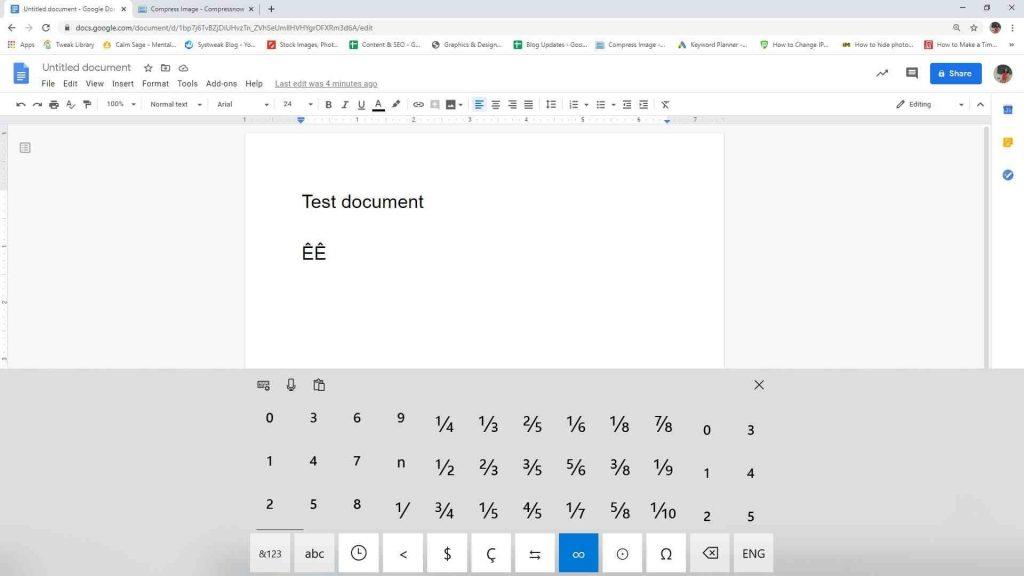
- Spustelėkite jaustukų juostą, kad pridėtumėte jaustuką iš klaviatūros sistemoje „Windows“.
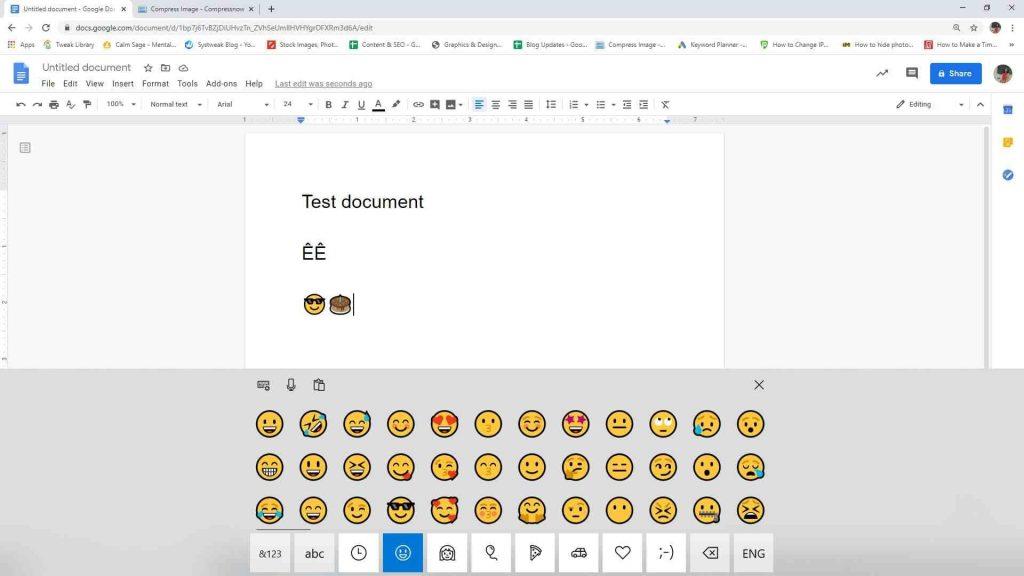
Galite ištirti daug dalykų, kuriuos galite padaryti naudodami jutiklinę klaviatūrą.
Taip pat skaitykite: Patarimai ir gudrybės, kaip naudoti ekraninę klaviatūrą „Windows 10“.
Apvyniojimas
„Windows“ siūlo keletą funkcijų, kurios yra mažiau žinomos, bet labai naudingos. Pradžiuginkite save šiuo naujai išmoktu būdu ir naudokite ispaniškus akcentus sistemoje Windows dabar. Tai gali būti bet kas: simboliai iš kompiuterio klaviatūros arba Windows spartieji klavišai su simbolių žemėlapiu.
Tikimės, kad šis straipsnis padės suprasti, kaip sistemoje Windows įvesti specialiuosius simbolius, akcentuoti Windows sparčiuosius klavišus. Norėtume sužinoti jūsų nuomonę apie šį įrašą, kad jis būtų naudingesnis. Jūsų pasiūlymai ir komentarai laukiami toliau pateiktame komentarų skyriuje. Pasidalinkite informacija su draugais ir kitais, pasidalydami straipsniu socialinėje žiniasklaidoje.
Mums patinka išgirsti iš jūsų!
Esame „ Facebook“ , „ Twitter“ , „ LinkedIn“ ir „YouTube“ . Jei turite klausimų ar pasiūlymų, praneškite mums toliau pateiktame komentarų skyriuje. Mums patinka su jumis susisiekti ir rasti sprendimą. Reguliariai skelbiame patarimus ir gudrybes bei įprastų su technologijomis susijusių problemų sprendimus. Įjunkite svetainės įspėjimus, kad reguliariai gautumėte naujausius paskelbtus straipsnius.
Susijusios temos:
Kaip pagerinti spausdinimo greitį ir tikslumą?
7 geriausia spausdinimo mokytojo programinė įranga, skirta „Windows“.
Norėdami atidaryti bet kurią „Windows“ programą, naudokite sparčiuosius klavišus
13 naudingų „Gmail“ sparčiųjų klavišų vartotojams