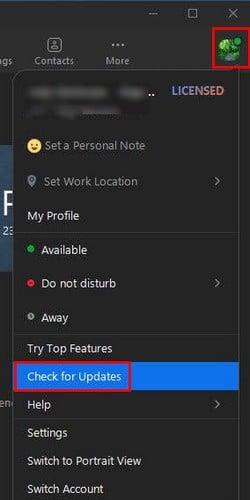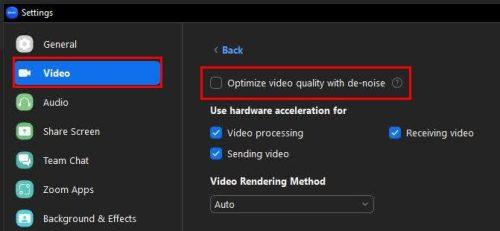Daugelis „Zoom“ naudotojų skundėsi, kad „Zoom“ susitikimo metu jų fotoaparatas pradeda suktis. Fotoaparato vaizde pradedamas rodyti kito vartotojo vaizdas arba fotoaparato vaizde pradeda matytis žalias triktis. Bandote išjungti fotoaparatą, kad pamatytumėte, ar jis išnyksta jį įjungus. Bet vis sugrįžta. Geros naujienos yra tai, kad tai yra patarimai, kuriuos galite pabandyti išspręsti problemą ir jums nereikės spręsti vaizdo įrašų trikdžių. Tikimės, kad galėsite naudotis visomis Zoom siūlomomis parinktimis nesijaudindami dėl vaizdo įrašo.
Vaizdo mastelio keitimo triktis: patarimai, kaip išspręsti problemą
Vieną dieną, kai dalyvavote mastelio keitimo susitikime, fotoaparatas pradėjo spręsti problemas. Kadangi tikriausiai manėte, kad tai jūsų aparatinė įranga, galbūt įsigijote kitą fotoaparatą, tačiau problema išliko. Geros naujienos yra tai, kad tai buvo ne aparatinė įranga, o blogoji žinia ta, kad susitikimo metu negalėjote naudoti vaizdo įrašo ir gavote kitą kamerą, kurios jums tikriausiai nereikėjo. Pažiūrėkime patarimus, kaip pašalinti šią vaizdo įrašo trikties problemą.
1 metodas Atnaujinkite mastelį
Problema atsirado su atnaujinimu ir gali išnykti atnaujinus. Štai kodėl svarbu, kad jūsų programos visada būtų atnaujintos. Kai kurie vartotojai visada gali gauti pranešimą, kad laukiama Zoom atnaujinimo, tačiau tai gali būti ne visada. Dėl to turėsite tik rankiniu būdu tikrinti, ar nėra Zoom naujinimų.
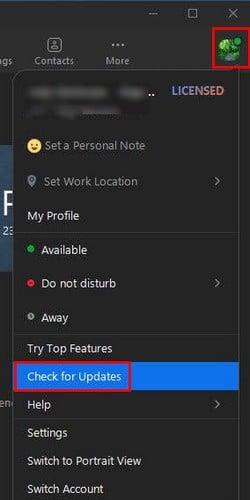
Norėdami patikrinti, ar nėra naujinimų, kompiuteryje atidarykite Zoom ir spustelėkite savo profilio nuotrauką. Kai pasirodys parinkčių sąrašas, spustelėkite parinktį Tikrinti, ar nėra naujinimų , kuri turėtų būti sąrašo apačioje. Jei laukiama atnaujinimo, Zoom automatiškai pradės jį atsisiųsti. Kai naujinimas bus atsiųstas, spustelėkite mygtuką Įdiegti ir Zoom reikės paleisti iš naujo, kad būtų pritaikytas naujinimas. Pamatysite pranešimą, kad mastelio keitimas atnaujintas, jei atnaujinimo laukiama.
2 metodas – vaizdo įrašo kokybės optimizavimo naudojant „De-Noice“ išjungimas
Yra keletas techninių problemų, kurias galima lengvai išspręsti išjungus vieną parinktį. Taip gali būti ir dėl vaizdo įrašo mastelio keitimo trikdžių. Nustatymų parinktis, pavadinta Optimizuoti vaizdo kokybę naudojant triukšmo mažinimą, gali pašalinti problemą, jei ją išjungsite. Patekti į jį lengva.
Norėdami eiti į nustatymus , spustelėkite krumpliaratį po profilio nuotrauka. Pagal numatytuosius nustatymus pateksite į skirtuką Bendra, bet turėsite eiti į Vaizdo įrašas. Spustelėkite apačioje esantį mygtuką Išplėstinė , o parinktis, kurią turite išjungti, bus pirmoji, kurią pamatysite viršuje.
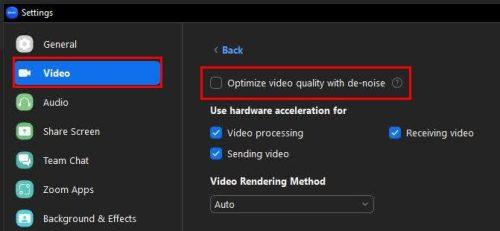
Optimizuokite vaizdo kokybę sumažindami triukšmą naudodami priartinimą
3 būdas – nustatykite Reguliuoti silpną apšvietimą į Rankinis
Pataisymas gali būti toks paprastas, kaip pakeisti nustatymą. Spustelėkite krumpliaratį , tada kairėje pusėje spustelėkite vaizdo įrašo parinktį . Skiltyje Mano vaizdo įrašas ieškokite parinkties Koreguoti esant silpnam apšvietimui . Spustelėkite išskleidžiamąjį meniu ir pasirinkite parinktį Automatinis .
4 būdas – pašalinkite / iš naujo įdiekite mastelį
Jei ankstesni metodai nepadėjo, galite pabandyti pašalinti ir iš naujo įdiegti „Zoom“ savo kompiuteryje. Norėdami pašalinti programą iš savo Windows kompiuterio, spustelėkite Windows piktogramą ir ieškokite Zoom. Dešiniuoju pelės mygtuku spustelėkite mastelio keitimo piktogramą ir pasirinkite pašalinimo parinktį.
Kai pasirodys langas Programos ir funkcijos, ieškokite Zoom ir pasirinkite jį. Dešiniuoju pelės mygtuku spustelėkite jį ir pasirinkite Pašalinti. Dabar atėjo laikas iš naujo įdiegti „Zoom“ . Norėdami tai padaryti, turėsite apsilankyti oficialioje Zoom svetainėje.
Taip pat galite pabandyti uždaryti visas programas, kurioms reikia prieigos prie fotoaparato. Galbūt pamiršote juos išjungti ir jie trukdo. Aš asmeniškai susidūriau su šia problema ir taikiau vieną ir antrą metodą, ir nuo to laiko nemačiau gedimo. Jei kai kurias iš tų programų retai naudojate, apsvarstykite galimybę jas visiškai pašalinti.
Papildoma literatūra
Kadangi jokia programinė įranga nėra tobula, naudodami priartinimą galite susidurti su kitomis problemomis. Pavyzdžiui, mastelio keitimas gali nerodyti jūsų būsimų susitikimų , tačiau yra keletas patarimų, kuriuos taip pat galite pabandyti ištaisyti. Kita problema, kurią galite patirti, yra ta, kad „Zoom“ neleis jums priskirti bendro prieglobos . Tai gali būti nemalonu, ypač kai jums reikia, kad kas nors padėtų jums surengti didelį susitikimą.
Zoom taip pat gali užsidaryti be jokios priežasties arba atsisakyti konvertuoti įrašą .
Yra įvairių dalykų, kurie gali suklysti, tačiau tai nereiškia, kad nėra patarimų, kuriuos galėtumėte pabandyti ištaisyti. Štai kodėl svarbu, kad „Zoom“ būtų visada atnaujintas, nes niekada nežinote, kada laukiamas naujinimas ištaisys jūsų patiriamą klaidą.
Išvada
Jau kurį laiką „Zoom“ naudotojai turi problemų su fotoaparatais, kai jie dalyvauja susitikime. Jų vaizdas susimaišo su kieno nors kito arba žalia triktis visiškai paslepia jų vaizdo įrašą. Kai kurie naudotojai bandė išjungti vaizdo įrašą ir vėl jį įjungti, bet dažniausiai tai nepadeda. Geros naujienos yra tai, kad yra įvairių patarimų, kuriuos galite išbandyti ir taisyti.
Galite pabandyti atlikti tokius veiksmus, kaip atnaujinti priartinimą, arba galite išjungti keletą parinkčių čia ir ten. Kai kurie netgi nusprendė pašalinti programą ir įdiegti ją iš naujo. Tikimės, kad galite išspręsti problemą išbandę pirmuosius patarimus, bet jei ne, galbūt nauja pradžia padės. Ar aš praleidau patarimą, kuris jums tiko? Pasidalykite savo mintimis toliau pateiktuose komentaruose ir nepamirškite pasidalinti straipsniu su kitais socialinėje žiniasklaidoje.