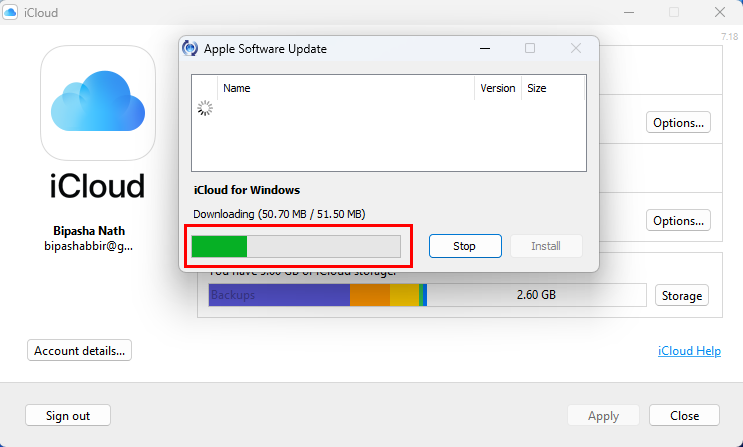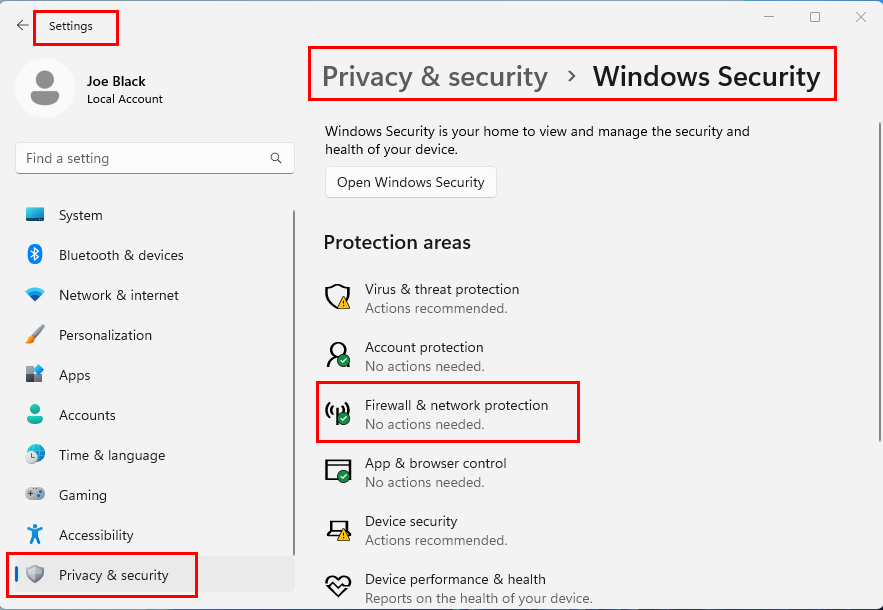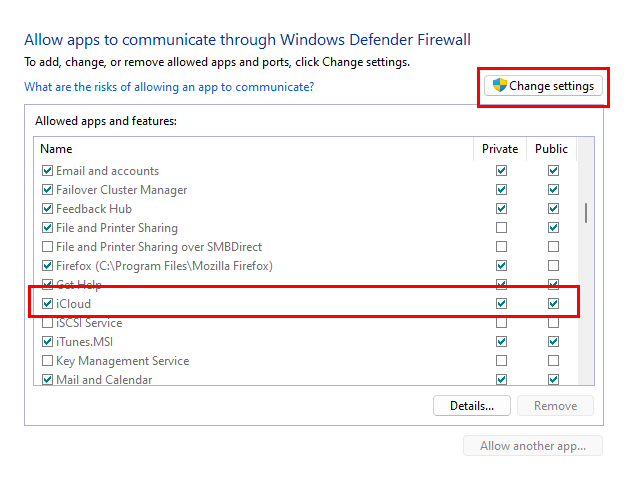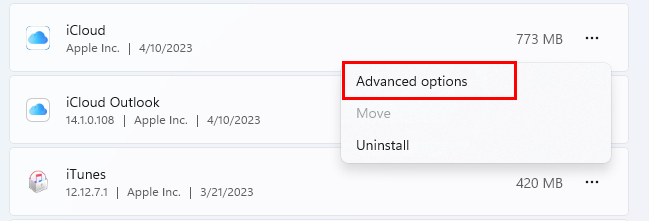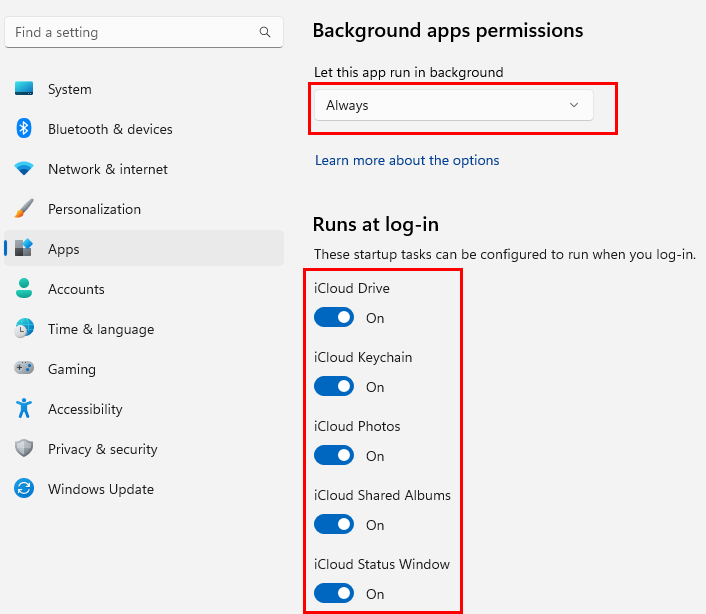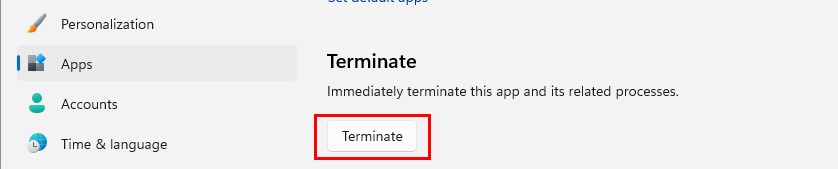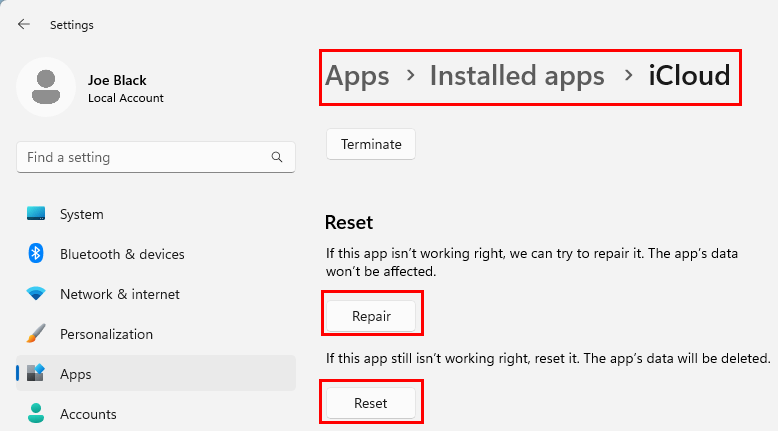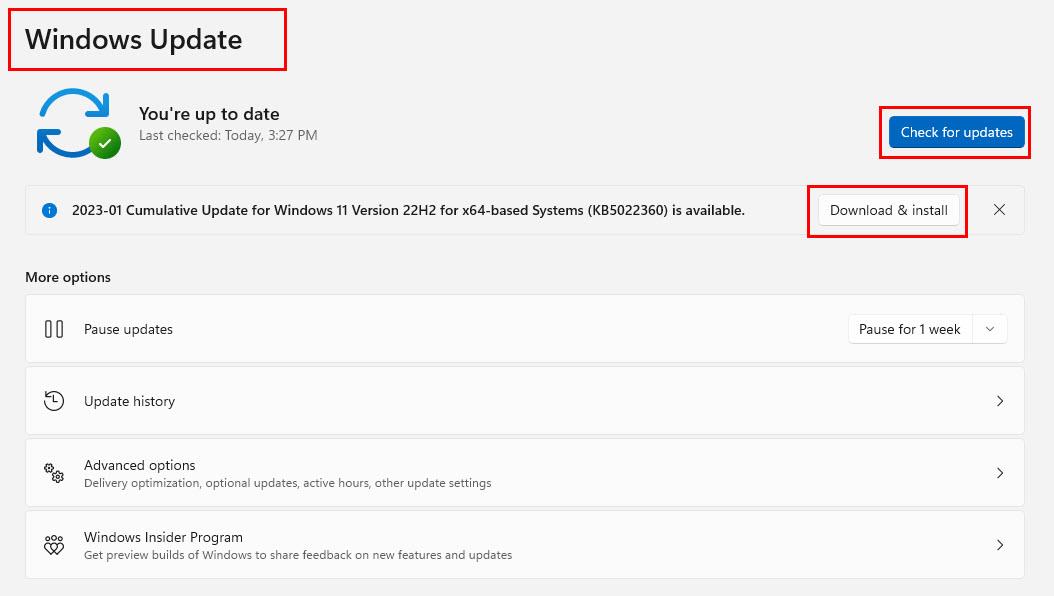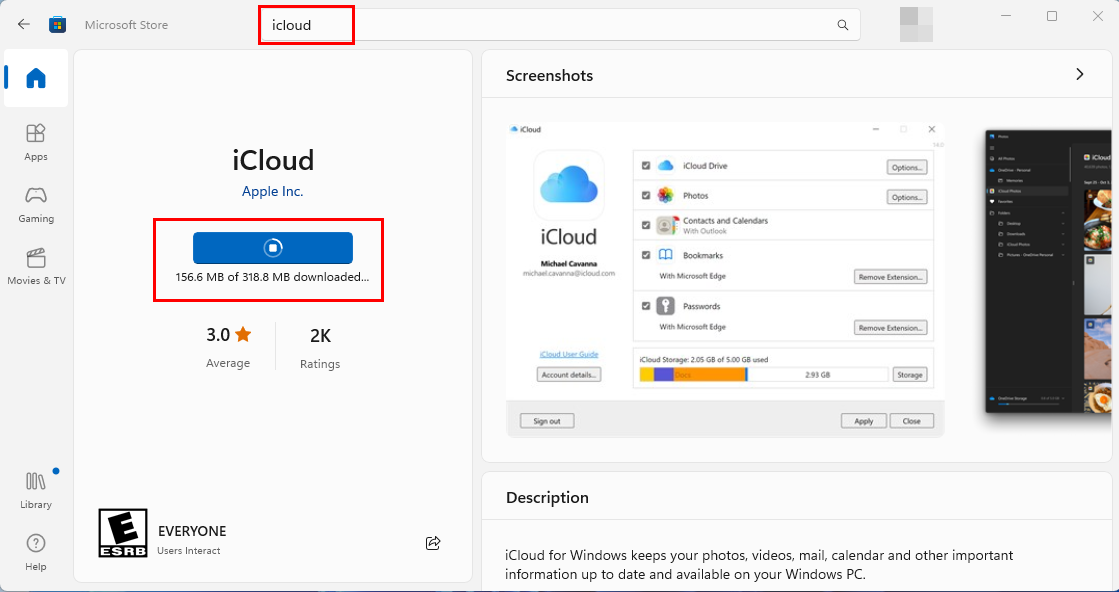Naujausios versijos „iCloud for Windows“ naujinimas nepavyko, todėl taip pat buvo rodoma 101 klaida. Jei taip pat susiduriate su ta pačia problema, skaitykite toliau.
„Apple“ atliko puikų darbą paskelbdama „Windows PC“ programą, skirtą „iCloud“ saugyklai. Lygiai taip pat, kaip „iCloud“ turinį pasiekiate „Mac“, „iPhone“ ar „iPad“ kompiuteryje, darykite tą patį „Windows 11“ arba „Windows 10“ kompiuteryje.
Programa automatiškai sinchronizuoja jūsų „iCloud“ paskyros turinį, pvz., „iCloud Drive“, kontaktus ir kalendorius, nuotraukas ir kt., su tam skirtais vietinio disko aplankais jūsų „Windows 11“ kompiuteryje. Tai dar ne viskas! Įrankis gali saugiai sinchronizuoti visus slaptažodžius ir žymes „Safari“ sistemoje „MacOS“ su „Windows 11“ programomis, tokiomis kaip „Microsoft Edge“, „Google Chrome“ ir „Mozilla Firefox“.
Tačiau su „iCloud for Windows“ programa vis dar kyla problemų. Tai neleidžia jūsų „Windows“ kompiuterio „iCloud“ kopijai atsinaujinti. Tai rimta saugumo problema, todėl turite į tai atkreipti ypatingą dėmesį.
Perskaitykite straipsnį iki galo, kad sužinotumėte daugiau apie šią klaidą ir kai kuriuos patikrintus metodus, kaip pataisyti „iCloud“ naujinimus, kad galėtumėte apsaugoti debesies duomenis.
Taip pat skaitykite: Kaip išvalyti „iCloud“ saugyklą
Kas yra „iCloud for Windows“ naujinimo klaida 101?
Prieš kelias dienas žaidžiau su „iTunes“, skirta „Windows“ programa, ir staiga gavau pranešimą, kad taip pat galiu nemokamai įdiegti „iCloud“. Įdiegiau programą ir prisijungiau prie „iCloud“ saugyklos naudodamas savo „Apple ID“. Mačiau, kad programa sinchronizuoja failus su vietiniu disku iš „iCloud“.
Tačiau po 10–15 minučių gavau tokį įspėjimą:
Nepavyko atnaujinti į „iCloud“, skirtą „Windows 14.1“. Paleiskite iš naujo ir bandykite dar kartą (101 klaida)
Vykdžiau „iCloud“ įspėjimo instrukcijas ir iš naujo paleidau „Windows 11“ kompiuterį. Dar kartą paleidau programą ir atrodė, kad kurį laiką viskas buvo gerai. Po kelių minučių vėl pamačiau tą pačią problemą.
Atlikau kai kuriuos tyrimus internete ir sužinojau, kad tai gana dažna „iCloud“ programos klaida „Windows 10“ ir „Windows 11“ operacinėse sistemose. Problema išryškėja, kai atsisiunčiate ir įdiegiate senesnę „iCloud for Windows“ programos versiją nei naujausia, kuri yra „Apple“ serveriuose.
Taip pat skaitykite: Vaizdo failų pervadinimas „iCloud“.
Kodėl reikia ištaisyti „iCloud“ naujinimo klaidą 101?
„Apple“ dažnai atnaujina visas savo programas, įskaitant „Windows iCloud“ programą. Atnaujinimai apsaugo jūsų programą nuo žinomų saugos spragų. Kadangi „iCloud for Windows“ programa sukuria tiesioginį duomenų ryšį tarp „Apple“ serveriuose esančių duomenų ir „Windows 11“ kompiuterio, svarbu nuolat atnaujinti „iCloud“ programą.
Jei ilgą laiką ignoruosite naujinimo klaidą ir įsilaužėlis ras kelią į jūsų Apple debesies saugyklą naudodamas pasenusią iCloud programą jūsų Windows kompiuteryje, jūsų privatumui kyla pavojus. Be to, jei negalite atnaujinti „iCloud“ programos į kitą jos versiją, „Apple“ gali atšaukti jūsų „Windows“ kompiuterio prieigą prie debesies duomenų, naudodama pasenusią programą.
Taip pat skaitykite: Kaip rodyti arba paslėpti „iCloud“ muziką „iTunes“.
Kaip pataisyti naujovinimą į „iCloud“, skirtą „Windows“, nepavyko (101 klaida)
Iš daugelio su technologijomis susijusių bendruomenių, pvz., „Apple Discussions “ ir „Microsoft Answers“ gijų , aišku, kad „iCloud“ sistemoje „Windows“ naudotojai vis dar susiduria su klaida. Panašu, kad „Apple“ ir „Microsoft“ technologijų bendruomenės moderatoriai šiai problemai dar neskiria prioriteto.
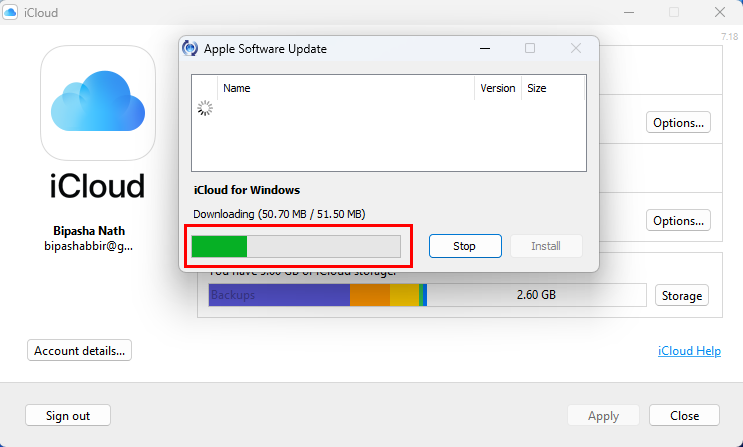
„iCloud for Windows“ programos atnaujinimas išsprendus 101 klaidos problemą
Tačiau išbandžiau keletą trikčių šalinimo būdų ir atrodo, kad man pavyko atnaujinti „iCloud“ programą į naujausią 14.1 versiją. Žemiau raskite trikčių šalinimo veiksmus, kuriuos išbandžiau ir gavau ištaisymą anksčiau nurodytai situacijai:
1. Atblokuokite „iCloud“ iš „Windows“ ugniasienės
Kadangi norint atsisiųsti naujinimus, „iCloud“ reikalinga prieiga prie interneto, ji turi būti įtraukta į „Windows Defender“ ugniasienės baltąjį sąrašą. Kai tik įdiegiate naują programą, iššoka „Windows Defender“ ugniasienė ir paprašys leidimo naujoms programoms pasiekti internetą. Jei kažkodėl praleidote tą „iCloud“ programos iššokantįjį langą, pamatysite atnaujinimo klaidą. Štai kaip galite tai ištaisyti:
- Atidarykite „Windows“ nustatymų programą kartu paspausdami „Windows“ + I.
- Kairiojoje naršymo srityje spustelėkite parinktį Privatumas ir sauga .
- Dešinėje nustatymų programos meniu pasirinkite „Windows sauga“ .
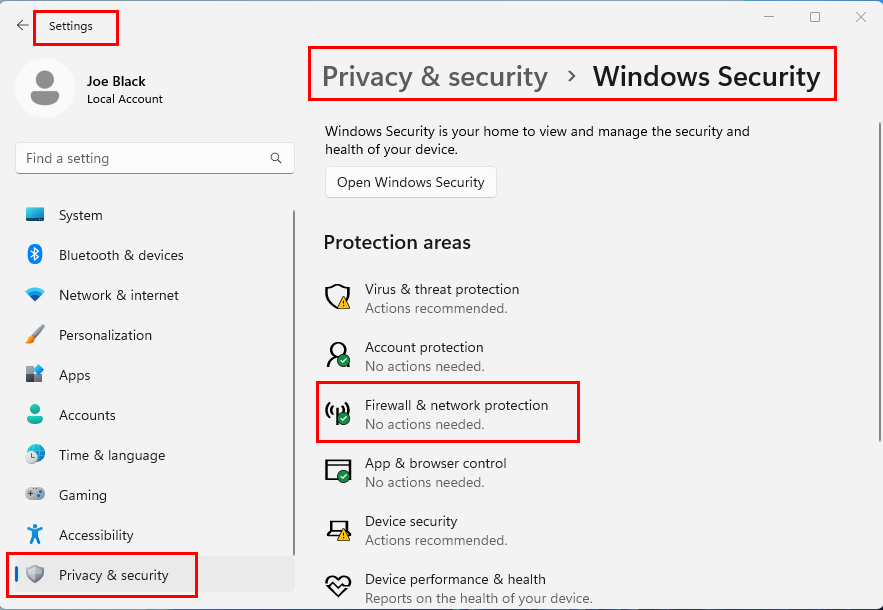
Ugniasienė ir tinklo apsauga
- Skiltyje Apsaugos sritys turėtumėte matyti Užkarda ir tinklo apsauga . Spustelėkite tai.
- Kai naudojate ugniasienės ir tinklo apsaugos paslaugų programą, spustelėkite hipersaitą Leisti programai per ugniasienę .
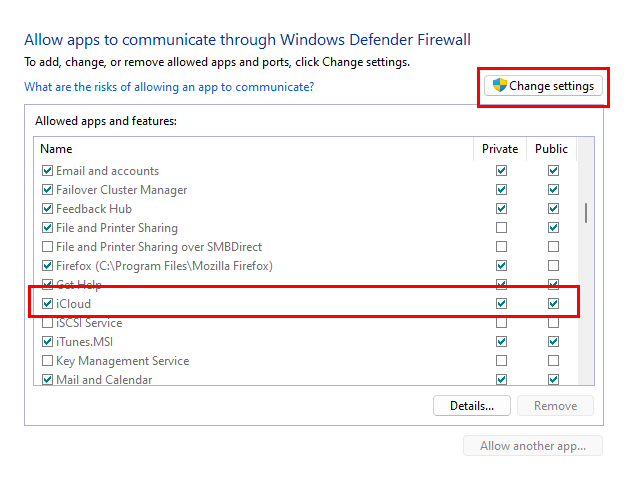
Leisti programas „Windows Defender“ užkardoje
- Pasirodys dialogo langas Leidžiamos programos . Spustelėkite mygtuką Keisti nustatymus .
- Slinkite sąrašu žemyn, kol rasite „iCloud“ .
- Pažymėkite žymimąjį laukelį iCloud programos įrašo kairėje.
- Įsitikinkite, kad pažymėjote privačių ir viešųjų tinklų prieigą.
- Spustelėkite Gerai, kad išsaugotumėte pakeitimus.
Dar kartą atidarykite „iCloud“ programą ir šį kartą ji turėtų būti atnaujinta į naujausią leidimą.
Jei aukščiau pateiktas triukas jums nepadėjo, išbandykite šiuos būdus, kad ištaisytumėte klaidą „Nepavyko atnaujinti į iCloud for Windows“:
2. Pakeiskite keletą papildomų „iCloud“ parinkčių
Galite pasiekti išplėstinius programos nustatymus „Windows 11“ nustatymų programoje, kad optimizuotumėte „iCloud“, kad būtų galima atnaujinti į kitą versiją. Štai kaip:
- Spustelėkite mygtuką Pradėti ir įveskite Programos .
- Iš paieškos rezultatų pasirinkite įrankį Pridėti arba pašalinti programas .
- Slinkite žemyn, kad rastumėte „iCloud“ programą.
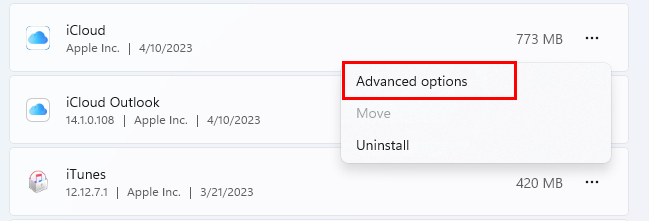
Išplėstinės „iCloud“ parinktys
- Suradę spustelėkite elipsės piktogramą dešinėje pusėje ir pasirinkite Išplėstinės parinktys .
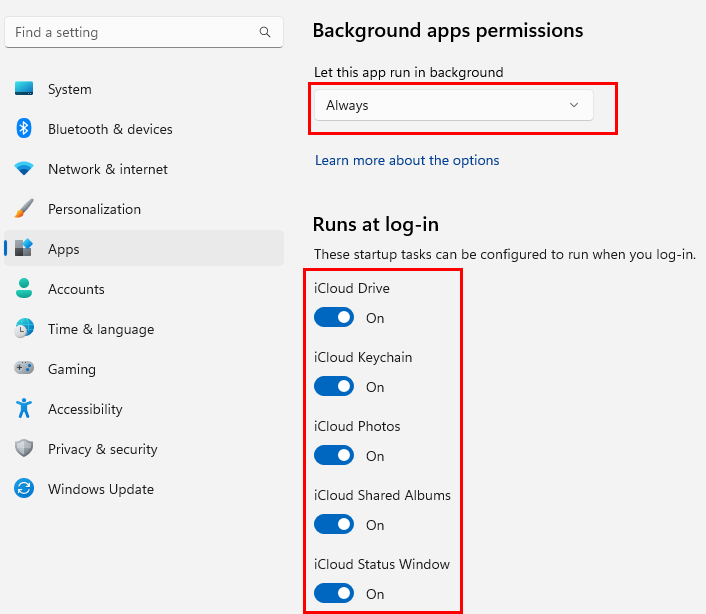
Išplėstinė programos parinkčių optimizacija, skirta „iCloud“.
- Dabar atlikite šiuos pakeitimus:
- Fono programų leidimai: visada
- Veikia prisijungus: įgalinkite viską, pvz., „iCloud Drive“, „iCloud Photos“ ir kt.
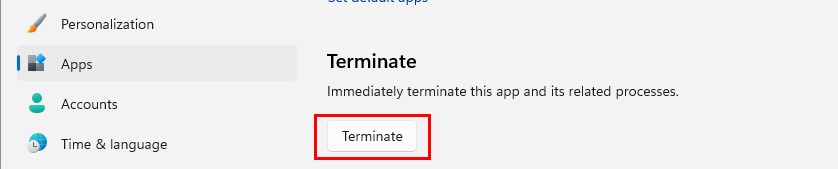
Kaip nutraukti „iCloud“.
- Baigę spustelėkite mygtuką Nutraukti tame pačiame lange.
- Tai priverstų sustabdyti esamą „iCloud“ procesą užduočių tvarkyklėje.
- Iš naujo paleiskite „iCloud“ iš meniu Pradėti arba „Windows“ darbalaukyje ir pažiūrėkite, ar problema vėl atsiranda, ar ne.
3. Pataisykite „iCloud“ programos diegimą
Taip pat galite išbandyti integruotą „Windows“ programos taisymo įrankį, kad pabandytumėte taisyti „iCloud“ diegimą. Štai kaip tai daroma:
- Paspauskite Windows + I ir kairiajame skydelyje pasirinkite Programos .
- Dešinėje elementų sąraše pasirinkite Įdiegtos programos .
- Slinkite žemyn, kad rastumėte „iCloud“ programą.
- Dešinėje spustelėkite kebabo arba trijų taškų meniu ir pasirinkite Išplėstinės parinktys .
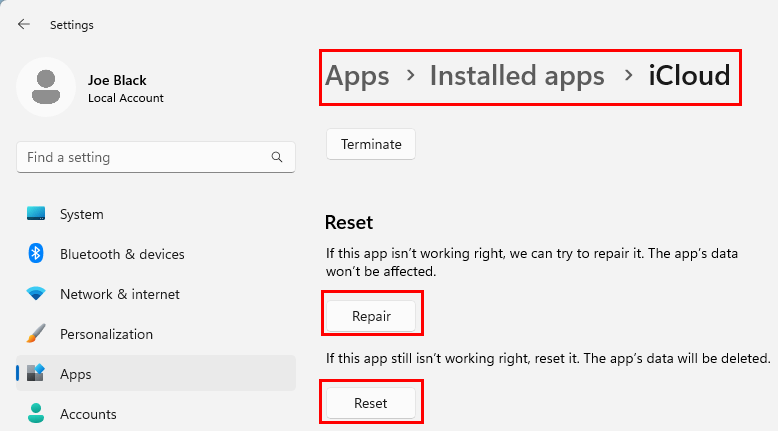
Kaip taisyti ir iš naujo nustatyti „iCloud“.
- Slinkite iki skilties Atstatyti ir paspauskite mygtuką Taisyti .
Išbandykite programą po taisymo proceso. Tikėtina, kad programą bus galima atnaujinti iki naujausio leidimo. Jei jis nespaudžia mygtuką Atstatyti, esantį po mygtuku Taisyti . Jei iš naujo nustatysite programą, prarasite visą sinchronizuotą „Windows 11“ asmeninio kompiuterio turinį iš „iCloud“.
4. Atnaujinkite Windows OS
Kad „iCloud“ veiktų, jūsų „Windows 10“ arba „Windows 11“ OS turi turėti naujausius saugos pataisymus ir funkcijų naujinimus. Taigi, norėdami atnaujinti „Windows“ diegimą, atlikite šiuos veiksmus:
- Eikite į „Windows Update“ iš „Nustatymų“ ( „Windows + I “) programos.
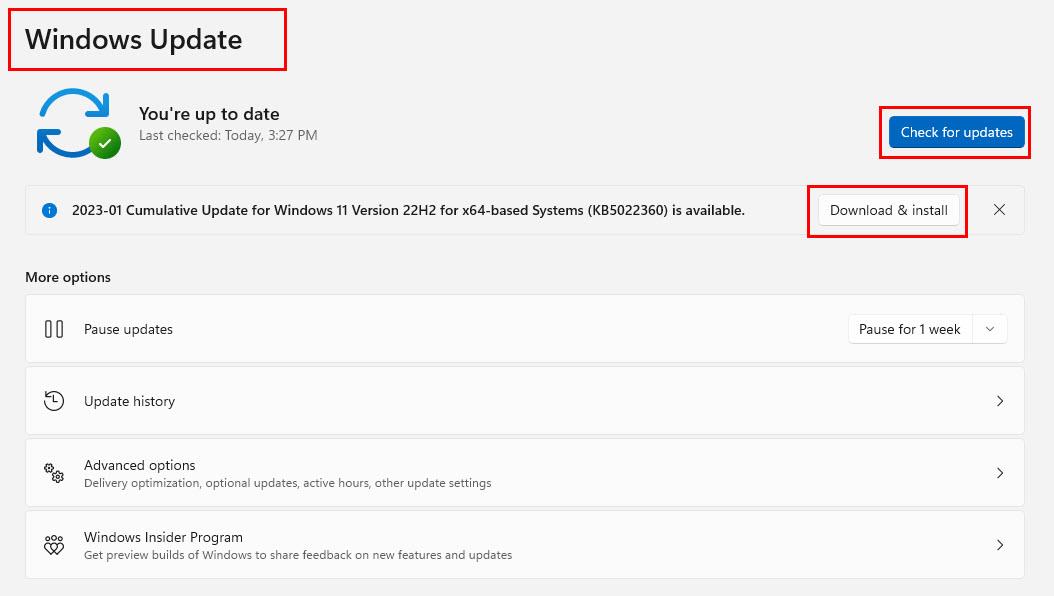
Atnaujinkite „Windows 11“, kad ištaisytumėte 101 klaidą „iCloud“, skirtoje „Windows“ programoje
- Spustelėkite mygtuką Tikrinti, ar yra naujinimų .
- Kai sistema aptinka naujų saugos ar funkcijų naujinimų, spustelėkite mygtuką Atsisiųsti ir įdiegti .
- Kartais ilgai laukiami naujinimai gali būti pradėti atsisiųsti automatiškai.
- Palaukite, kol bus baigta „Windows“ naujinimo užduotis, iš naujo paleiskite kompiuterį ir dar kartą išbandykite „iCloud“.
5. Įdiekite „iCloud“ iš „Microsoft Store“.
Jei prieš kelerius metus įdiegėte „iCloud“ sistemoje „Windows“, atsisiųsdami diegimo programą iš „Apple“, turite pašalinti tą kopiją. Tada iš naujo įdiekite programą iš „Microsoft Store“. Štai kaip:
- Spustelėkite meniu Pradėti ir įveskite iCloud .
- Meniu Pradėti paieškos puslapio apačioje pasirinkite Pašalinti .
- Kai pašalinimas bus baigtas, paleiskite „Microsoft Store“ programą.
- Paieškos laukelyje įveskite iCloud ir paspauskite Enter .
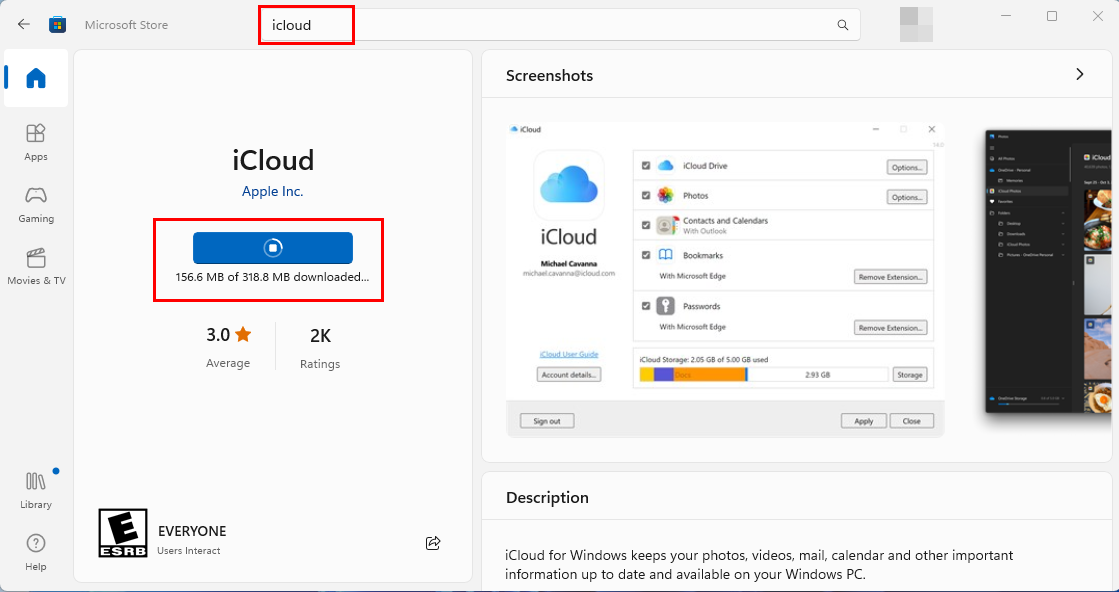
Atsisiųskite „iCloud“ iš „Microsoft Store“, kad išspręstumėte naujovinimo į „iCloud“, skirtą „Windows“, problemą
- Kai pasirodys „iCloud“ programa, spustelėkite mygtuką „Įdiegti“ .
- „Microsoft Store“ automatiškai atsisiųs ir įdiegs programą.
- Spustelėkite Atidaryti , kad paleistumėte „iCloud“ kompiuteriuose su „Windows 11“ arba „Windows 10“.
6. Įdiekite „iCloud“ iš diegimo paketo
Arba, jei įdiegėte „iCloud“ programą iš „Microsoft Store“ ir susidūrėte su problema „Nepavyko atnaujinti į iCloud“, skirtą „Windows“, galite perjungti į „iCloud“ paketo diegimo programą. Rašymo metu „Apple“ pašalino nuorodą į atskirą „iCloud“ diegimo programą sistemoje „Windows“.
Programėlę savo nuožiūra galite atsisiųsti iš šių trečiųjų šalių programinės įrangos prieglobos svetainių:
Taip pat galbūt norėsite peržiūrėti šią „ R/iCloud“ giją „Reddit“, kad rastumėte tiesioginių nuorodų, kaip atsisiųsti „iCloud“ diegimo paketą iš „Apple“ serverių.
Nepamirškite pašalinti esamos „Microsoft Store iCloud“ iš „Windows 11/10“ kompiuterio prieš diegdami ne „Microsoft Store“ iCloud programą.
Išvada
Šiuo metu tai yra visi trikčių šalinimo metodai, kuriais galite vadovautis norėdami išspręsti „iCloud“ naujinimo (101 klaidos) problemą „Windows 10“ ir „Windows 11“ kompiuteriuose. Išbandykite taisymo būdus tokia tvarka, kokia jie atrodo, kad nemėgintumėte visų šių. Jei žinote kokį kitą geresnį aukščiau pateiktos problemos sprendimą, nepamirškite pakomentuoti toliau.
Toliau – kaip paprastais būdais ištrinti programas iš „iCloud“ .