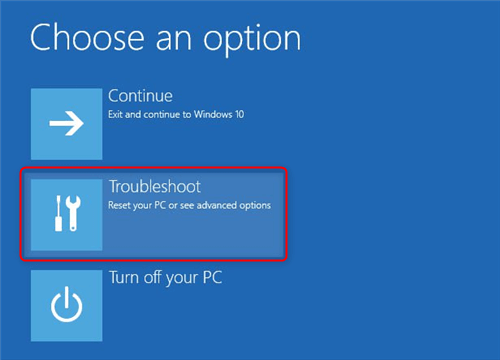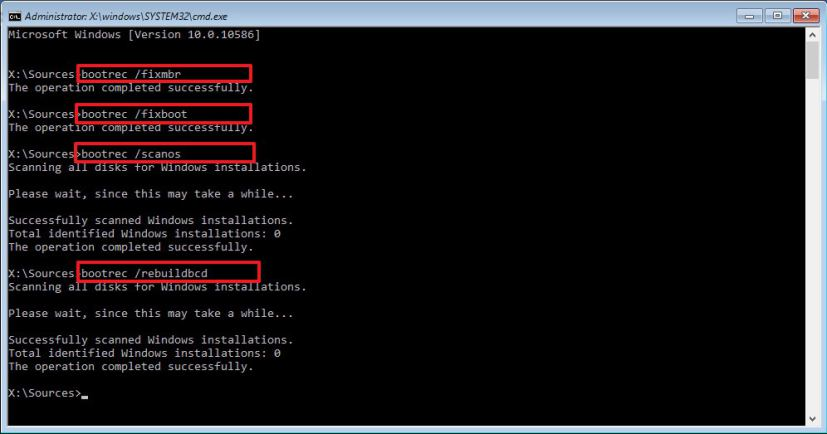Klaidos kodas 0xc00000f paleidžiant „Windows 10“ yra dažna mirtina „Blue Screen of Death“ (BSOD) klaida. Paprastai jis pasirodo įdiegus naują programinę įrangą arba atnaujinus operacinę sistemą. Tai gali atrodyti taip:
Failas: /Windows/system32/winload.exe Klaidos kodas: 0xc000000f
Laikui bėgant, kai jūsų Windows kompiuteris sensta, paleidžiant sistemą atsiranda daug klaidų pranešimų. Todėl būtina ištaisyti šias klaidas .
Šiandien šiame vadove aptarsime, kaip ištaisyti 0xc00000f klaidą paleidžiant „Windows“ kompiuterį. Tačiau prieš tai išsiaiškinkime, kas yra 0xc00000f ir kodėl jis atsiranda.
Kas yra 0xc000000f ir kodėl jis atsiranda jūsų „Windows“ kompiuteryje?
0xc00000f Klaidos kodas yra dažna „Windows 10“ klaida ir ji yra susijusi su „Windows Boot Manager“. Paprastais žodžiais tariant, kai dingsta įkrovos konfigūracijos duomenų bazės failas arba jis sugadinamas ir Windows nepavyksta paleisti, įvyksta 0xc00000f klaida.
Jei manote, kad kompiuterio paleidimas iš naujo ištaisys šią „Windows“ klaidą , klystate.
Todėl šiame straipsnyje kalbėsime apie įvairius pataisymus, kaip pašalinti klaidą 0xc000000f sistemoje „Windows 10“.
Be to, jei susiduriate su klaidos pranešimais, tokiais kaip:
STOP:0x0000007e ,
Stabdymo kodo sistemos tarnybos išimtis , driver_irql_not_less_or_equal ,
0xe06d7363 vykdymo laikas ,
Klaida 0x80070057 galite perskaityti išsamius straipsnius apie tai, kaip ištaisyti šiuos kompiuterio klaidų pranešimus.
Priežastys, dėl kurių „Windows 10“ rodoma klaida 0xc000000f
Klaida 0xc000000f sistemoje „Windows 10“ atsiranda dėl šių priežasčių:
- Sugadintas įkrovos sektorius dėl infekcijos ar elektros energijos tiekimo nutraukimo
- Sugadintas standusis diskas
- Sugadintos sistemos tvarkyklės, sistemos failai
- Netinkamas išjungimas
- Pažeidimai Išorinis įrenginys arba maitinimo laidas
Kaip ištaisyti 0xc000000f klaidą sistemoje „Windows 10“.
Nėra vieno sprendimo, kaip ištaisyti 0xc000000f klaidą. Sprendimas, kuris gali tikti vieniems, gali netikti kitiems. Todėl čia pateikiame visus galimus sprendimus, kaip ištaisyti 0xc000000f klaidą sistemoje „Windows 10“.
Pagrindinė klaidos kodo 0xc000000f priežastis yra įkrovos konfigūracijos duomenų bazės (BCD) failas.
1 sprendimas: išjunkite periferinę aparatinę įrangą
Ilgai naudojamas maitinimo laidas gali būti pažeistas. Todėl norint ištaisyti klaidą 0xc000000f, pirmiausia reikia patikrinti maitinimo laidą ir išimti išorinius įrenginius.
- Jei maitinimo laidas pažeistas arba jį naudojote keletą metų, pakeiskite maitinimo laidą.
- Atjunkite visą prijungtą aparatinę įrangą, išskyrus klaviatūrą ir pelę, kad pamatytumėte, ar tai pašalina BSOD klaidos kodą.
- Iš prievadų išimkite CD, USB, spausdintuvą ir kitus išorinius įrenginius.
- Iš naujo paleiskite kompiuterį.
Tai turėtų padėti išspręsti klaidą 0xc000000f. Jei jūsų kompiuteris paleidžiamas iš naujo be klaidos, klaidos kodas pabandykite nustatyti sugadintą aparatinę įrangą, dėl kurios „Windows 10“ rodomas klaidos pranešimas.
2 sprendimas: naudokite BOOTREC.EXE paslaugų programą, kad iš naujo paleistumėte kompiuterį
BOOTREC.EXE programa gali padėti ištaisyti klaidą 0xc000000f. Norėdami jį naudoti, jums reikės Windows DVD arba USB diegimo disko.
Ši programa padeda taisyti įkrovos failus ir ištaisyti įkrovos konfigūracijos duomenis (BCD), kurie valdo „Windows“ OS paleidimą. Norėdami jį naudoti, atlikite toliau nurodytus veiksmus.
- Iš naujo paleiskite kompiuterį ir naudokite USB diegimo diską arba Windows DVD.
- Tada iš naujo paleiskite kompiuterį ir, kai būsite paraginti, paspauskite bet kurį klavišą.
- Prieš paspausdami KITAS, pasirinkite teisingą datą, laiką, kalbą, valiutą.
- Pasirinkite operacinę sistemą, kurią norite taisyti.
- Skiltyje „Sistemos atkūrimo parinktys“ spustelėkite „Command Prompt“.
- Prieš paspausdami ENTER, eilute įveskite „bootrec.exe“.
Tai leis programai veikti automatiškai ir pataisyti BCD prieš paleidžiant kompiuterį iš naujo. Dabar jūsų kompiuteris bus paleistas iš naujo, ekrane nepasirodžius klaidos 0xc000000f.
3 sprendimas: naudokite paleisties taisymą
Prieš atlikdami toliau paaiškintus veiksmus, pakeiskite įkrovos tvarką BIOS ir įdėkite CD ROM arba išimamus įrenginius kaip pirmąjį įkrovos pasirinkimą. Norėdami sužinoti, kaip iš naujo nustatyti BIO nustatymus, skaitykite mūsų straipsnį.
- Pakeitę įkrovos tvarką, įdėkite Windows diegimo diską ir paleiskite kompiuterį. Tai padės paleisti iš „Windows“ diegimo disko.
- Kai kompiuteris bus paleistas iš „Windows“ diegimo disko, spustelėkite „Pataisyti kompiuterį.
- Spustelėkite Trikčių šalinimas > Išplėstinės parinktys > Paleisties taisymas. Kai atkūrimo procesas bus baigtas, iš naujo paleiskite kompiuterį.
Taip pat galite paleisti „Windows“ saugiuoju režimu ir pabandyti paleisti automatinį taisymą.
4 sprendimas: pataisykite BCD
Kaip darėte 3 sprendime, pakeiskite įkrovos tvarką į kompaktinį diską arba išimamus įrenginius pagal naudojamą laikmeną, ty kompaktinį diską arba USB, kuriame įdiegta „Windows“.
1. Dabar įdėkite Windows diegimo diską ir paleiskite kompiuterį iš naujo.
2. Spustelėkite Taisyti kompiuterį > Trikčių šalinimas > Išplėstinės parinktys > Komandinė eilutė.
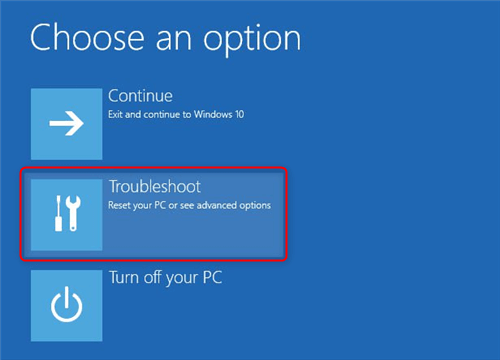
3. Dabar ta pačia tvarka įveskite šias komandas ir po kiekvienos komandos paspauskite enter:
bootrec / fixmbr
bootrec / fixboot
bootrec / scanos
bootrec / rebuildbcd
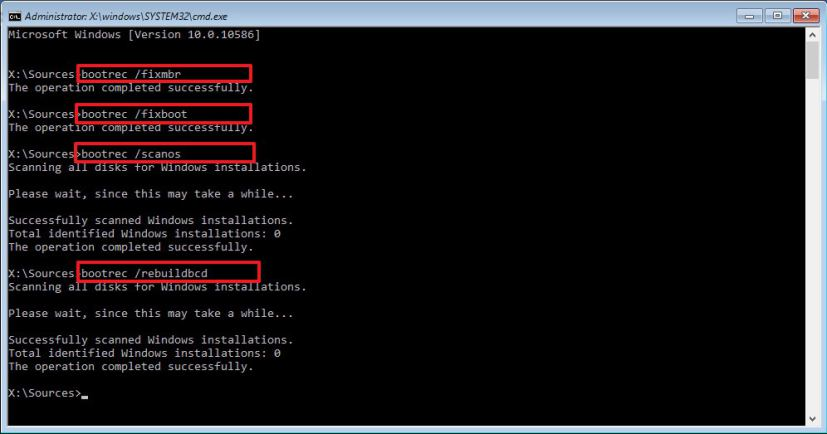
Įvedus visas komandas, „Windows “ automatiškai nuskaitys ir atkurs BCD.
Baigę procesą iš naujo paleiskite kompiuterį.
Tai padės ištaisyti klaidos kodą 0xc00000f sistemoje „Windows 10“.
Naudodami bet kurį iš aukščiau paaiškintų sprendimų galite lengvai ištaisyti „Windows“ klaidos kodą mėlynojo ekrano mirties klaidą. Jei kyla problemų dėl Windows įkrovos tvarkyklės arba paleisties failų, atsiranda klaidos kodas 0xc00000f. Todėl jį sutvarkyti tampa labai svarbu. Tikimės, kad naudodami aukščiau pateiktą metodą pavyko ištaisyti sustabdymo kodo klaidą sistemoje „Windows 10“.
Praneškite mums, kuris metodas jums tiko, tai padės mums sužinoti efektyviausią metodą.