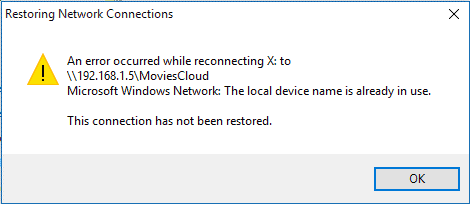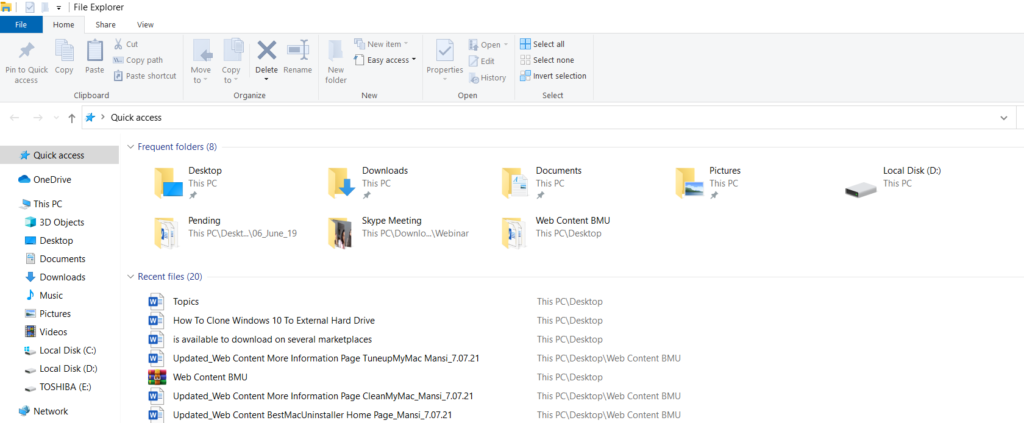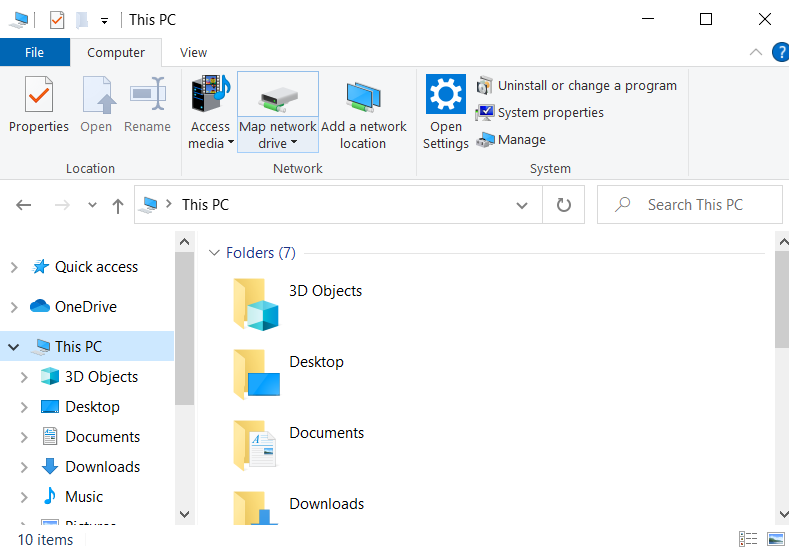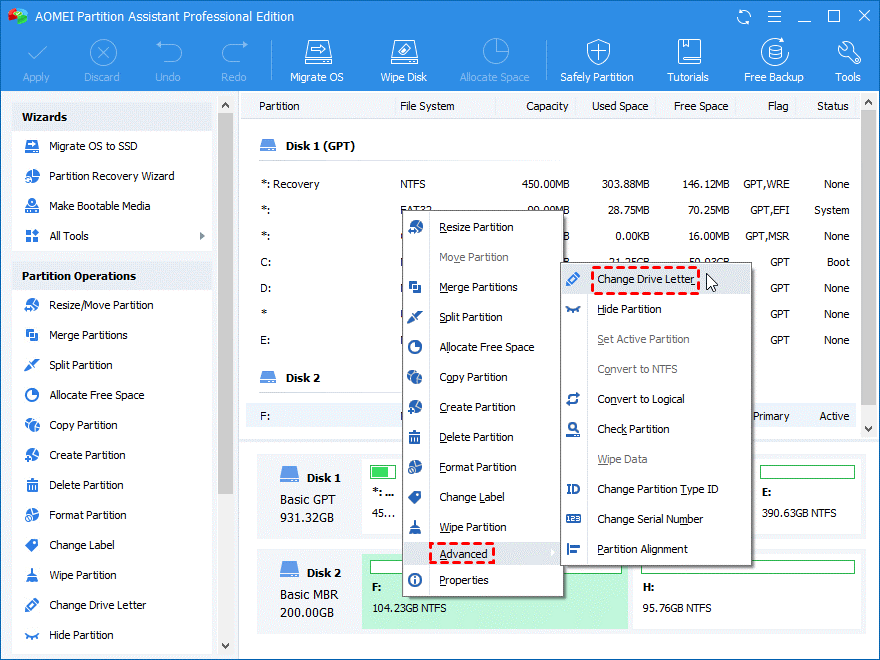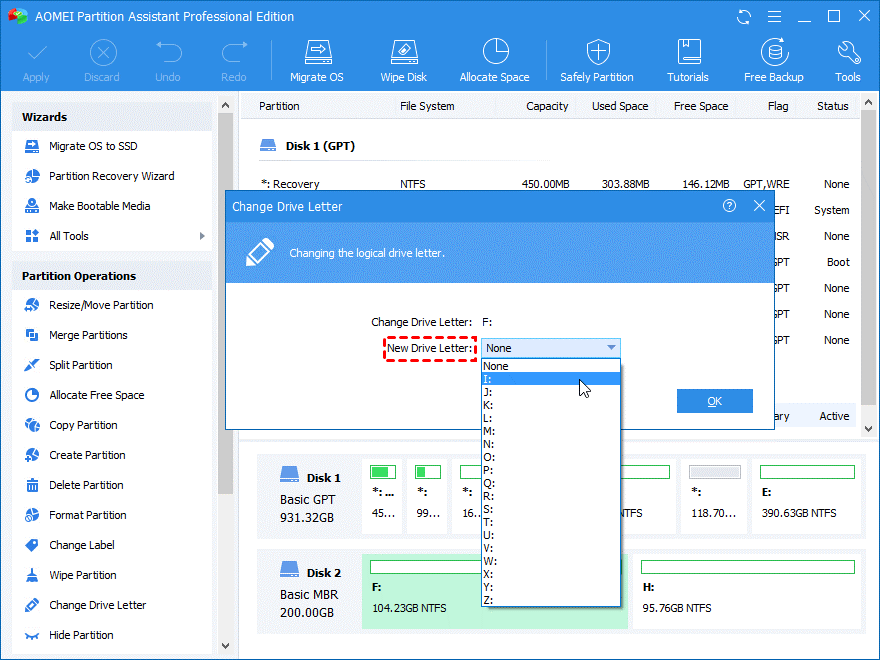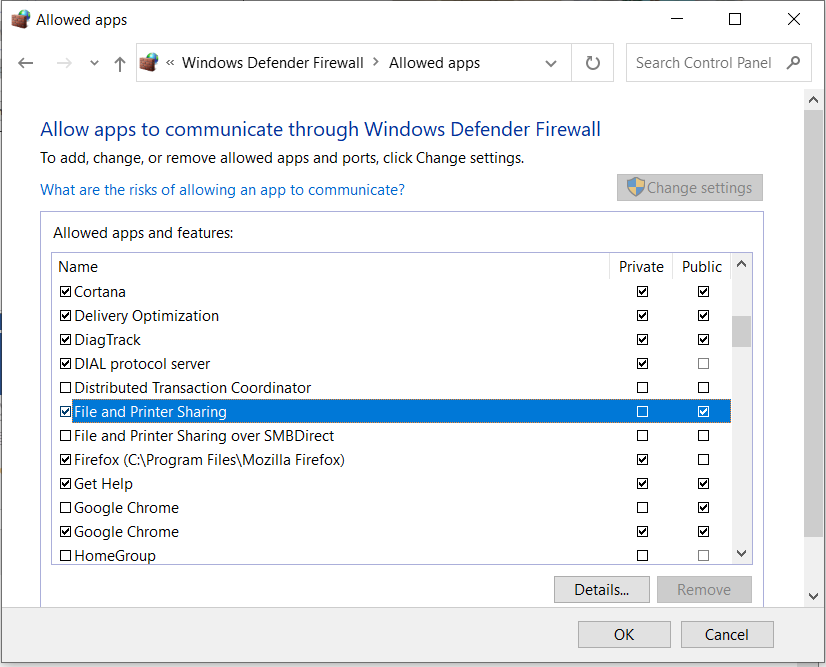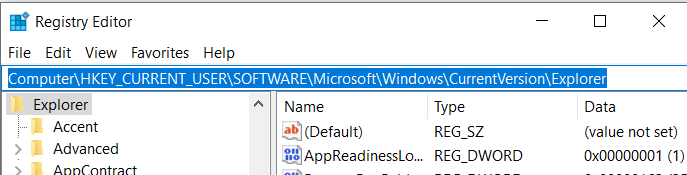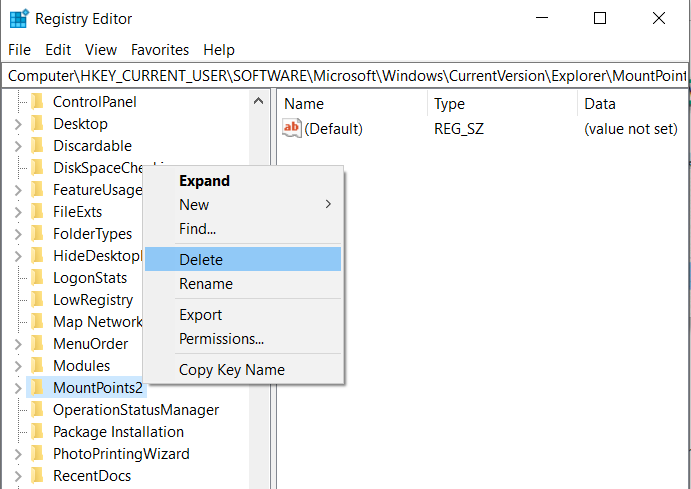Priėmimo "Vietinė Įrenginio pavadinimas jau naudojamas" klaidą "Windows 10 PC?
Na, nesijaudink! Tai nėra kažkas, ko negalėtumėte lengvai išspręsti, yra keletas būdų, kaip atsikratyti šios erzinančios problemos, kurią aptarsime šiame įraše. Tačiau pirmiausia išsiaiškinkime, ką reiškia ši klaida.
Remiantis „Microsoft“ pateiktu paaiškinimu, klaida yra susijusi su neteisingu tinklo disko atvaizdavimu. Klaidos pranešimas gali pasirodyti dėl įvairių priežasčių, tačiau dažniausiai jis įvyksta pasiekiant susietą tinklo diską. Pavyzdžiui: organizacijose, turinčiose kelis kompiuterius, reikia atlikti disko atvaizdavimą, kad būtų galima susieti vietinio disko raidę, kad būtų galima bendrinti saugyklos failus. Tačiau kartais, kai bandote pasiekti susietą diską, galite matyti „Tinklo ryšių atkūrimo pranešimų laukelį“ kartu su toliau nurodyta klaida:
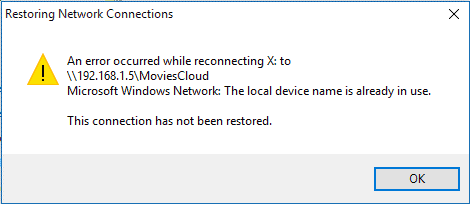
Kokios yra pagrindinės klaidos „Vietinio įrenginio pavadinimas jau naudojamas“ priežastys?
Štai keletas galimų priežasčių, dėl kurių matote šį klaidos pranešimą:
- OS negali tinkamai užbaigti disko susiejimo proceso.
- Kai kurios disko raidės nepriskirtos.
- Serveryje nėra vietos.
- Failų ir spausdintuvų bendrinimas išjungtas.
(PASTATYTA): „Vietinio įrenginio pavadinimas jau naudojamas“ klaida (2021 m.)
Po vieną įgyvendinkite toliau nurodytus sprendimus, kad sužinotumėte, kas padeda atsikratyti problemos:
Turinio sąrašas
1 METODAS = Teisingai pertvarkykite tinklo diską
„Microsoft“ siūlo oficialų sprendimą, kaip atsikratyti „Tinklo ryšio klaidos atkūrimas – vietinio įrenginio pavadinimas jau naudojamas“, yra perdaryti diską.
1 ŽINGSNIS = Atidarykite „File Explorer“ savo sistemoje. Spartieji klavišai yra („ Windows“ klavišas + E)
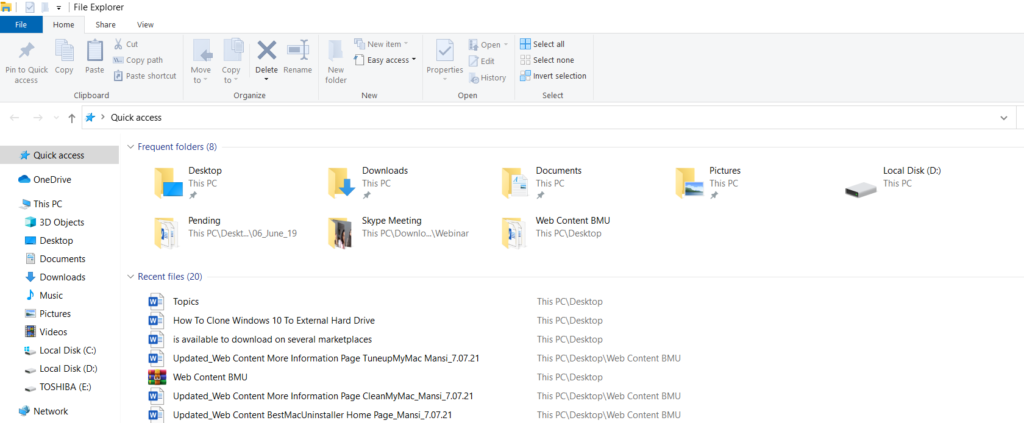
2 ŽINGSNIS = Spustelėkite Šis kompiuteris ir naujame lange spustelėkite mygtuką Susieti tinklo diską, esantį ekrano viršuje.
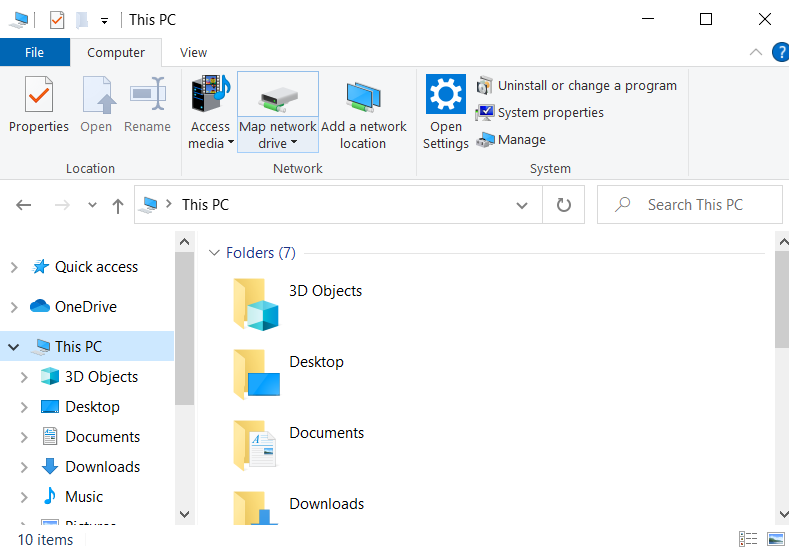
3 ŽINGSNIS = Kai tik jį spustelėsite, ekrane pasirodys naujas langas, kaip parodyta toliau.
4 ŽINGSNIS = Atlikdami šį veiksmą, išskleidžiamajame disko meniu turite pasirinkti prijungimo diską ir spustelėti mygtuką Naršyti, kad tiesiog pasirinktumėte vietą žemėlapyje.
Paspauskite mygtuką Baigti, kad užbaigtumėte disko atkūrimo procesą.
2 METODAS = Tinkamai priskirkite disko raidę
Keletas vartotojų teigė, kad dėl problemos priežastis gali būti nepriskirtas diskas. Taigi, užuot abejoję, teisingai priskirkite disko raides.
Disko valdymo naudojimas
Pirmiausia galbūt norėsite perskaityti: Viskas apie disko valdymą ir skaidinių tvarkymą sistemoje „Windows 10“.
1 ŽINGSNIS = Eikite į meniu Pradėti ir spustelėkite jį dešiniuoju pelės mygtuku.
2 ŽINGSNIS – sąrašo parinktyse raskite ir spustelėkite Disko valdymo įrankį.
3 ŽINGSNIS = Disko valdymo lange eikite į skaidinį, kuriam norite priskirti disko raidę, ir spustelėkite jį dešiniuoju pelės mygtuku. Kontekstiniame meniu pasirinkite parinktį „Keisti disko raidę ir kelius…“.
4 ŽINGSNIS = Kitame ekrane – – Spustelėkite mygtuką Pridėti ir sąraše pasirinkite raidę > spustelėkite Gerai.
Naudojant trečiosios šalies programą – AOMEI skaidinio padėjėjas profesionalas
Na, o jei nenorite leistis į rankinį procesą, galite pabandyti naudoti profesionalų įrankį, kuris padės atlikti darbą keliais paspaudimais. „AOMEI Partition Assistant“ pateikia daugybę įrankių, padedančių išspręsti įvairias standžiojo disko ir skaidinių problemas.
1 ŽINGSNIS = Įsigykite AOMEI Partition Assistant Professional programinę įrangą savo sistemoje ir sėkmingai įdiegę paleiskite programą.

2 ŽINGSNIS = Pagrindiniame prietaisų skydelyje suraskite ir pasirinkite skaidinį, kuriam norite priskirti naują disko raidę. Dešiniuoju pelės mygtuku spustelėkite kontekstiniame meniu, spustelėkite Išplėstinė> Keisti disko raidę.
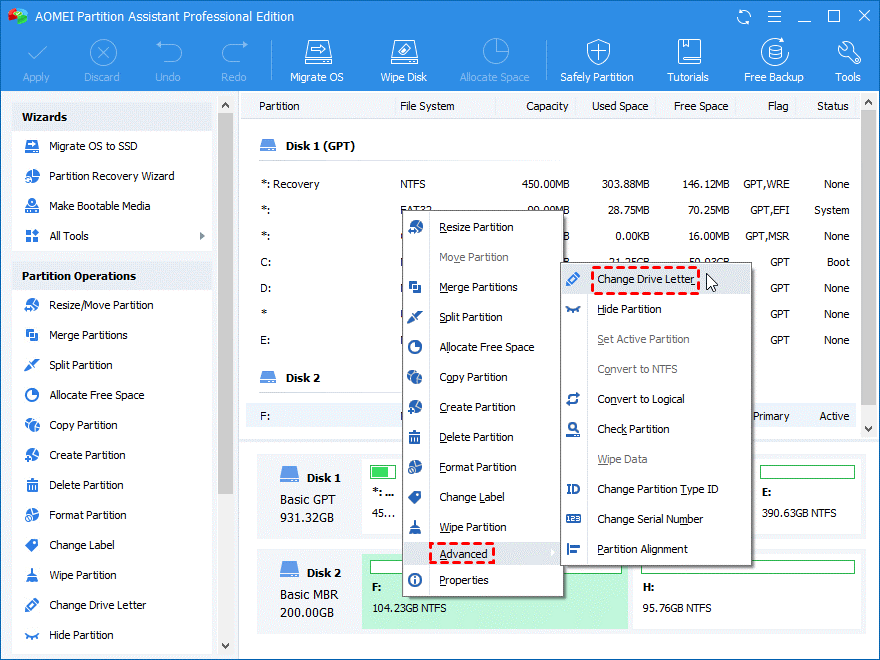
3 ŽINGSNIS = Ekrane pasirodžiusiame naujame lange pasirinkite disko raidę išskleidžiamajame meniu New Drive Letter. Pasirinkę pagal savo pageidavimus, paspauskite mygtuką Gerai!
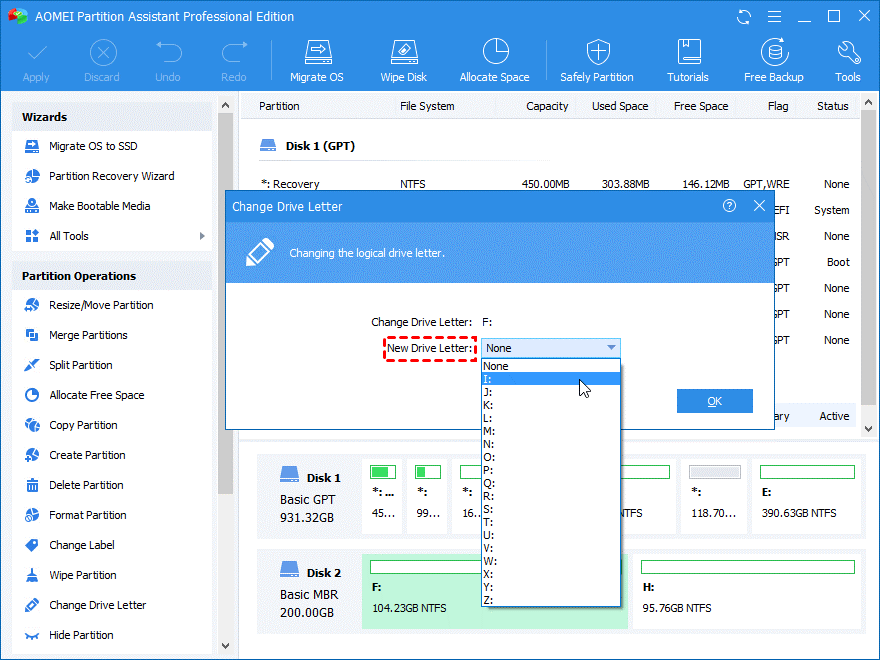
4 ŽINGSNIS = Spustelėkite mygtuką Taikyti, esantį viršutiniame kairiajame ekrano kampe > Tęskite, kad užbaigtumėte visą procesą!
3 METODAS = Įjungti failų ir spausdintuvų bendrinimą
Varginantis klaidos pranešimas „Vietinis įrenginio pavadinimas jau naudojamas“ gali būti rodomas dėl to, kad ugniasienė blokuoja failų ir spausdintuvų bendrinimą. Norėdami tai ištaisyti, tereikia:
1 ŽINGSNIS = Eikite į paieškos juostą ir įveskite Valdymo skydas.
2 ŽINGSNIS = Eikite į skyrių Rodymas pagal ir pasirinkite Didelės piktogramos.
3 ŽINGSNIS = Raskite ir spustelėkite parinktį Windows Defender ugniasienė.
4 ŽINGSNIS = Kairiajame skydelyje spustelėkite parinktį „Leisti programą arba funkciją per Windows ugniasienę“.
5 ŽINGSNIS = Kai tik tai padarysite, jums turėtų būti parodytas įdiegtų programų sąrašas. Šiame lange turite paspausti parinktį Keisti nustatymus.
6 ŽINGSNIS = Atlikdami šį veiksmą, turite rasti ir pažymėti Failų ir Spausdintuvo bendrinimo langelius, jei jie dar nepasirinkti.
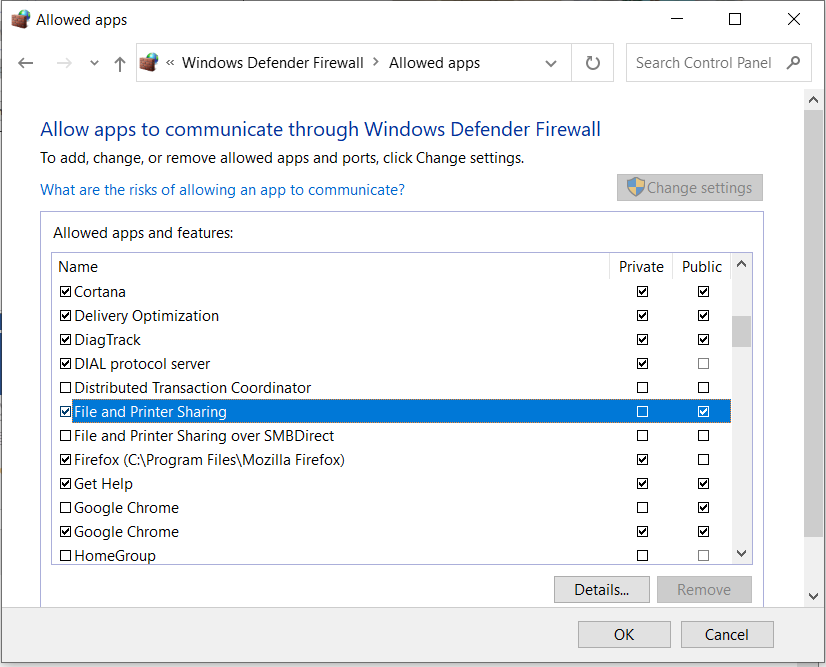
7 ŽINGSNIS = Tiesiog spustelėkite mygtuką Gerai, kad patvirtintumėte naujus pakeitimus!
Norėdami sėkmingai įgyvendinti naujus pakeitimus, turite iš naujo paleisti „Windows“. Tikimės, kad šį kartą nematysite klaidos pranešimo „Vietinis įrenginio pavadinimas jau naudojamas“.
4 METODAS = Pašalinkite „MountPoints2“ registro raktą
Naudotojai, susidūrę su šia problema, naudodami virtualųjį diskų įrenginį arba CD / DVD įrenginį, gali pabandyti pašalinti konkretų registro raktą „MountPoints2“. Tai tikrai padėjo jiems ištaisyti klaidą, rodomą tinklo ryšių atkūrimo pranešimo laukelyje. Taigi, pabandykime:
1 ŽINGSNIS = Eikite į paieškos juostą ir įveskite registro rengyklė.
2 ŽINGSNIS = Pasirinkite patį pirmąjį pasirodžiusį paieškos rezultatą ir atidarykite registro rengyklę.
3 ŽINGSNIS = Šiame žingsnyje turite sekti kelią: HKEY_CURRENT_USER > Programinė įranga > Microsoft > Windows > CurrentVersion > Explorer.
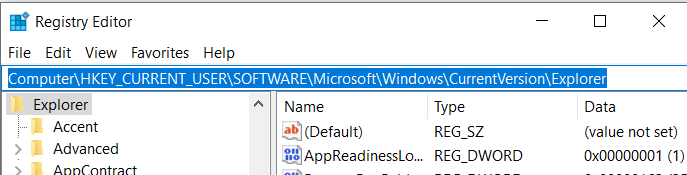
4 ŽINGSNIS = Raskite „MountPoints2“ įrašą ir dešiniuoju pelės mygtuku spustelėkite jį, kad pasirinktumėte parinktį „Ištrinti“.
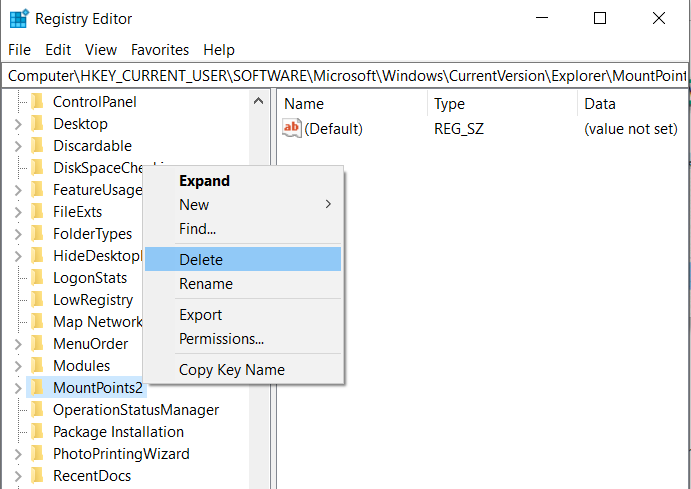
Ekrane gali pasirodyti įspėjimas, nesvarbu, ar tikrai ištrinsite raktą, ar ne. Spustelėkite Gerai ir paleiskite iš naujo, kad įgyvendintumėte pakeitimus!
Galiausiai įsitikinkite, kad serverio šakniniame diske yra pakankamai vietos. Nėra specialios sumos, kurią reikia atlaisvinti, tačiau užtikrinama, kad bus keli gigabaitai vietos, kad būtų išvengta tokių erzinančių klaidų „Vietinis įrenginio pavadinimas jau naudojamas“.
Turite klausimų? Nedvejodami paminėkite juos toliau pateiktame komentarų skyriuje. Jūs netgi galite parašyti eilutę adresu [email protected]