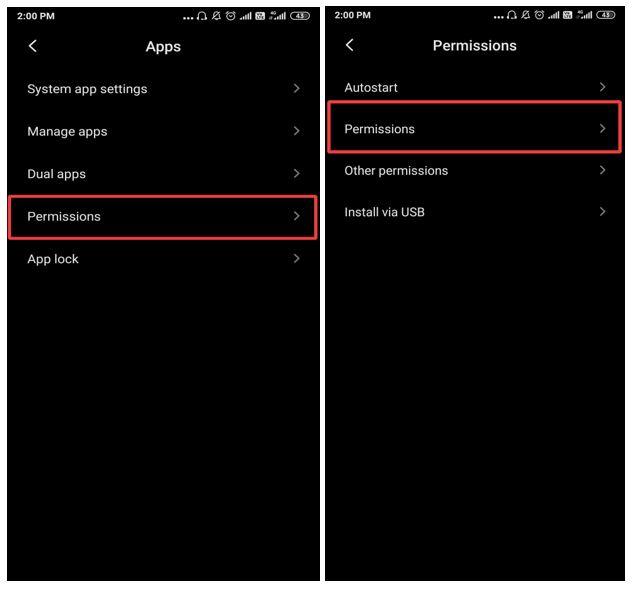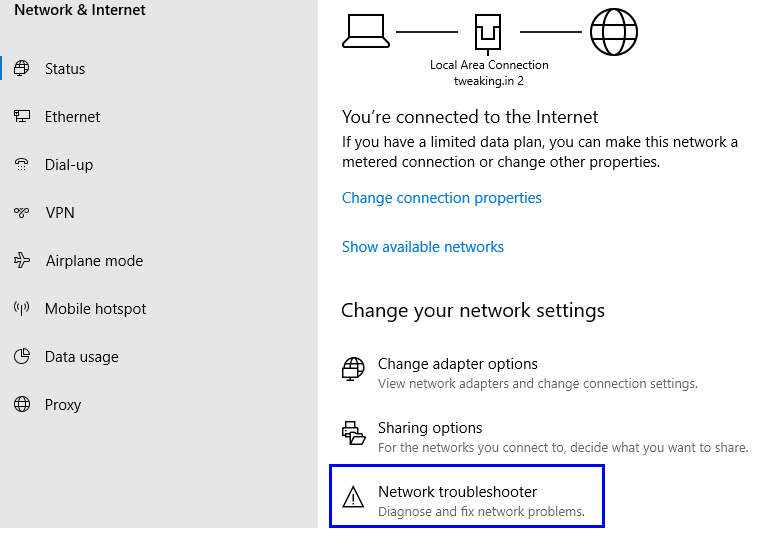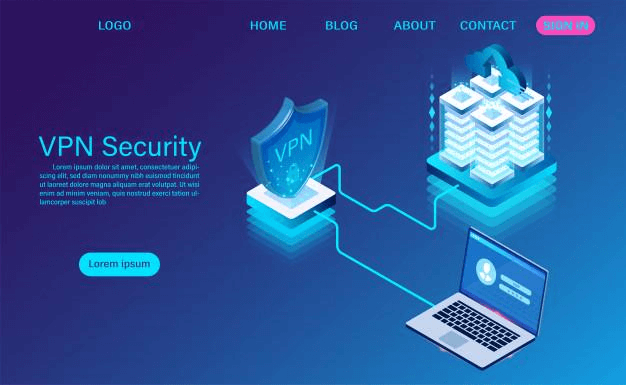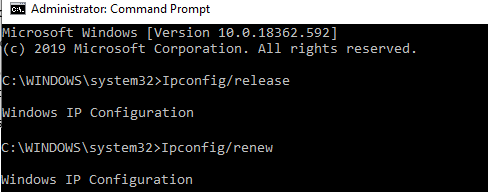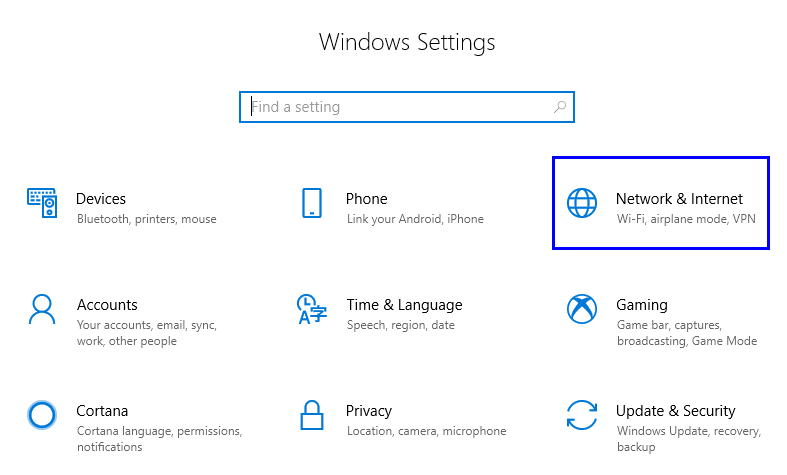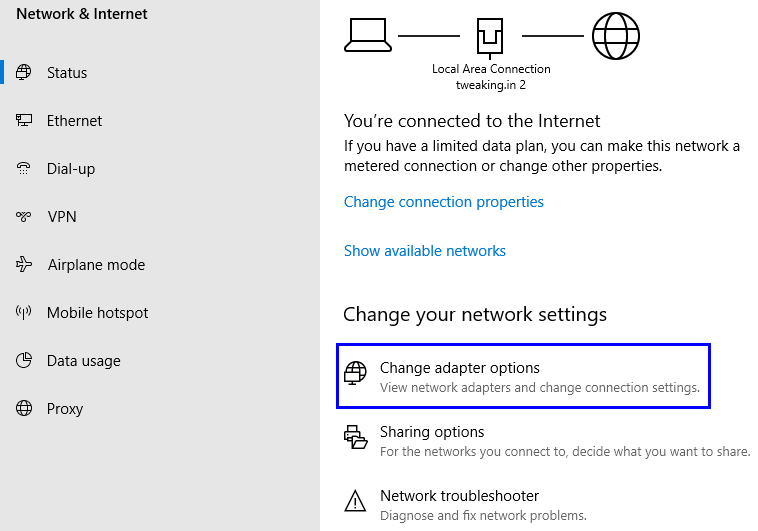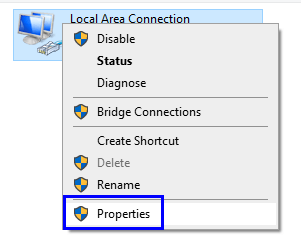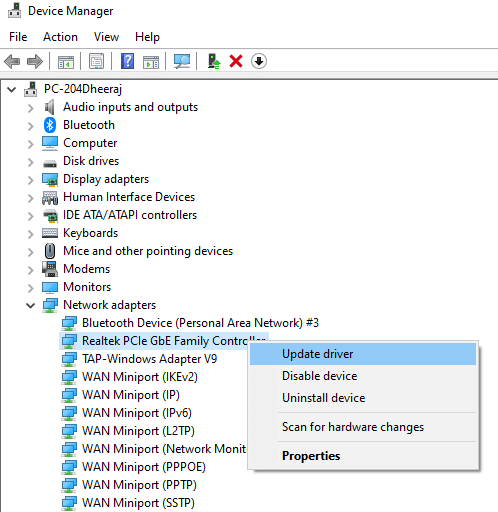Gyvenimas be interneto neįmanomas ir, nors turime neribotą spartų internetą, kartais mes susiduriame su klaidomis naudojamuose įrenginiuose. Ir kad mūsų diena sustotų. Viena iš tokių klaidų, atsirandančių prisijungus prie „Wi-Fi“, yra „Nėra interneto, apsaugota“. Žodžiu, tai reiškia, kad nors turite saugų ryšį su maršruto parinktuvu, bet vis tiek negalite pasiekti interneto. Ši klaida bus pažymėta geltonu trikampiu ant belaidžio ryšio piktogramos dešiniajame apatiniame kampe kartu su kitomis piktogramomis.
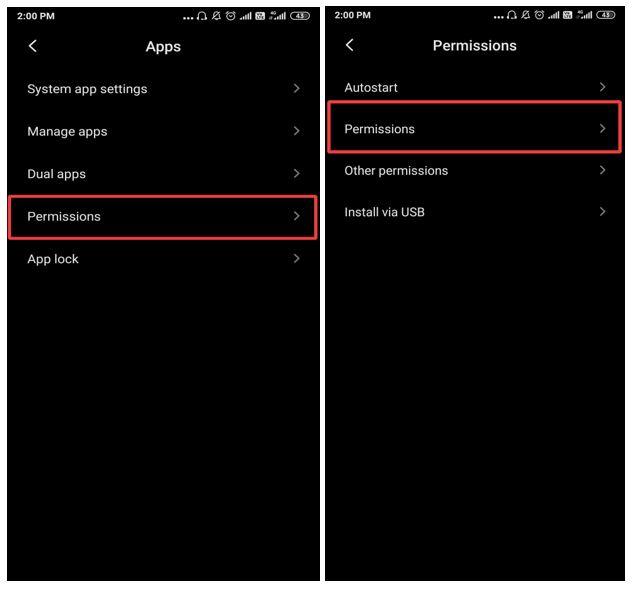
Tiksli šios senos klaidos priežastis yra dėl netinkamų IP adreso konfigūracijos nustatymų. Yra keletas priežasčių, kodėl taip gali nutikti:
- Rankinis IP adreso konfigūracijos nustatymų pakeitimas.
- Windows naujinimai kartais gali pakeisti tam tikrus parametrus, dėl kurių gali kilti ši problema.
- Bet kuri trečiosios šalies programa, turinti reikiamus leidimus keisti interneto nustatymus, taip pat gali keisti IP konfigūraciją.
Dabar , prieš pradėdami trikčių šią klaidą, yra keletas paprastų žingsnių, kad jums reikia imtis.
- Iš naujo paleiskite maršrutizatorių ir dar kartą patikrinkite ryšį.
- Patikrinkite, ar kiti įrenginiai, prijungti prie to paties interneto, veikia gerai.
Jei internetas taip pat nepasiekiamas jokiu kitu įrenginiu, laikas susisiekti su savo IPT. Kitu atveju, norėdami išspręsti šią klaidą, galite atlikti šiuos paprastus ir greitus veiksmus:
„Wi-Fi“ pataisymo veiksmai – „Windows 10“ nėra apsaugotas internetas.
1 būdas. Naudokite „Windows 10“ trikčių šalinimo įrankį.
„Microsoft“ sukūrė „Windows 10“ trikčių šalinimo priemonę, kuri automatiškai aptinka ir išsprendžia problemą. Pirmas žingsnis būtų leisti „Windows“ pačiai nustatyti ir išspręsti problemą. Norėdami paleisti tinklo trikčių šalinimo įrankį, atlikite šiuos veiksmus:
1 veiksmas. Paspauskite Windows + I, kad pasiektumėte Windows nustatymus ir pasirinkite Tinklas ir internetas.
2 veiksmas . Dešinėje lango pusėje suraskite tinklo trikčių šalinimo įrankį ir spustelėkite jį.
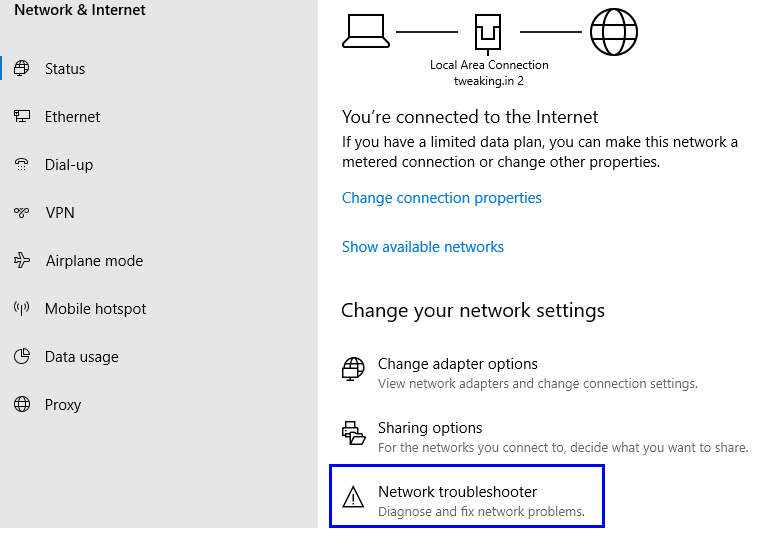
3 veiksmas. Taip bus paleistas trikčių šalinimo įrankis. Vykdykite instrukcijas ir „Windows“ automatiškai išspręs problemą, jei galės ją tinkamai identifikuoti.
Tai turėtų išspręsti jūsų „ Wi-Fi No Internet Secured“ problemą sistemoje „Windows 10“.
2 būdas. Išjunkite VPN.
VPN reiškia virtualų privatų tinklą , kuris užmaskuoja viešąjį tinklą privačiu tinklu, kad būtų išlaikytas duomenų perdavimo internetu privatumas. Jei nešiojamasis kompiuteris rodo klaidą „Neapsaugotas internetas“, kai esate prisijungę prie „Wi-Fi“, turėtumėte apsvarstyti galimybę išjungti VPN.
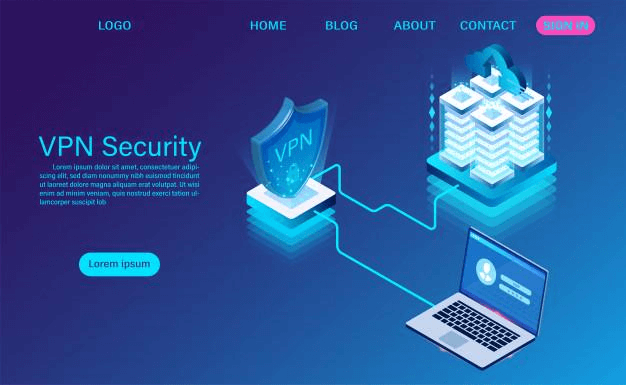
VPN prisijungia prie privataus serverio naršant, o jei privatus serveris dėl kokios nors priežasties atsijungs, visi prie to serverio prijungti ryšiai taip pat bus atjungti nuo interneto. Išbandykite šiuos veiksmus:
- Išjunkite VPN ir pabandykite prisijungti prie interneto. Jei vis dar esate neprisijungę, pereikite prie 2 būdo.
- Jei galite prisijungti prie interneto, įgalinkite VPN ir pabandykite prisijungti prie kito serverio.
- Jei vis tiek negalite prisijungti, turėsite susisiekti su VPN palaikymo tarnyba, nes jūsų kompiuteris gali prisijungti prie interneto nenaudodamas VPN.
3 būdas. Atnaujinkite Windows 10 interneto protokolo konfigūraciją
Kitas veiksmas, kurį turite atlikti, jei „ Windows 10“ nešiojamajame kompiuteryje susiduriate su „ No Internet Secured“ klaida, galite pabandyti atnaujinti savo kompiuterio interneto protokolo konfigūraciją atlikdami šiuos veiksmus:
1 veiksmas . Paieškos laukelyje, esančiame kairiajame apatiniame ekrano kampe, įveskite komandų eilutę.
2 veiksmas. Dešiniuoju pelės mygtuku spustelėkite komandų eilutę ir iš nedidelio parinkčių sąrašo pasirinkite Vykdyti kaip administratorių. Tai atidarys komandų eilutę administratoriaus režimu.
3 veiksmas. Įveskite „ Ipconfig/release “ ir palaukite kelias sekundes.
4 veiksmas. Sėkmingai paleidus komandą, įveskite „ Ipconfig/renew “ ir leiskite šiai komandai vykdyti.
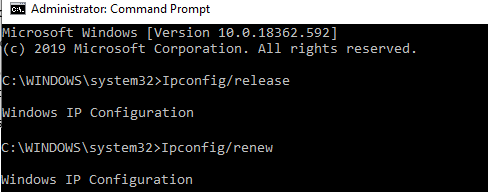
5 veiksmas. Ši komanda suteiks jūsų kompiuteriui naują IP adresą ir atnaujins ryšius.
Pastaba: jei išbandysite šias komandas kompiuteryje, prijungtame prie interneto, būsite nedelsiant atjungti. Tada turėsite įvesti antrąją komandą, kad vėl prisijungtumėte.
4 būdas. Iš naujo nustatykite „Winsock“.
„Windows Sockets“ API arba „Winsock“ yra specifikacija, kuri nustato, kaip operacinė sistema ir įdiegtos programos tvarkys su internetu susijusias įvesties ir išvesties užklausas. „Winsock“ nustatymas iš naujo atnaujins lizdus ir atkurs interneto ryšį. Tai svarbus žingsnis bandant išspręsti „ Windows 10“ kompiuteryje nėra apsaugoto interneto klaidą . Norėdami iš naujo nustatyti Winsock:
1 veiksmas . Administratoriaus režimu atidarykite komandų eilutę.
2 veiksmas . Komandinėje eilutėje įveskite netsh Winsock reset catalogue .
3 veiksmas. Iš naujo paleiskite kompiuterį, kad pakeitimai įsigaliotų.
4 veiksmas. Jūsų nešiojamasis kompiuteris prisijungs automatiškai, kai bus paleistas iš naujo. Jei ne, atidarykite tinklo nustatymus, pasirinkite tinklą ir spustelėkite dešiniuoju pelės mygtuku, kad prisijungtumėte.
5 būdas. Patikrinkite vietinio ryšio ypatybes.
Kad galėtumėte prisijungti prie interneto, kompiuteryje turi būti įjungti keli nustatymai. Kadangi jūsų internetas veikė gerai prieš klaidą „ Wi-Fi“ nėra apsaugotas internetu , o kompiuteryje neatlikote jokių pakeitimų, yra mažesnė tikimybė, kad tai gali būti problema. Tačiau patikrinti nustatymus nėra jokios žalos ir tai vargu ar užtruks porą minučių. Norėdami patikrinti nustatymus:
1 veiksmas. Atidarykite „Windows“ nustatymus kartu paspausdami „ Windows“ klavišą + I klaviatūroje.
2 veiksmas. Iš įvairių parinkčių spustelėkite Tinklas ir internetas .
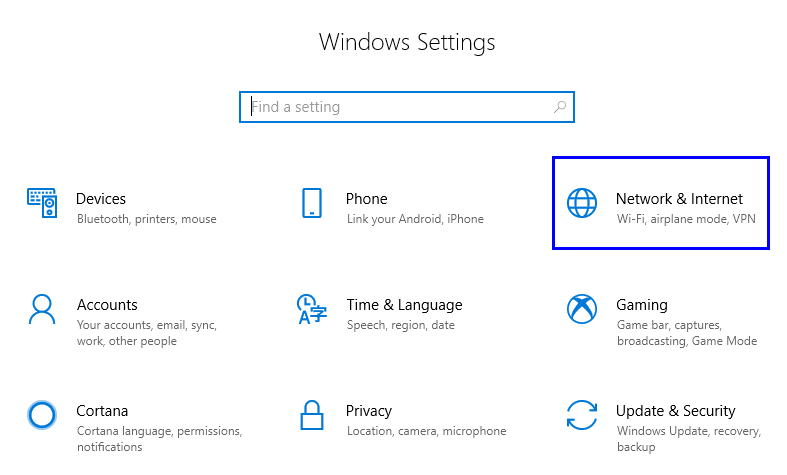
3 veiksmas . Nustatymų lango dešinėje raskite Keisti adapterio parinktis ir spustelėkite jį.
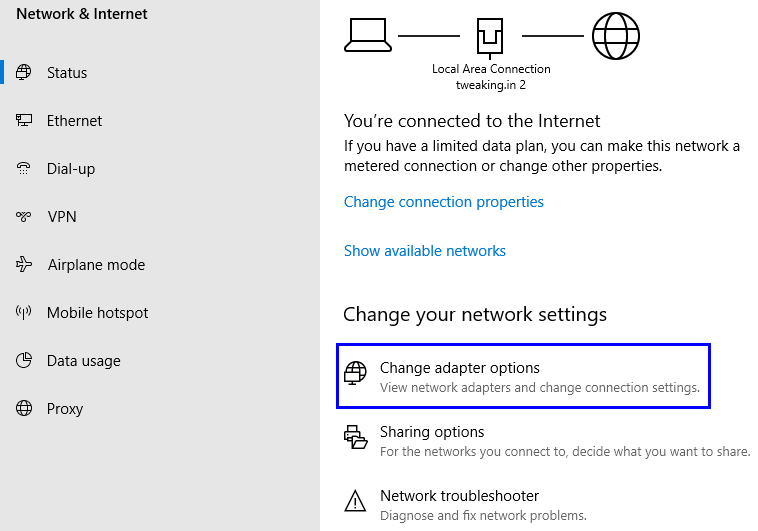
4 veiksmas. Bus rodomas jūsų tinklo jungčių sąrašas. Pasirinkite savo ryšį ir spustelėkite jį dešiniuoju pelės mygtuku.
5 veiksmas. Pasirodžiusiame sąraše pasirinkite Ypatybės .
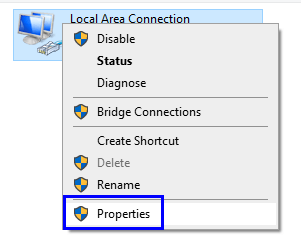
6 veiksmas. Skiltyje „ Šis ryšys naudoja šiuos elementus “ patikrinkite, ar pažymėti šie elementai:
- „Microsoft Networks“ klientas
- „Microsoft“ tinklų failų ir spausdintuvų bendrinimas
- 4 interneto protokolo versija (TCP/IPv4)
- 6 interneto protokolo versija (TCP/IPv6)
- Nuorodų sluoksnio topologijos atradimo atsakiklis
7 veiksmas. Spustelėkite mygtuką Gerai. Iš naujo paleiskite kompiuterį tik tuo atveju, jei pažymėjote elementus, kurie nebuvo pasirinkti anksčiau.
6 būdas. Išjunkite interneto protokolo 6 versiją IPv6
Interneto protokolas taip pat žinomas kaip interneto adresas, unikalių numerių, priskirtų prie tinklo prijungtam įrenginiui, krūva. Tokiu būdu kiekvienas įrenginys gali būti identifikuojamas pagal jo IP adresą. IPv6 yra atnaujintas standartas, naudojamas per IPv4 ir dar nėra visiškai be klaidų. Dauguma kompiuterių visame pasaulyje naudoja IPv4, nors IPv6 visada įjungtas. Vienas iš „Windows 10“ kompiuterio klaidos „No Internet Secured“ sprendimo būdų būtų panaikinti IPv6 nustatymo žymėjimą ir jį išjungti.
1 veiksmas. Pasiekite „Windows“ nustatymus užduočių juostos paieškos laukelyje įvesdami Parametrai.
2 veiksmas. Iš įvairių parinkčių pasirinkite Tinklas ir internetas .
3 veiksmas. Spustelėkite Keisti adapterio parinktis dešinėje lango „Nustatymai“ dalyje, esančioje Keisti tinklo nustatymus .
4 veiksmas. Bus rodomas jūsų tinklo jungčių sąrašas. Pasirinkite savo ryšį ir spustelėkite jį dešiniuoju pelės mygtuku.
5 veiksmas. Pasirodžiusiame sąraše pasirinkite Ypatybės .
6 veiksmas. Atsidarys naujas langas. Dešinėje esančia slinkties juosta slinkite žemyn, kol rasite elementą, pažymėtą kaip 6 interneto protokolo versija .
7 veiksmas. Atžymėkite laukelį šalia jo ir spustelėkite Gerai.
8 veiksmas. Iš naujo paleiskite kompiuterį.
7 būdas. Atnaujinkite tinklo įrenginio tvarkyklę
Vairuotojas yra maža programa, parašyta žemo lygio mašinos kalba, kuri palaiko ryšį tarp operacinės sistemos ir aparatinės įrangos. Jei norite, kad jūsų kompiuteris būtų prijungtas prie interneto, jame turi būti suderinama tinklo plokštė. Tvarkyklės atnaujinimas užtikrins, kad įrenginys tinkamai veiktų. Norėdami atnaujinti tvarkyklę, atlikite šiuos veiksmus:
1 veiksmas. Paspauskite klaviatūros Windows klavišą ir pradėkite rašyti Įrenginių tvarkytuvė. Rezultatuose pradžios meniu bus rodoma įrenginių tvarkytuvės programa.
2 veiksmas. Spustelėkite programą ir tvarkyklių sąraše suraskite tinklo adapterius.
3 veiksmas. Išskleiskite Network Adapter spustelėdami rodyklę kairėje.
4 veiksmas. Pasirinkite savo tinklo įrenginį ir spustelėkite jį dešiniuoju pelės mygtuku.
5 veiksmas. Iš nedidelio parinkčių sąrašo pasirinkite Atnaujinti tvarkyklę.
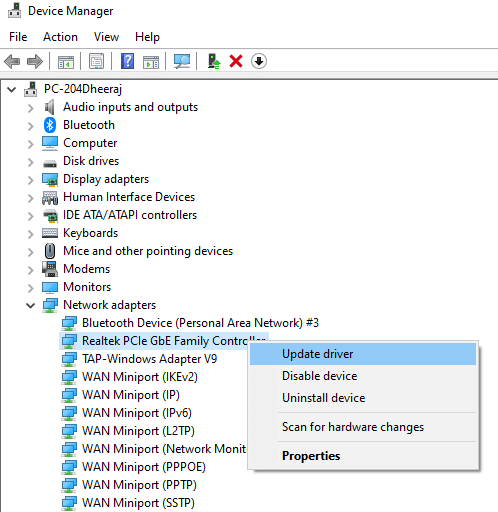
6 veiksmas. Vykdykite ekrane pateikiamas instrukcijas ir iš naujo paleiskite kompiuterį.
Tai turėtų prijungti kompiuterį prie „ Wi-Fi“ ir išspręsti „Windows 10“ klaidą, kurioje nėra apsaugotas internetas.
Taip pat skaitykite: Kaip pagerinti „Wi-Fi“ signalą „Android“.
Jūsų mintys apie „Wi-Fi“ pataisymo veiksmus – „Windows 10“ nėra saugios interneto klaidos.
Aukščiau minėti veiksmai gali ne tik padėti išspręsti „ Wi-Fi“ be saugaus interneto, bet ir galite juos pabandyti išspręsti bet kokias kitas su internetu susijusias problemas . Šie veiksmai gali padėti atnaujinti interneto protokolą, iš naujo nustatyti „Windows“ lizdus, atnaujinti tinklo adapterį ir dar daugiau. Galbūt šiuo metu nesusidūrėte su šia problema, tačiau būtų protinga pažymėti šį puslapį, jei to prireiktų ateityje. Be to, užsiprenumeruokite mūsų „Systweak“ tinklaraščius ir „YouTube“ kanalą, kad išspręstumėte technines problemas, o straipsniuose pabrėžiamos paslėptos „Windows 10“ funkcijos.