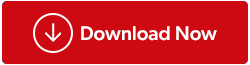Neįmanoma pakankamai pabrėžti valdymo skydelio svarbos. Jame yra daugybė svarbių „Windows 10“ įrankių ir nustatymų. Ką daryti, jei vieną dieną pastebėsite, kad valdymo skydelis nereaguoja. Galbūt iš karto būsite linkę kreiptis į savo IT administratorių, o tai iš tiesų yra protingas pasirinkimas. Bet kas, jei jis kurį laiką nepasiekiamas, o jūs turite atlikti skubią užduotį. Tokiu atveju čia yra keletas paprastų pataisymų, kurie gali tiesiog sugrąžinti valdymo skydelį į darbą.
Būdai, kaip išspręsti „Windows 10“ valdymo skydelio neatsakymą
1. Išvalykite paleisties programų sąrašą

Gali būti, kad paleisties programa gali trukdyti Valdymo skydui. Taigi išjungus programą gali būti išspręsta valdymo skydelio nereaguojanti problema sistemoje Windows 10. Norėdami išjungti paleisties programas, atlikite toliau nurodytus veiksmus.
- Atidarykite užduočių tvarkyklę . Vienas iš greičiausių būdų yra dešiniuoju pelės mygtuku spustelėti užduočių juostą, tada spustelėkite Užduočių tvarkyklė
- Spustelėkite skirtuką Paleistis
- Čia pamatysite paleisties metu veikiančių programų sąrašą. Pasiekite kiekvieną programą žiūrėdami į paleisties poveikį , kurį matote dešinėje. Jei manote, kad programa yra mažiau produktyvi, spustelėkite ją dešiniuoju pelės mygtuku ir spustelėkite parinktį išjungti
Jūs netgi galite valdyti paleisties programas naudodami kai kuriuos geriausius paleisties tvarkyklės įrankius !
2. Komandinėje eilutėje naudokite DISM įrankį

Komandinė eilutė gali bauginti daugelį vartotojų. Ir, tiesą sakant, nors tai puikus įrankis, jį reikia naudoti atsargiai. Jei „Windows 10“ valdymo skydelis nereaguoja; galite pabandyti naudoti DISM įrankį komandų eilutėje -
- Paieškos juostoje šalia „Windows“ piktogramos įveskite komandų eilutę
- Dešinėje srityje spustelėkite Vykdyti kaip administratorių
- Įveskite šias komandas po vieną ir įvedę kiekvieną komandą paspauskite enter -
Dism /Online /Cleanup-Image /ScanHealth(Paspausk Enter)
Dism /Online /Cleanup-Image /RestoreHealth(Paspausk Enter)
Pirmą kartą naudojate komandų eilutę? Štai 7 gudrybės, kurios gali padėti jums pakilti!
3. Pervardykite arba ištrinkite IDTNC64.cpl
IDTNC64.cpl yra valdymo skydelio failas, dėl kurio kartais po kurio laiko valdymo skydas gali staiga sugesti. Galite išspręsti problemą visiškai ištrindami šį failą arba pervardydami jį . Tačiau pastarasis variantas yra geresnis.
- Atidarykite „Windows 10 File Explorer“ paspausdami „ Windows + E“ klavišus
- Adreso juostoje įveskite C:\Windows\System32
- Raskite failą IDTNC64.cpl
- Pervardykite failą dešiniuoju pelės mygtuku spustelėdami jį
Pakeitę pavadinimą, pabandykite patikrinti, ar valdymo skydelis reaguoja, ar ne.
4. Patikrinkite, ar sistemoje nėra kenkėjiškų programų ar virusų
Jei jūsų kompiuteryje yra kenkėjiškų programų ar virusų, palikite vieną problemą „Valdymo skydas neatsako“, gali kilti pavojus visam kompiuteriui ir gali tekti spręsti keletą kitų problemų. Ir nesijaudink! Mes jau sukūrėme geriausių nemokamų programų nuo kenkėjiškų programų, skirtų „Windows“, sąrašą . Jūs netgi galite išbandyti Microsoft Windows Defender, kuri pati gali pasiūlyti apsaugą nuo kenkėjiškų programų, virusų ir šnipinėjimo programų.
Kitas puikus kenkėjiškų programų šalinimo įrankis, kurį galite naudoti kovodami su šnipinėjimo programomis, kenkėjiškomis programomis, reklaminėmis programomis ir kitomis infekcijomis, yra Advanced System Protector . Pirmiausia, jame yra didžiulė šnipinėjimo ir kenkėjiškų programų apibrėžimų duomenų bazė, dėl kurios jos galingas variklis gali akimirksniu aptikti ir pašalinti visas tokias infekcijas.

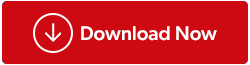
5. Pabandykite išjungti „Windows Error Reporting Service“.
Gali būti, kad „Windows“ klaidų ataskaitų teikimo paslauga trikdo, todėl „Windows 10“ neatsidaro valdymo skydelis. Tokiu atveju galite pabandyti išjungti „Windows“ klaidų ataskaitų teikimo paslaugą. To paties žingsniai yra paminėti žemiau -
- Paspauskite Windows + R klavišus
- Dialogo lange Vykdyti įveskite msconfig
- Kai atsidarys sistemos konfigūracijos langas, spustelėkite skirtuką Paslaugos
- Raskite „Windows Error Reporting Service“ ir panaikinkite jos žymėjimą, kad ją išjungtumėte
- Spustelėkite mygtuką Taikyti , tada spustelėkite Gerai
Iš naujo paleiskite kompiuterį ir patikrinkite, ar problema išspręsta
6. Išspręskite problemą paleisdami SFC nuskaitymą
Jei „Windows 10“ valdymo skydelis nereaguoja, priežastis gali būti sistemos failo sugadinimas arba SFC. Ir jūs galite išspręsti tokias problemas atlikdami SFC nuskaitymą. Tai paprastas procesas ir štai kaip galite tai padaryti –

- Atidarykite „Windows PowerShell“ (administratorius) paspausdami „Windows+X“ klavišus ir po to srityje pasirinkdami „Windows PowerShell“ (administratorius)
- Įveskite SFC /SCANNOW ir paspauskite enter
SFC /SCANNOW ieškos visų sugadintų failų jūsų kompiuteryje. Radęs sugadintus failus, jis pakeis juos talpykloje esančia kopija. Šis procesas gali užtrukti kelias minutes. Baigę procesą iš naujo paleiskite kompiuterį ir patikrinkite, ar valdymo skydelis dabar reaguoja.
- Atidarykite dialogo langą Vykdyti paspausdami Windows + R klavišus
- Įveskite services.msc ir paspauskite Enter
- Raskite programinės įrangos licencijavimo paslaugą ir patikrinkite, ar jos būsena veikia . Jei nepradėkite
- Perkraukite kompiuterį
Patikrinkite, ar tai išsprendė jūsų problemą.
Ar problema išspręsta?
Jūsų valdymo skydelis taip pat gali veikti dėl kompiuterio vėlavimo, kenkėjiškų programų ar trukdančių paleisties programų ir daugelio kitų. Ar tikimės, kad kartą ir visiems laikams atsikratėte problemos „Valdymo skydelis neatsako“? Jei taip! Komentarų skiltyje praneškite mums, kuris iš aukščiau pateiktų pataisymų jums pasiteisino. Sekite mus socialiniuose tinkluose – Facebook, Instagram ir YouTube.