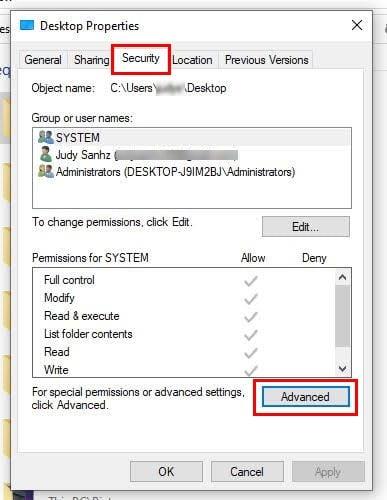Net jei to nepatyrėte, gali būti labai naudinga žinoti, kaip išspręsti problemą, kai nepavyksta pervardyti failo. Taigi, kai susiduriate su problema, žinote, ką daryti. Be to, niekada nežinote, kada draugas gali susidurti su problema, o kai ją ištaisysite, jis jums skolingas.
Pataisymas: negalima pervardyti failo sistemoje „Windows 10“.
Gali būti apmaudu, kai negalite pervardyti failo „Windows“ kompiuteryje. Šios problemos priežastys yra įvairios. Priežastis gali būti ta, kad neturite leidimo pervardyti failo arba failas atidarytas kitoje programoje.
Jūsų kompiuteris taip pat gali būti pasenęs arba failas naudojamas fone, todėl turėsite jį sustabdyti. Galimas priežastis galima tęsti ir tęsti, bet pereikime prie būdų, kuriuos galite pabandyti išspręsti. Dar vienas dalykas: ar esate prisijungę kaip administratorius? Jei ne, tai gali būti taip paprasta, kaip pasikalbėti su administratoriumi ir suteikti jam prieigą prie failo.
Bet ką daryti, jei yra daugiau nei vienas administratorius? Galite patikrinti, kas yra failo savininkas, atlikdami šiuos veiksmus. Atidarykite „File Explorer“ ir suraskite aplanką. Dešiniuoju pelės mygtuku spustelėkite jį ir eikite į Ypatybės . Spustelėkite skirtuką Sauga, po to apačioje spustelėkite Išplėstinės parinktys. Savininko vardas ir el. pašto adresas bus rodomi viršuje.
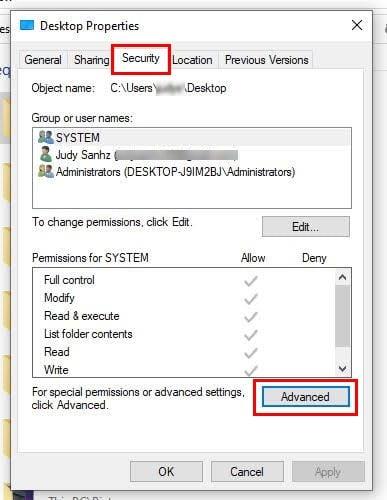
Savybių parinktis windows 10
Taip pat šalia savininko informacijos matysite parinktį Keisti. Jei administratorius suteikia PIN kodą arba slaptažodį, galite pakeisti failo nuosavybės teisę. Bet jei ne, nėra prasmės bandyti tai daryti administratoriui nežinant.
Neleiskite, kad failas būtų naudojamas fone
Jei failas veikia fone, tai gali paaiškinti viską. Tačiau norėdami patikrinti, ar taip yra, turėsite naudoti užduočių tvarkytuvę. Jei neprisimenate, kaip jį atidaryti, štai keli būdai, kaip pabandyti jį greitai atidaryti.
- Paspauskite Ctrl + Alt Delete
- Ctrl + Shift + Esc
- „Windows“ piktograma + X ir parinkčių sąraše pasirinkite „Task Manager“.
- Dešiniuoju pelės mygtuku spustelėkite užduočių juostą ir ji bus trečia iš apačios
Atidarę ją, suraskite programą, dešiniuoju pelės mygtuku spustelėkite ją ir pasirinkite parinktį užbaigti užduotį. Pabandykite pervardyti failą dabar.
Raskite pavojingus failus naudodami paslėptų failų parinktį
Konkretūs failai, pvz., automatinis paleidimas. inf, turėti problemų, su kuriomis susiduriate, reputaciją. Jei nepavyko jų rasti, taip yra todėl, kad turite įjungti parinktį Paslėpti failai. Tai galite padaryti nuėję į failą ir spustelėję viršuje esantį skirtuką View.

Paslėptų failų parinktis sistemoje „Windows 10“.
Dešinėje pažymėkite parinkties Paslėpti failai laukelį. Įsitikinkite, kad ištrynėte autorun.inf failus arba visus kitus failus, kurių nesukūrėte.
Atnaujinkite savo Windows kompiuterį
Kai kompiuteryje veikia naujausia versija su visais iki šiol pataisytais klaidų pataisymais, mažiau tikėtina, kad virusas padarys kokią nors žalą ( atsižvelgiant į tai, kad taip pat naudojate antivirusinę programą ). Laukiamuose naujinimuose gali būti pataisymų, kurių reikia jūsų kompiuteriui, kad jis išliktų tvirtas. Galite greitai patikrinti, ar nėra laukiančių naujinimų, spustelėję „Windows“ pradžios piktogramą ir spustelėję krumpliaratį , kad pereitumėte į „Nustatymai“ .
Kai būsite nustatymuose, spustelėkite „Atnaujinti ir sauga“ , tada „Windows“ naujinimas . Jei neturite laukiančių naujinių, pamatysite pranešimą, kad esate atnaujintas.
Kiti patarimai, kuriuos galite išbandyti
Jei naudojate nemokamą antivirusinę, pažiūrėkite, ar galite pereiti prie mokamos. Apsaugą gausite naudodami nemokamą antivirusinę, tačiau apsauga yra pagrindinė nuo įprastų virusų; Naudodami mokamą antivirusinę, gausite pažangią apsaugą, pvz., geriau aptiksite nežinomą kenkėjišką programą, dėl kurios negalėsite pervardyti failų.
Ar turite aplanką, kuriame yra failas, su slaptažodžiu? Jei failui šifruoti taip pat naudojate programą, tai taip pat gali būti priežastis, kodėl negalite pervardyti failo. Pabandykite pašalinti failo apsaugą ir pažiūrėkite, ar galite pervardyti failą. Kita priežastis, dėl kurios kyla ši problema, gali būti sugadinti registrai. Norėdami išspręsti visas šias problemas, galite naudoti valymo įrankį, pvz., „System Mechanics“.
Kai kurie trikdžiai gali neleisti jums atlikti dalykų, pvz., pervardyti failus. Tai gali atrodyti net kvaila, kai matai, ką daryti, kad tai apeiti, bet taip nutinka. Pavyzdžiui, yra gedimas, kai peržiūrite failus mažose piktogramose; tai neleidžia jums jų pervardyti. Tikimasi, kad perjungus į kitą rodinį problemos bus išspręstos, jei dėl šios klaidos kaltas. Štai kaip galite pakeisti peržiūros nustatymus .
Atidarykite „File Explorer“ ir eikite į failą, kurį reikia pervardyti. Spustelėkite viršuje esantį skirtuką Rodymas ir kitą peržiūros parinktį, kuri nėra maža. Galite rinktis iš šių:
- Vidutinės piktogramos
- Didelės piktogramos
- Itin didelės piktogramos
Papildoma literatūra
Yra įvairių kitų klaidų, kurias galite patirti. Pavyzdžiui, yra mėlyno ekrano klaidų ir tokių klaidų kaip diskas apsaugotas nuo įrašymo sistemoje „Windows 10“ . Kita klaida, su kuria niekas nenori susidoroti, bet įvyksta, yra kritinis procesas , todėl čia yra keletas šios problemos būdų. Galite sukurti nesibaigiantį klaidų, su kuriomis galite susidurti „Windows“ kompiuteryje, sąrašą, bet jei išlaikysite jį sveiką, tuo mažesnė tikimybė, kad kils tokių problemų.
Išvada
Gali tekti pervardyti failą, nes pasikeitė jo turinys ir dabartinis pavadinimas nebėra teisingas. Tačiau gali būti nemalonu, kai jūsų kompiuteris neleidžia, ypač jei turite įvykdyti terminą. Geros naujienos yra tai, kad yra įvairių būdų, kaip išspręsti problemą. Galite išbandyti patarimus, pvz., atnaujinti kompiuterį, kad pakeistumėte failų peržiūros būdą. Kiek laiko susiduriate su šia problema? Praneškite man toliau pateiktuose komentaruose ir nepamirškite pasidalinti straipsniu su kitais socialinėje žiniasklaidoje.