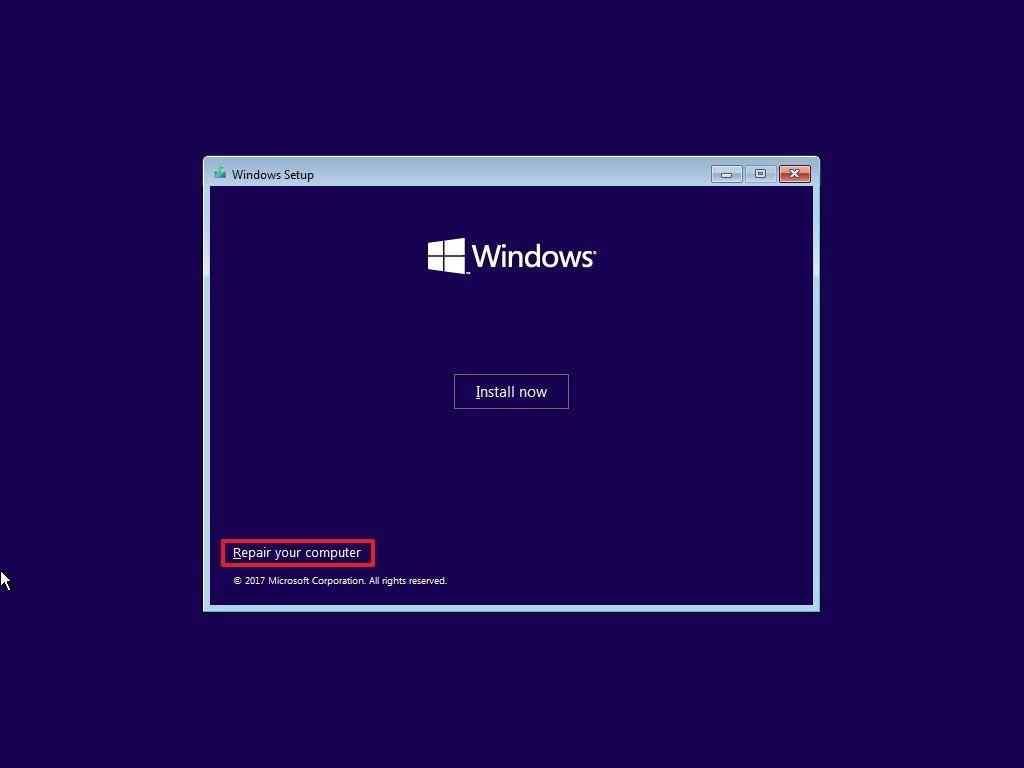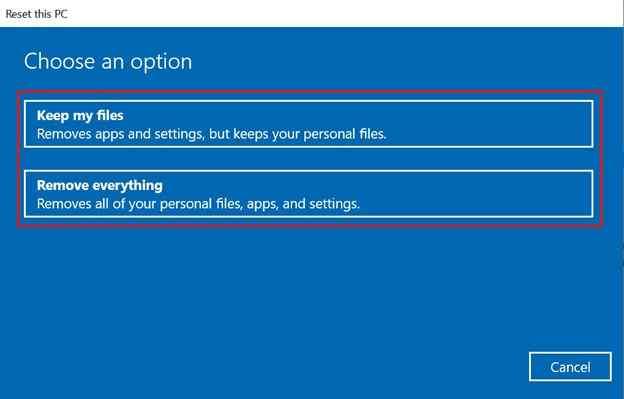Įstrigo klaida „Įkrovos įrenginys nerastas“ sistemoje „Windows“? Na, ši klaida paprastai suveikia, kai kyla problemų dėl sistemos standžiojo disko. Ir tai tikriausiai gali būti dėl netinkamai sukonfigūruotų BIOS sąrankos nustatymų arba kai jūsų įrenginys negali aptikti standžiojo disko.
Svarstote, kaip išvengti šio pranešimo apie klaidą? Šiame įraše išvardijome kelis trikčių šalinimo metodus, kurie leis jums ištaisyti klaidą „Nepasiekiamas įkrovos įrenginys“ sistemoje „Windows 11/10“.
Kas yra įkrovos įrenginys?
Kaip rodo pavadinimas, įkrovos įrenginys gali būti bet kokia aparatūros dalis, kurioje saugomi failai, reikalingi įrenginiui paleisti. Įkrovos įrenginyje saugomi visi OS reikalingi failai kiekvieną kartą iš naujo paleidus kompiuterį.
Įkrovos įrenginys gali būti bet koks – USB atmintinė, standusis diskas, diskelių įrenginys, CD/DVD diskas arba bet kuri kita laikmena, kurioje saugomi būtini įkrovos failai.
Dėl ko įkrovos įrenginys nerastas?
Štai keletas galimų priežasčių, kodėl galite susidurti su šia problema savo kompiuteryje:
- Sugadinti standžiojo disko skaidiniai.
- Sugadintas disko įrenginys.
- Neteisinga įkrovos seka BIOS.
- Sugadintas pagrindinio įkrovos įrašo failas.
- Ryšio problemos.
Taip pat skaitykite: Kaip paleisti „Windows 11 saugųjį režimą
Kaip ištaisyti įkrovos įrenginį, kuris nerado klaidos sistemoje „Windows 11/10“?
Aptarkime kelis trikčių šalinimo būdus, kuriuos galite naudoti norėdami išvengti šio pranešimo apie klaidą.
1. Paleiskite CHKDSK komandą
CHKDSK (Check Disk) komanda yra veiksminga priemonė, leidžianti nuskaityti ir ištaisyti su disku susijusias klaidas sistemoje Windows. Tai leidžia ištaisyti blogus disko sektorius, pataisyti sugadintus sistemos failus ir išspręsti failų sistemos klaidas. Norėdami paleisti CHKDSK komandą sistemoje Windows, atlikite šiuos greitus veiksmus:
Paleiskite meniu Pradėti paieškos laukelį, įveskite „Command Prompt“, dešiniuoju pelės mygtuku spustelėkite jo piktogramą ir pasirinkite „Vykdyti kaip administratorių“.
Komandų eilutės lange įveskite šią komandą ir paspauskite Enter:
Chkdsk C: /f /r /v
CHKDSK komandos sintaksė yra gana paprasta. Po komandos nurodomas disko inicialas, kuriame turite atlikti nuskaitymą. /f ištaiso disko klaidas, /r naudojamas norint rasti blogus sektorius standžiajame diske, o /v nurodyta rodyti kiekvieną failą, kuris buvo patikrintas ir apdorotas CHKDSK įrankio.
Paleidę CHKDSK komandą, iš naujo paleiskite įrenginį ir patikrinkite, ar problemos išlieka.
Taip pat skaitykite: Kaip taisyti Windows 11 naudojant 6 metodus
2. Atlikite kietąjį atstatymą
Atlikę standųjį atstatymą galėsite iš naujo nustatyti ryšį tarp standžiojo disko ir BIOS. Kietasis atstatymas yra vienas iš paprasčiausių būdų, kaip ištaisyti „Windows“ klaidą „Įkrovos įrenginys nerastas“. Štai ką reikia padaryti.
Išjunkite sistemą ir pašalinkite visus išorinius įrenginius.
Paspauskite maitinimo mygtuką maždaug 12–15 sekundžių, kol ekrane pamatysite „Windows“ logotipą.
Kai pasirodys paleisties meniu, įprastai paleiskite „Windows“ ir patikrinkite, ar vis dar kyla problemų.
3. Iš naujo nustatykite BIOS nustatymus
Neteisinga įkrovos seka BIOS nustatymuose taip pat gali sukelti klaidą jūsų įrenginyje. BIOS nustatymas iš naujo yra puikus būdas išspręsti šią problemą. Atlikite šiuos greitus veiksmus:
Iš naujo paleiskite įrenginį ir, kol įrenginys paleidžiamas iš naujo, paspauskite F10 mygtuką, kad įkeltumėte BIOS nustatymus.
BIOS sąrankos meniu paspauskite klavišą F9, kad įkeltumėte iš naujo nustatyti BIOS į numatytuosius nustatymus.
Paspauskite klavišą F10, kad išsaugotumėte naujausius pakeitimus ir išeitumėte iš BIOS lango.
Vykdykite ekrane pateikiamas instrukcijas ir patikrinkite, ar „Windows“ kompiuteryje vis dar susiduriate su klaida „Įkrovos įrenginys nerastas“.
Taip pat skaitykite: Kaip ištaisyti visišką atkūrimo disko klaidą sistemoje „Windows 10“.
4. Atkurkite MBR
MBR, dar žinomas kaip pagrindinis įkrovos įrašas, yra pagrindinis failas, kuriame saugoma informacija, esanti pirmame bet kurio standžiojo disko sektoriuje. Jei MBR failas jūsų įrenginyje buvo sugadintas dėl kokios nors priežasties, pateikiame greitą būdą, kaip atkurti MBR sistemoje Windows.
Sukurkite savo sistemos atkūrimo įkrovos diską , tada paleiskite įrenginį naudodami jį.
Vykdykite ekrane pateikiamus nurodymus ir pasirinkite „Remontuoti kompiuterį“.
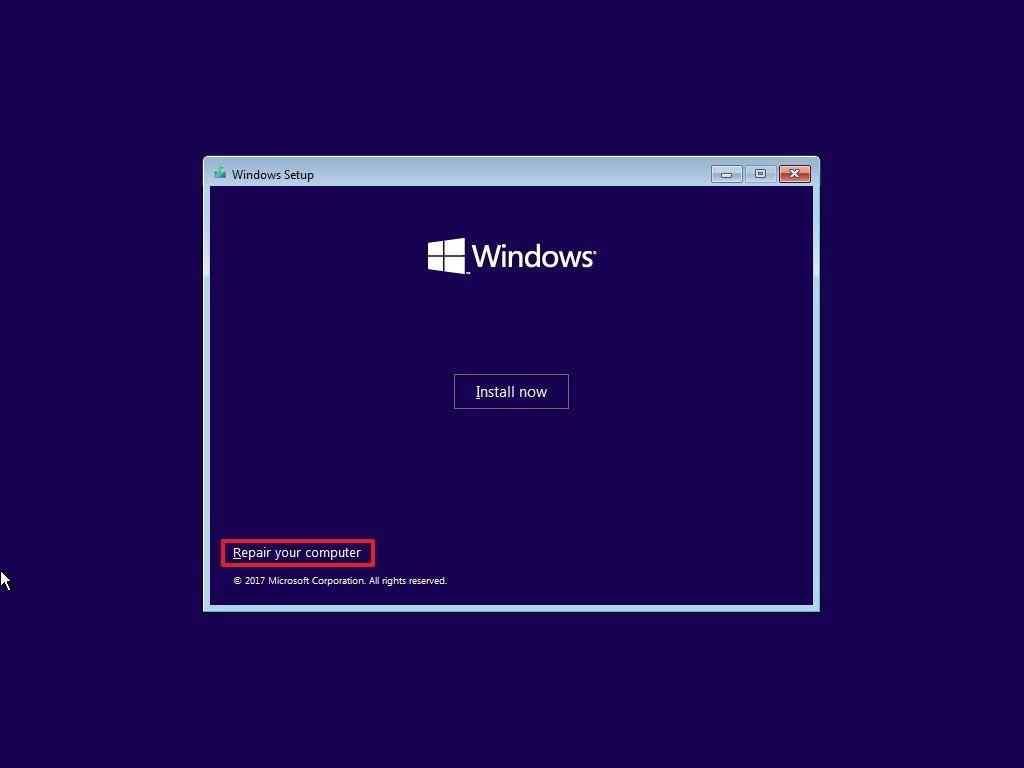
Išplėstinėse paleisties parinktyse eikite į Trikčių šalinimas > Išplėstinės parinktys > Komandų eilutė.
Kai komandų eilutė paleidžiama, ta pačia tvarka vykdykite šias komandas:
BOOTREC /FIXMBR
BOOTREC /FIXBOOT
BOOTREC /rebuildbcd
Palaukite, kol procesas bus sėkmingai baigtas, tada iš naujo paleiskite įrenginį.
Taip pat skaitykite: Kaip sukurti „Windows 10“ įkrovos USB diską
5. Iš naujo nustatykite „Windows“.
Išbandėte pirmiau minėtus sprendimus ir vis tiek nesiseka? Na, gali padėti iš naujo nustatyti kompiuterio numatytuosius nustatymus.
Paleiskite meniu Pradėti paiešką, įveskite „Reset this PC“ ir paspauskite Enter.
Bakstelėkite mygtuką „Atstatyti kompiuterį“.
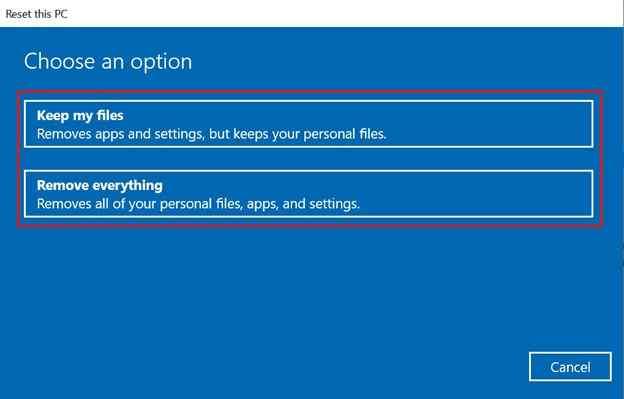
Galite pasirinkti palikti failus arba pasirinkti parinktį „Pašalinti viską“, kad visiškai ištrintumėte visus failus ir duomenis, kad pradėtumėte iš naujo.
Norėdami pradėti procesą, paspauskite mygtuką Reset.
Taip pat skaitykite: Kaip atkurti gamyklinius „Windows 11“ nustatymus
Išvada
Štai keletas sprendimų, kuriuos galite naudoti norėdami išspręsti „Windows 11/10“ klaidą „Įkrovos įrenginys nerastas“. Turėtumėte nedelsdami išspręsti įkrovos įrenginio klaidą sistemoje „Windows“, nes ji gali sukelti problemų, jei ji nebus išspręsta laiku. Naudokite bet kurią iš aukščiau paminėtų sprendimų, kad išvengtumėte šio pranešimo apie klaidą ir įsitikintumėte, kad jūsų duomenys ar asmeniniai failai nėra sabotuojami.
Sėkmės!