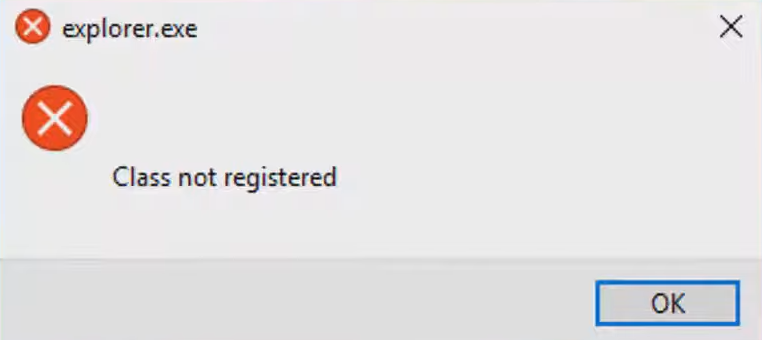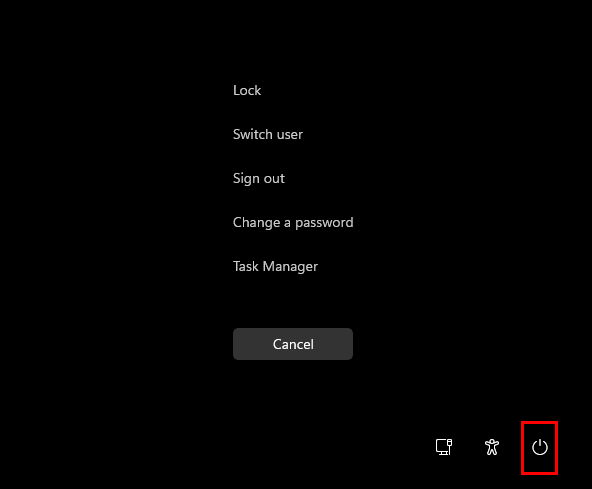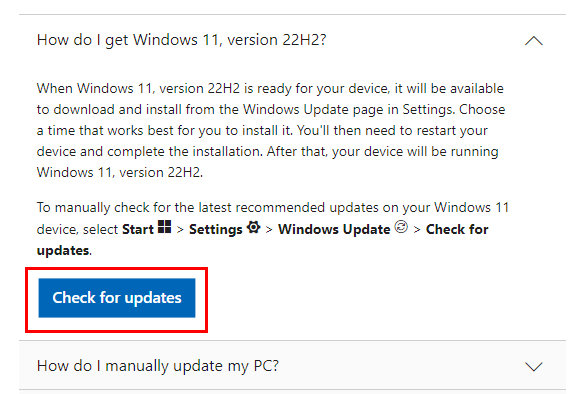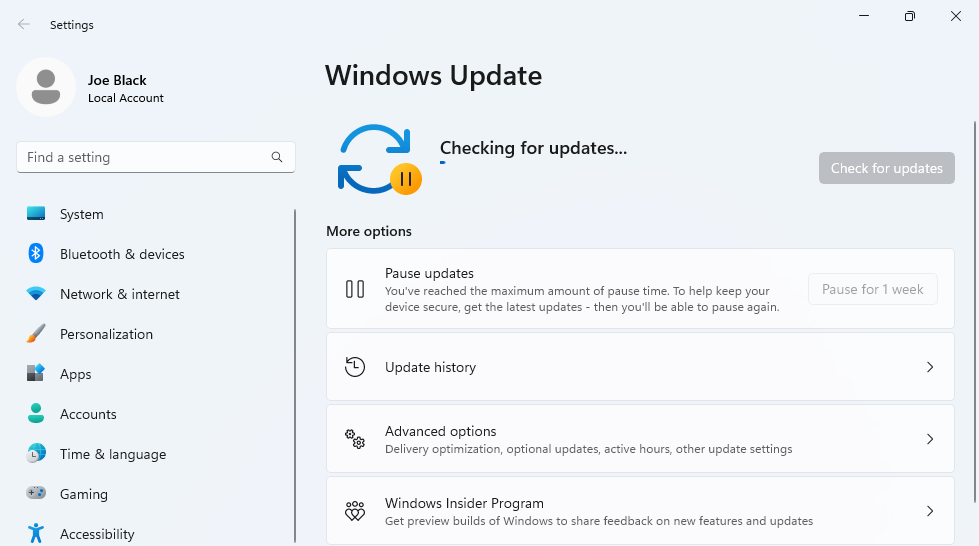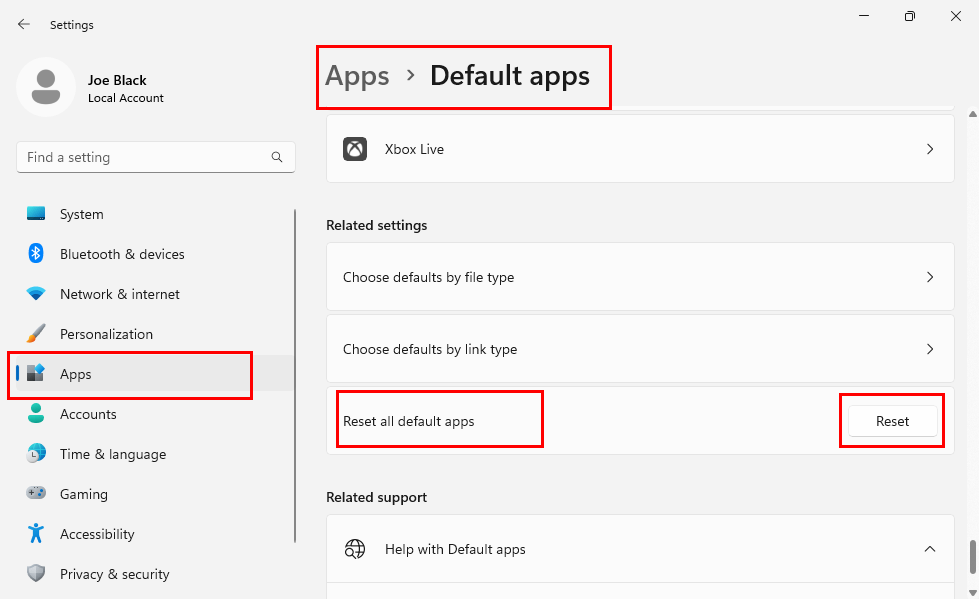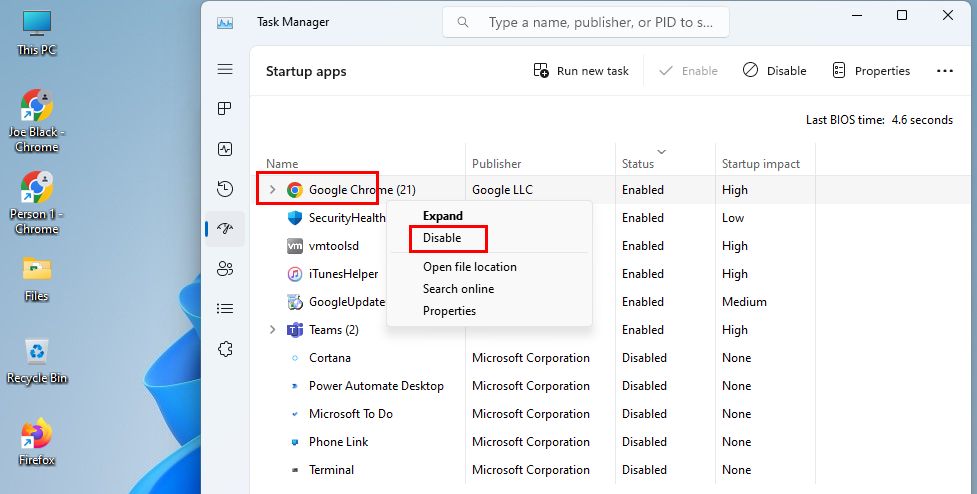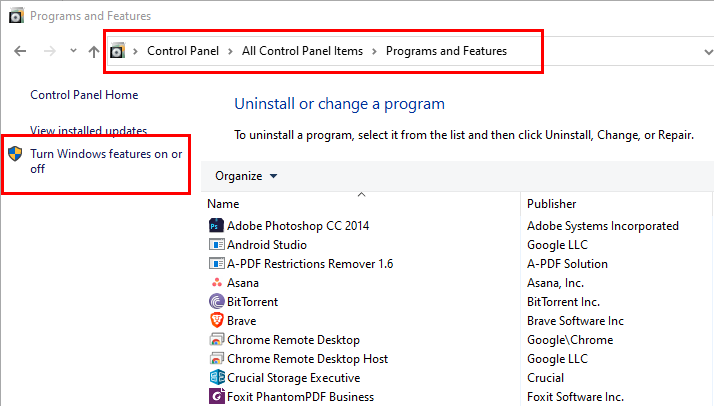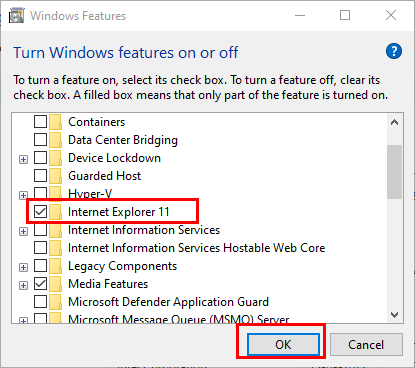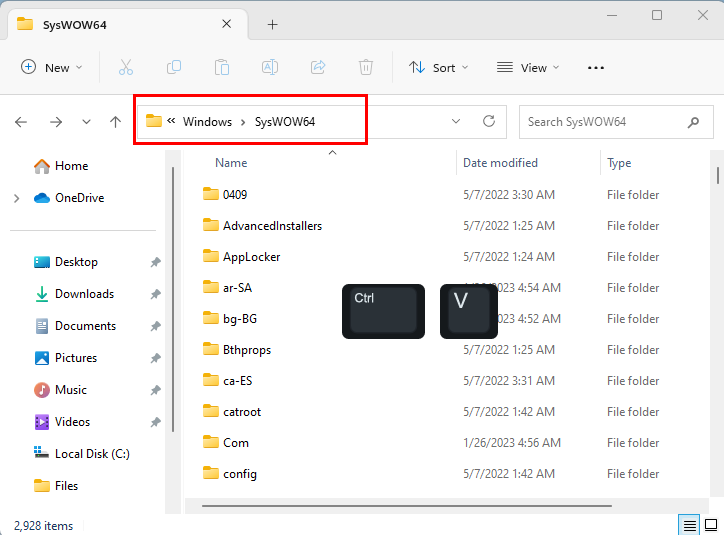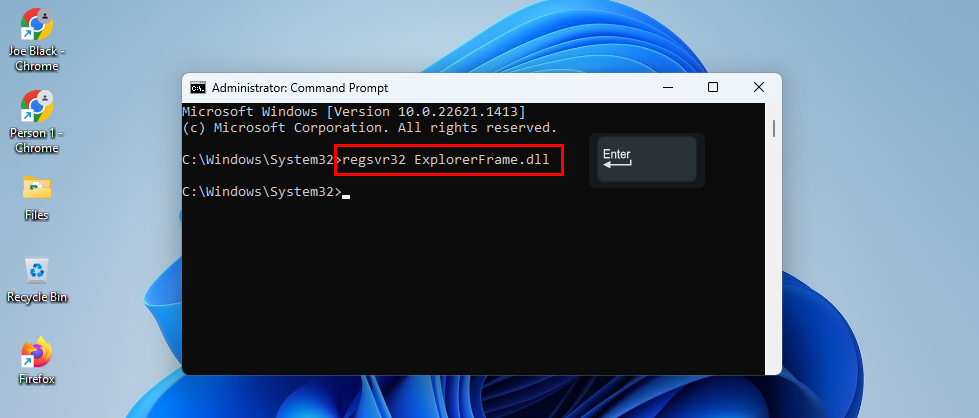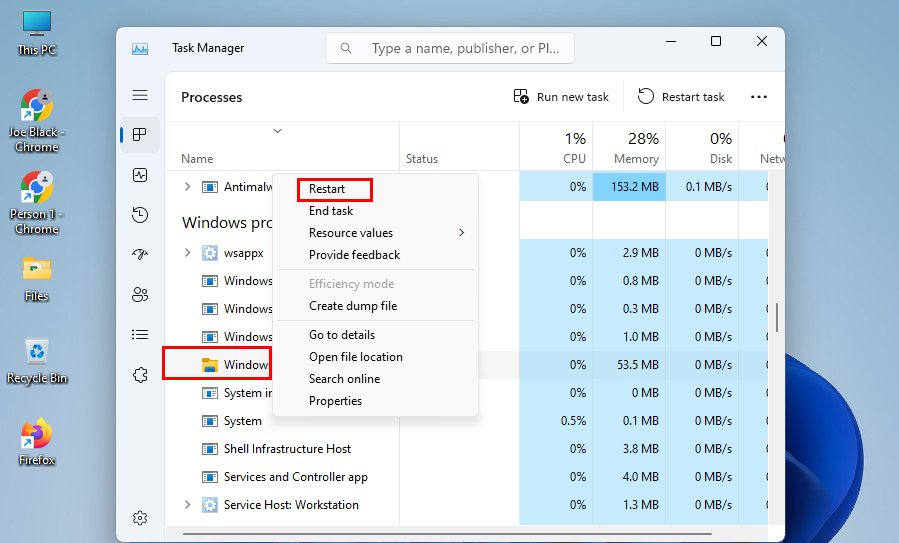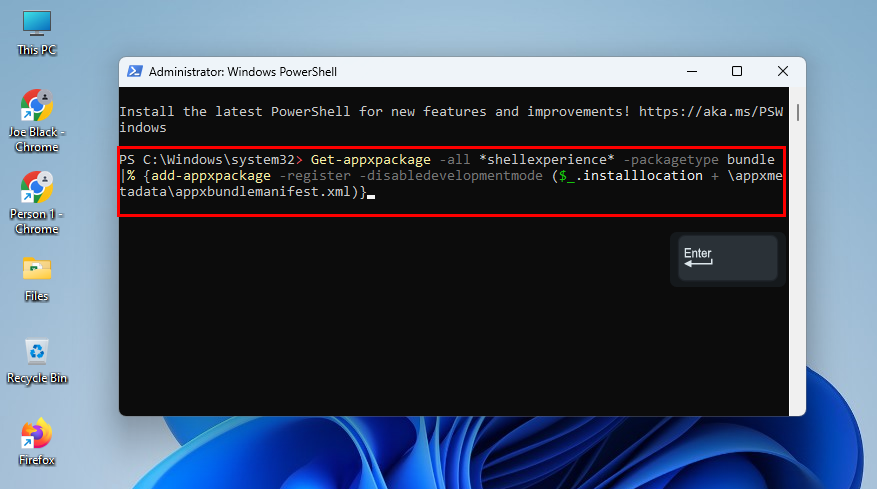Ar ką tik pamatėte klaidą „Explorer.exe: klasė neregistruota“ savo „Windows 11“ kompiuteryje ir ieškojote skiriamosios gebos, kad galėtumėte susigrąžinti darbalaukio elementus, pvz., Užduočių tvarkytuvę, meniu Pradėti ir kt.? Skaitykite toliau, kad sužinotumėte daugiau.
„Klasė neregistruota“ yra rimta klaida „Windows“ kompiuteriuose, kuriuose veikia operacinės sistemos, pvz., „Win 11“, „Win 10“, „Win 8“ ir kt. Kai pamatysite klaidą, visos darbalaukio piktogramos ir komponentai išnyksta. Negalite visiškai valdyti savo „Windows“ kompiuterio. Be to, galite prarasti duomenis, su kuriais dirbote.
Yra daug klaidos „Klasė neregistruota“ variantų, o vienas ryškiausių yra įspėjimas „Klasė neregistruota: Explorer.exe“. Raskite keletą patikimų „Windows 11“ trikčių šalinimo metodų, kad tai išspręstumėte. Taip pat galite išbandyti šiuos pataisymus, jei naudojate „Windows 10“ arba senesnes „Microsoft“ operacines sistemas. Pasigilinkime!
Kas yra Explorer.exe: Klasės neregistruota klaida?
Ši klaida dažniausiai susijusi su programinės įrangos suderinamumu „Windows“ kompiuteriuose. Jei tai pačiai užduočiai atlikti naudojate keletą programinės įrangos, dažnai galite gauti šią klaidą, jei ta programinė įranga nesuderinama. Pavyzdžiui, „Internet Explorer 11“ ir „Microsoft Edge“ dažnai sukelia klaidą „Klasė neregistruota“.
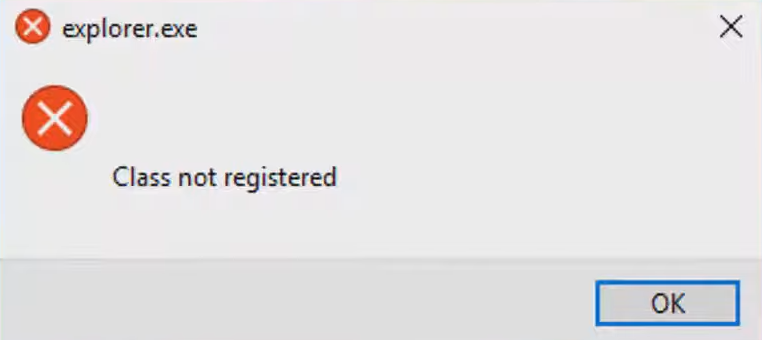
Klasė neregistruota
Kitos dažnos tokio pobūdžio klaidos yra šios:
- Runtimebroker.exe: klasė neregistruota
- Klasė neregistruota: ieško objekto su CLSID
- Explorer.exe: klasė neregistruota mėlyname ekrane
- Klasė neregistruota: msstdfmt.dll
- „Explorer.exe“ klasė nebuvo užregistruota po atnaujinimo
Problemos aprėptis internete:
Žemiau rasite greitus ir paprastus būdus, kaip išspręsti šias problemas:
1. Laikinai išgelbėkite kompiuterį
Kadangi įvykus klaidai negaunate jokių darbalaukio ar užduočių juostos elementų, turite išeiti iš įspėjimo pranešimo priverstinai iš naujo paleisti kompiuterį. Štai kaip:
- Visiškai paspauskite Ctrl + Alt + Delete klavišus.
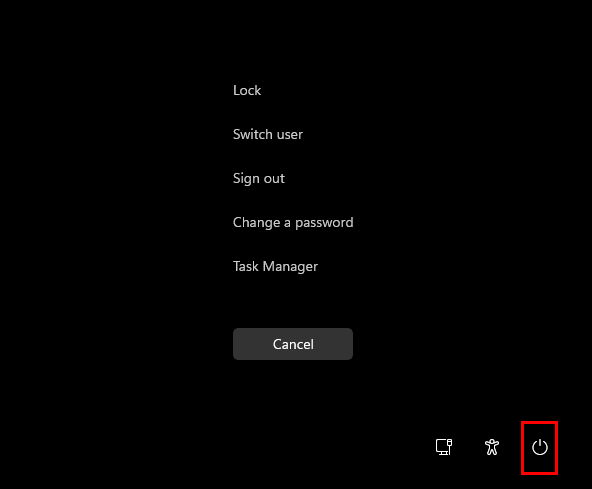
Kaip iš naujo paleisti „Windows 11“ naudojant Ctrl Alt Delete
- Užrakinimo ekrane apatiniame dešiniajame kampe ieškokite maitinimo mygtuko ir spustelėkite jį.
- Atsidarys kontekstinis meniu. Norėdami iš naujo paleisti kompiuterį, pasirinkite Paleisti iš naujo.
Kartais problema kyla tik dėl meniu Pradėti dingimo iš užduočių juostos. Norėdami jį susigrąžinti, pabandykite atlikti šiuos veiksmus:
- Atidarykite „Microsoft Edge“ ir apsilankykite „Windows 11“ naujinimo portale.
- Iš rodomų skirtukų pasirinkite savo „Windows“ OS leidimą.
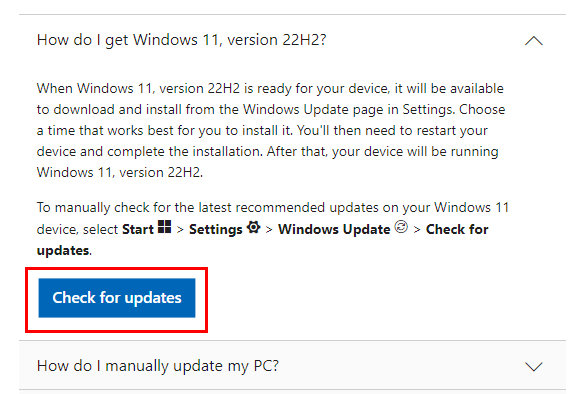
Mygtukas, skirtas automatiškai pereiti prie „Windows 11“ naujinimų
- Spustelėkite pirmąją skyros kortelę, kad rastumėte mygtuką Tikrinti, ar yra naujinimų .
- Spustelėkite jį ir naršyklės pranešime arba iššokančiajame lange pasirinkite Atidaryti nustatymus .
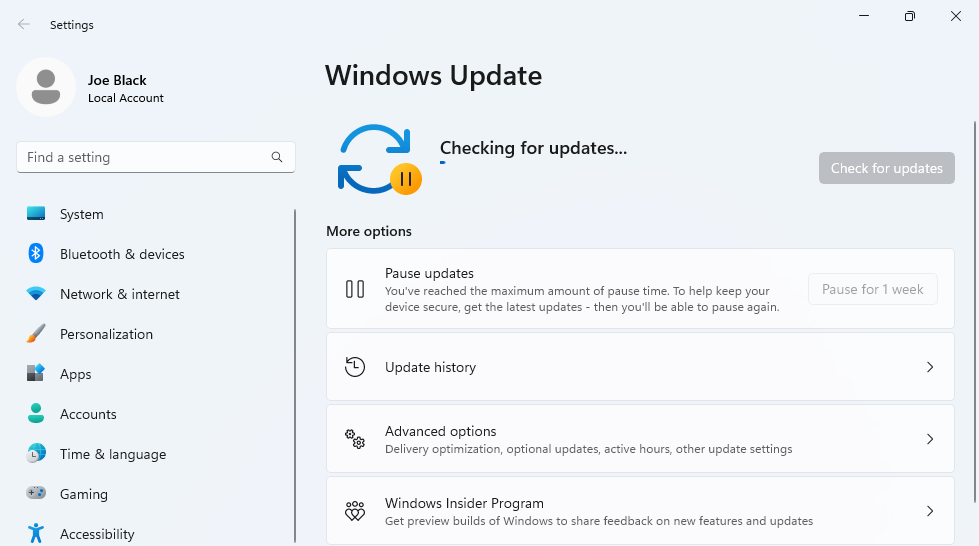
„Windows Update“ programa
- Bus atidaryta „Windows 11“ naujinimo programa .
- Iki šiol taip pat turėtų pasirodyti mygtukas Pradėti .
- Jei nebus taikomi jokie laukiantys naujinimai, „Windows 11“ bus paleista iš naujo automatiškai.
- Paleidus iš naujo, visi įprasti darbalaukio ir užduočių juostos elementai turėtų būti atkurti automatiškai.
Dabar šis metodas tik padeda atkurti įrenginio valdiklius. Norėdami tai išspręsti iš šakninės pusės, tęskite kitus toliau nurodytus trikčių šalinimo būdus.
2. Iš naujo nustatykite numatytąsias programas
Jei įspėjimas „Explorer.exe: klasė neregistruota“ atsirado dėl nesuderinamų programų, štai kaip galite tai išspręsti:
- Paspauskite „Windows + I“ klavišus kartu, kad atidarytumėte „Windows“ sistemos programą.
- Kairiajame šoniniame skydelyje spustelėkite Programos .
- Ne, dešiniojoje naršymo srityje pasirinkite Numatytosios programos .
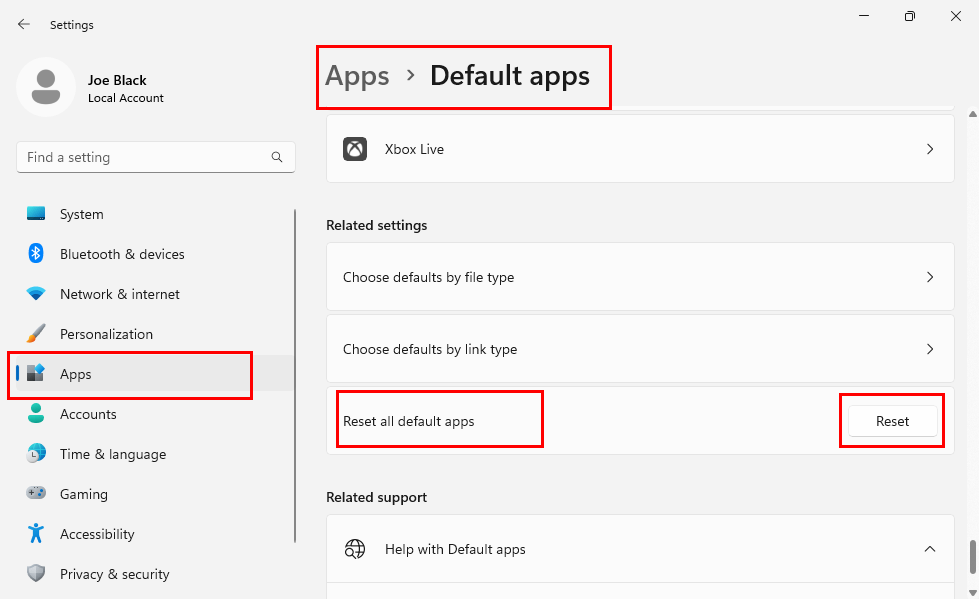
Kaip iš naujo nustatyti numatytąsias programas, kad būtų ištaisyta „Explorer.exe“ klasės neregistruota klaida sistemoje „Windows 11“.
- Slinkite žemyn į apačią, kad rastumėte parinktį Iš naujo nustatyti visas numatytąsias programas .
- Paspauskite mygtuką Reset .
Dabar pabandykite atidaryti dokumentą, failą, vaizdą, žaidimą ar bet kurį kitą komponentą, kurį bandėte atidaryti anksčiau ir gavote klaidą „Klasė neregistruota: Explorer.exe“. Tai turėtų būti ištaisyta iki šiol.
3. Išjunkite visas paleisties programas
Kartais, įdiegus trečiosios šalies programinę įrangą, iškart iš naujo paleidus kompiuterį galite patirti klaidą Klasė neregistruota. Labai tikėtina, kad pagrindinė priežastis yra paleisties programos vykdymo klaida, nes yra dvi nesuderinamos programos. Taigi, turite išjungti visas trečiųjų šalių paleisties programas „Windows 11“ kompiuteryje. Štai kaip tai daroma:
- Vienu metu paspauskite „Windows + R“ klavišus, kad būtų parodytas komandų laukelis Vykdyti .
- Vykdykite šią komandą:
msconfig
- Tai atidaro sistemos konfigūravimo įrankį su skirtuku Bendra kaip numatytasis pasirinkimas.
- Spustelėkite skirtuką Paleistis.
- Skirtuke bus paprašyta spustelėti nuorodą Atidaryti užduočių tvarkyklę . Paspauskite nuorodą.
- Užduočių tvarkyklės įrankyje turite matyti visas paleisties programas.
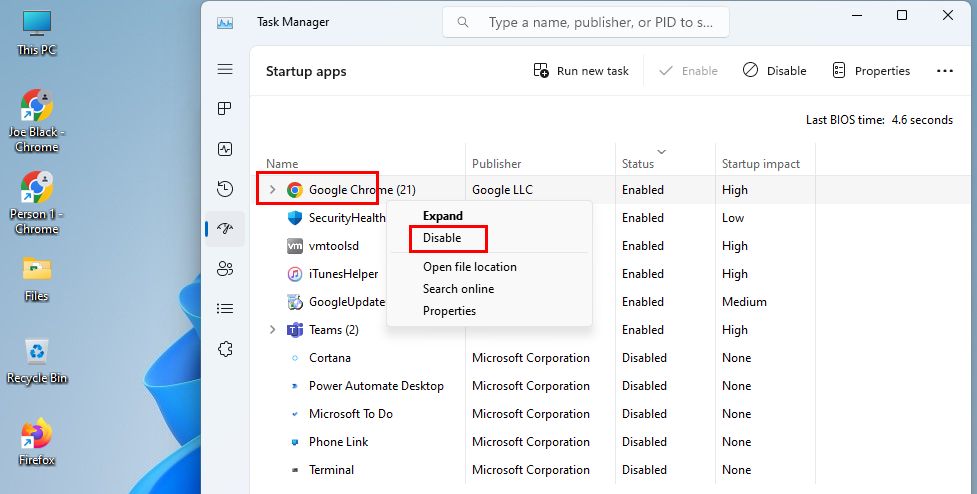
Išmokite pataisyti Class neregistruotą Explorer.exe išjungdami paleisties programas
- Pasirinkite programą, dešiniuoju pelės mygtuku spustelėkite ir atsidariusiame kontekstiniame meniu pasirinkite Išjungti .
- Pakartokite veiksmus su visomis trečiųjų šalių arba ne „Microsoft“ programomis.
4. Išjunkite „Internet Explorer 11“.
Jei dažnai gaunate klaidą bandydami atidaryti „Microsoft Edge“ sistemoje „Windows 10“, atlikite šiuos veiksmus, kad išjungtumėte IE 11, kad išvengtumėte problemos ateityje:
- Spustelėkite Pradėti ir pradėkite rašyti Valdymo skydas .
- Pasirinkite valdymo skydelio piktogramą, kad ją atidarytumėte.
- Eikite į meniu Programos ir funkcijos .
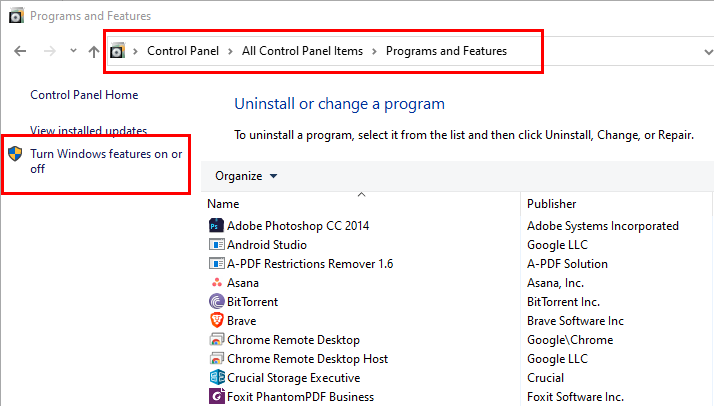
Įjunkite arba išjunkite „Windows“ funkcijų meniu
- Spustelėkite Įjungti arba išjungti Windows funkcijas .
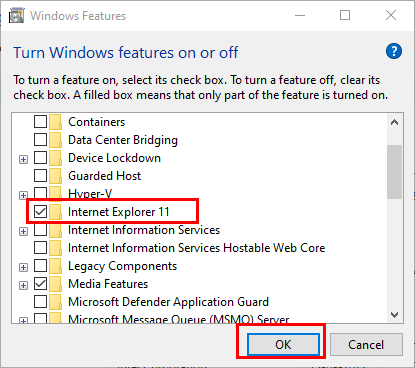
Kaip išjungti IE 11 iš „Windows“ funkcijų sąrašo
- Sąraše suraskite „Internet Explorer 11“ ir panaikinkite žymimąjį laukelį šalia jos.
- Spustelėkite Gerai, kad išsaugotumėte pakeitimus.
5. Pataisykite ištrintą arba sugadintą ExplorerFrame.dll
Trūkstamas arba sugadintas ExplorerFrame.dll failas neabejotinai gali būti pagrindinė klaidos „Explorer.exe: klasė neregistruota“ priežastis „Windows 11“, „10“, „8“, „7“ ir kt. operacinėse sistemose iš „Microsoft“. Štai kaip galite tai ištaisyti:
- Gaukite veikiančią ExplorerFrame.dll failo kopiją internetu arba iš kito kompiuterio.
- Jei norite jį gauti internete, apsilankykite Dll-Files.Com ir atsisiųskite failą nemokamai.

Atsisiųskite 64 bitų ExplorerFrame.dll failą internetu
- Jei naudojate 64 bitų kompiuterį, atsisiųskite failą iš Architecture 64 skyriaus.
- Jei naudojate 32 bitų kompiuterį, gaukite DLL failą iš Architecture 32 skyriaus.
- Ištraukite atsisiųstą failą ir nukopijuokite jį.
- Dabar eikite į šią vietą kompiuteryje ir įklijuokite failą:
C:\Windows\SysWOW64
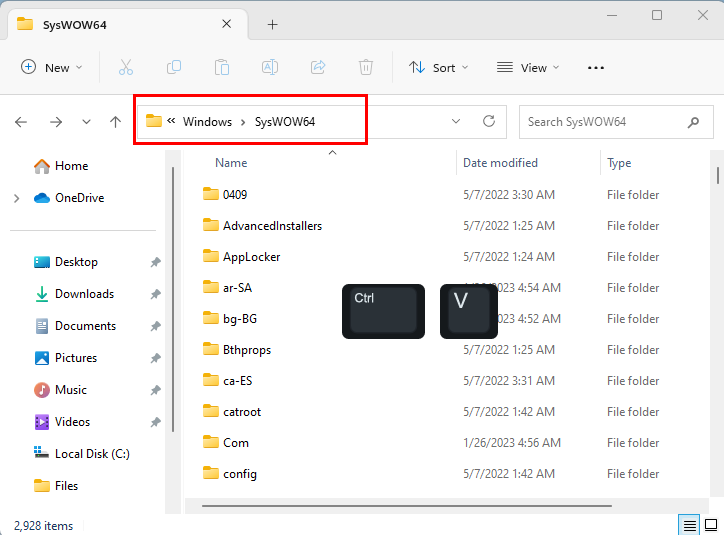
Įklijuokite atsisiųstą ExplorerFrame.dll failą čia
- Jei naudojate 32 bitų kompiuterį, eikite į šį katalogą:
C:\Windows\System32
- Jei ankstesnis ExplorerFrame.dll failas jau yra paskirties kataloge, nepamirškite jo pakeisti kopijuodami.
- Nekopijuokite kaip kito failo, nes tai neveiks.
- Dabar atidarykite komandų eilutės langą su padidintomis arba administratoriaus teisėmis.
- Nukopijuokite ir įklijuokite šią komandą ir paspauskite Enter :
regsvr32 ExplorerFrame.dll
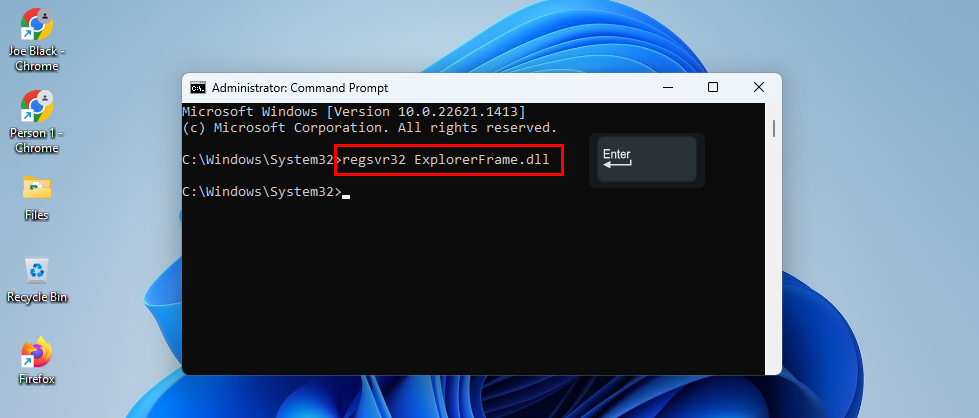
Kaip iš naujo užregistruoti ExplorerFrame.dll, kad būtų ištaisyta explorer.exe klasės neregistruota klaida
- Šis kodas užregistruos naujai pridėtą ExplorerFrame.dll failą.
Viskas! Sėkmingai iš naujo užregistravote naują ExplorerFrame.dll failo kopiją, kuri reikalinga sklandžiam „Windows Explorer“ programos veikimui.
6. Iš naujo paleiskite „Windows Explorer“.
Tarkime, dirbate su kažkuo svarbaus ir gaunate klaidą „Klasė neregistruota: Explorer.exe“. Dingo visos programos, įskaitant darbalaukio ir užduočių juostos elementus. Dabar dar negalite pradėti nuo trikčių šalinimo metodų, nes darbas yra labai svarbus.
Esant tokiai situacijai, galite laikinai pataisyti „Windows Explorer“, kad uždarytumėte atliekamą užduotį ir išsiųstumėte ataskaitą arba bet kokią užduotį, kurią reikia užbaigti. Štai kaip tai daroma:
- Visiškai paspauskite Ctrl + Alt + Delete .
- Užrakinimo ekrane spustelėkite Užduočių tvarkyklė .
- Dabar atidaromas užduočių tvarkyklės įrankis.
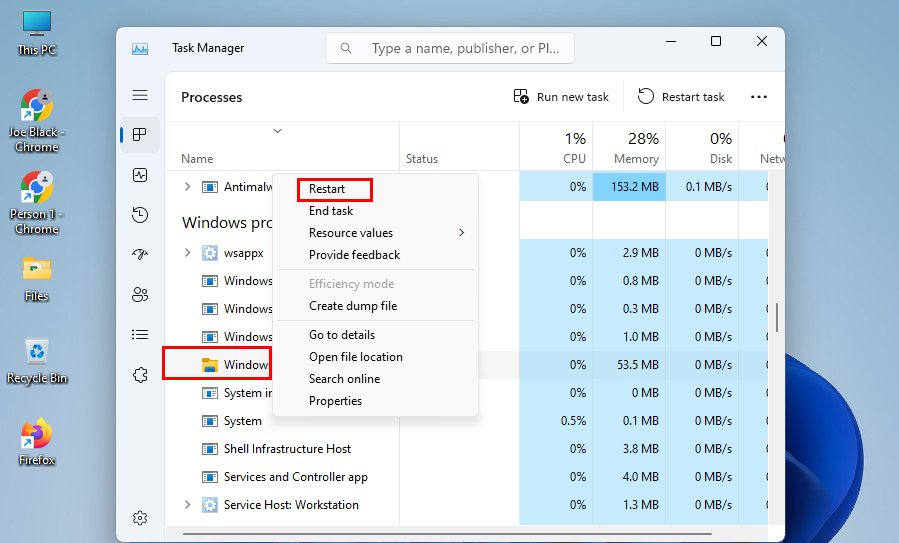
Kaip iš naujo paleisti „Windows Explorer“ sistemoje „Windows 11“.
- Slinkite žemyn, kol rasite „Windows Explorer“ užduotį arba procesą.
- Dešiniuoju pelės mygtuku spustelėkite ir kontekstiniame meniu pasirinkite Paleisti iš naujo .
- Šis veiksmas privers iš naujo paleisti „Windows Explorer“ sistemos programą.
- Darbalaukio ir užduočių juostos problema šiuo metu turėtų būti išspręsta.
7. Iš naujo užregistruokite „Windows Shell Experience Package“.
Pasenęs „Windows Shell Experience“ paketas taip pat gali sukelti klaidą „Klasė neregistruota“. Štai kaip galite pataisyti šį „Windows 11“ sistemos failų paketą naudodami „Powershell“:
- Paspauskite Windows + S , kad paleistumėte meniu Pradėti ir įveskite Powershell .
- Kai pasirodys programa, dešiniuoju pelės mygtuku spustelėkite ir pasirinkite Vykdyti kaip administratorių .
- Dabar nukopijuokite šią komandą:
Get-appxpackage -all shellexperience -packagetype paketas |% {add-appxpackage -register -disabledevelopmentmode ($_.installlocation + "\appxmetadata\appxbundlemanifest.xml")}
- Eikite į „Powershell“ terminalą ir dešiniuoju pelės mygtuku spustelėkite .
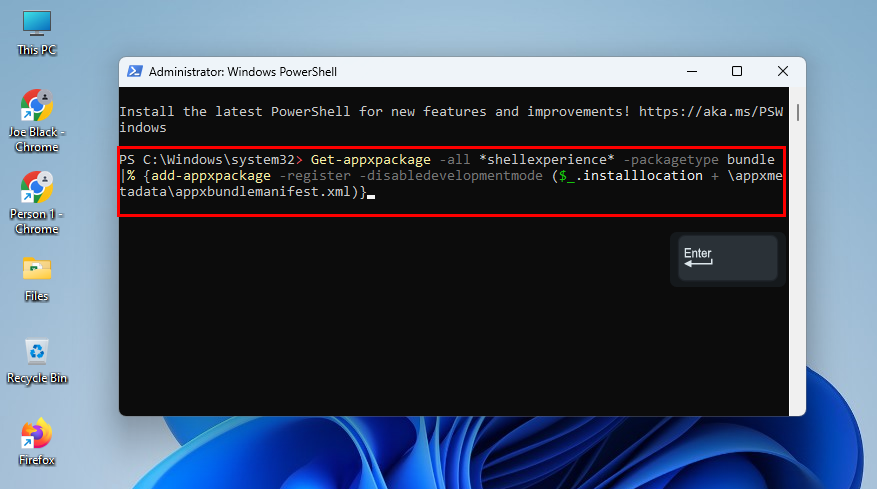
Kaip iš naujo užregistruoti „Windows Shell Experience“ paketus naudojant „Powershell“, kad būtų ištaisyta „Explorer.exe“ klasė neregistruota
- Kodas bus įklijuotas ir paleistas automatiškai.
- Perkraukite įrenginį.
Dabar patikrinkite, ar vėl gaunate tą pačią klaidą, ar ne.
8. Iš naujo įdiekite „Windows 11“.
Jei nė vienas iš aukščiau išvardytų dalykų neveikia, turite iš naujo įdiegti operacines sistemas „Windows 11“, „10“, „8“ ir kt. Prieš tai darydami įsitikinkite, kad sukūrėte viso įrenginio atsarginę kopiją.
Kai būsite pasiruošę, atlikite veiksmus, nurodytus šiame glaustame ir paprastame straipsnyje „ Kaip iš naujo įdiegti Windows 11 nemokamai “. „Windows 10“ ir „Windows 8“ veiksmai yra gana panašūs. Štai dar vienas vadovas „ Kaip atsisiųsti ir įdiegti Windows 10 S kompiuteryje “.
Explorer.exe: klasė neregistruota: DUK
Kaip ištaisyti klaidą neregistruota klasė?
Turite iš naujo užregistruoti komponentą, kuris sukelia klaidą Klasė neregistruota. Tai daugiausia komponentų, pvz., „Windows Explorer“, „Photos“ ir kt., DLL failas. Šiame straipsnyje aprašytus perregistravimo veiksmus rasite aukščiau. Jums tereikia rasti tinkamą DLL failą internete arba gauti jį iš kito veikiančio „Windows“ kompiuterio.
Kokia yra neregistruotos Explorer.exe klasės problema?
Problema susijusi su tinkamu DLL failo, susieto su programa, pvz., „Photos“, „Paint“, „Edge“, „Windows Explorer“ ir kt., vykdymu. Kartais šie DLL failai sugenda dėl HDD blogų sektorių arba nutrūksta elektros energijos tiekimas.
Taigi HDD galite pakeisti SSD. Žemiau rasite keletą SSD pasiūlymų:
Taip pat skaitykite: Geriausi biudžetiniai SSD diskai 2022 m
Jei nuspręsite įsigyti SATA SSD, atlikite šiame straipsnyje nurodytus veiksmus, kad jį įdiegtumėte: „ Kaip įdiegti SSD staliniuose ir nešiojamuosiuose kompiuteriuose “. Pavyzdžiui, jei jūsų pagrindinė plokštė yra suderinama su NVMe SSD ir jūs jį gaunate, štai „ Kaip įdiegti NVMe SSD darbalaukyje ir nešiojamajame kompiuteryje “.
Išvada
Dabar žinote, kaip ištaisyti klaidą „Explorer.exe: klasė neregistruota“. Beveik galite vadovautis tais pačiais metodais, jei su kitomis „Windows“ sistemos programomis atsiranda įspėjimas „Klasė neregistruota“.
Jei žinote puikų aukščiau pateiktos problemos sprendimą, paminėkite tai komentarų laukelyje. Taip pat pasidalykite šiuo straipsniu su savo gerbėjais, sekėjais ir draugais, kad padėtumėte jiems.
Toliau, kaip ištaisyti „Windows 11“ klaidą atminties vientisumas išjungtas .