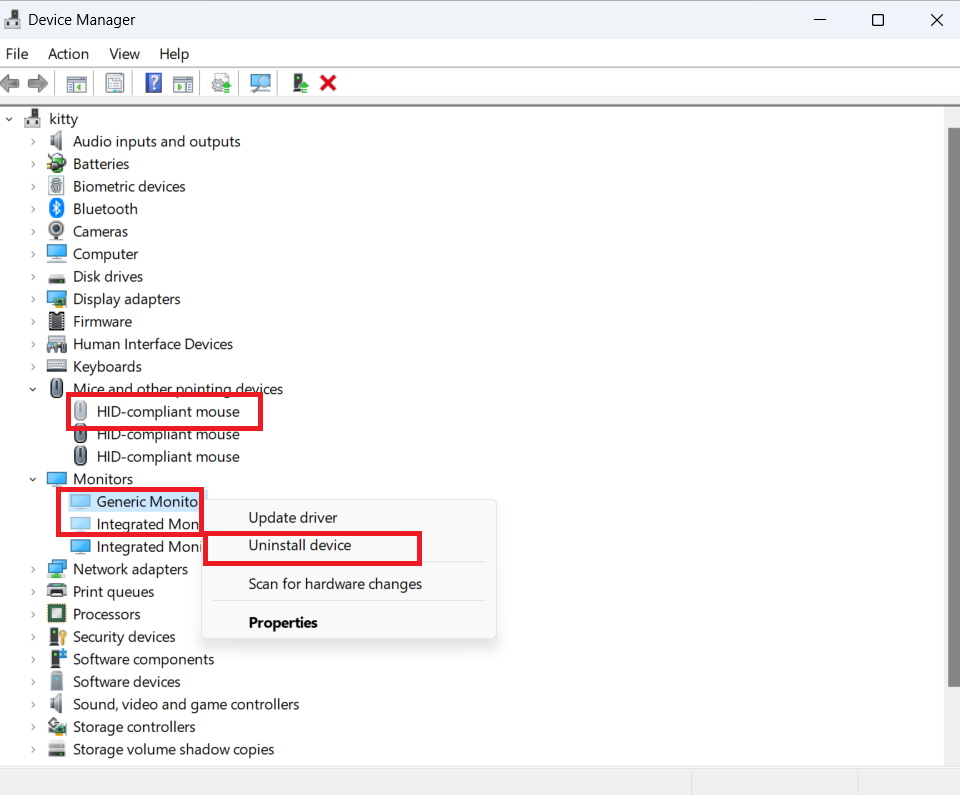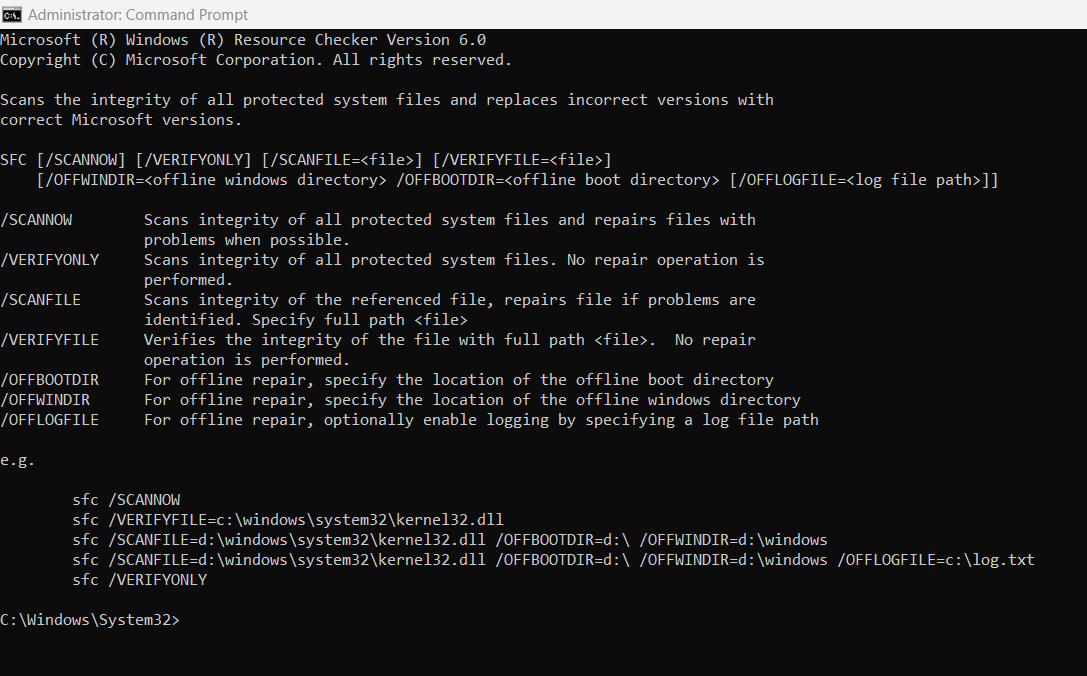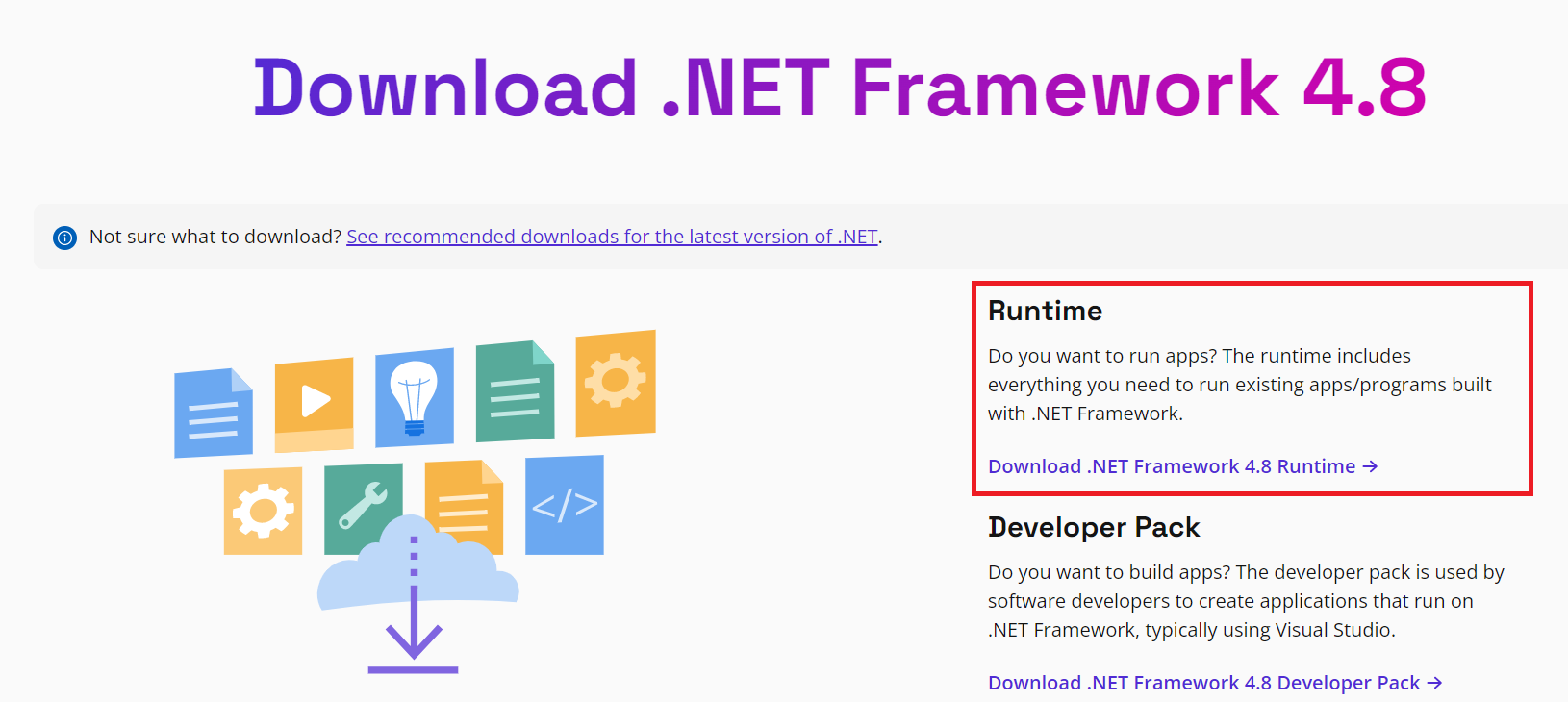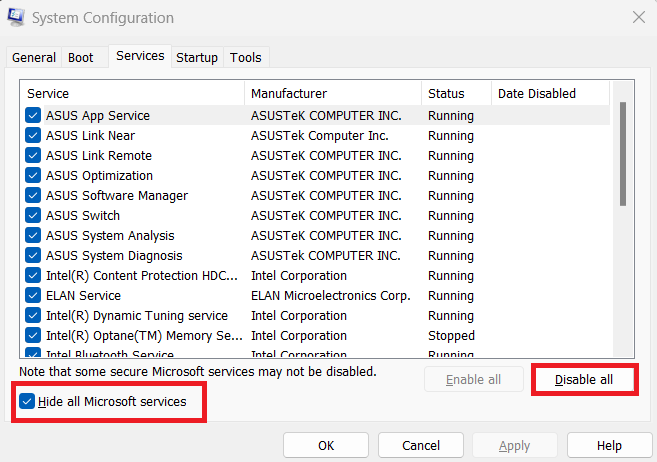Ar kiekvieną kartą bandydami atnaujinti „Windows 11“ gaunate klaidą 0xc1900101? Sužinokite, kaip ištaisyti klaidos kodą 0xc1900101 sistemoje „Windows 11“, kad visam laikui atsikratytumėte šios erzinančios problemos.
Atnaujinti „Windows“ kompiuterį turėtų būti taip paprasta, kaip pasivaikščioti parke. Viskas, ką jums reikia padaryti, tai patikrinti, ar nėra naujinimų, ir leisti „Windows“ pasirūpinti visa kita. Na, tai lengviau pasakyti nei padaryti dėl visų erzinančių klaidų kodų , kurie gali pasirodyti atnaujinimo proceso metu.
Viena iš tokių klaidų yra klaida 0xc1900101 , kuri gali iššokti kompiuterio ekrane bet kuriuo atnaujinimo proceso metu. Šiame straipsnyje atidžiau pažvelkime į klaidos kodą 0xc1900101 ir kaip galite jį ištaisyti. Įšokime iškart, ar ne?
Kas yra „Windows 11“ klaida 0xC1900101?
Jums gali būti įdomu sužinoti, kokia yra klaida. Taigi, paliesiu klaidą 0xC1900101. Šis klaidos kodas paprastai rodomas, kai bandote atnaujinti „Windows 10“ į „Windows 11“. Jis taip pat gali pasirodyti, kai reguliariai atnaujinate „Windows 11“.
Šis klaidos kodas gali pasirodyti bet kuriuo metu, kai vyksta naujinimas. Galų gale, kodas 0xC1900101 yra bendras atšaukimo kodas ir nurodo, kad sistemoje yra tvarkyklė, kurios nepalaiko atnaujinta versija.
Klaidos 0xc1900101 priežastys
Klaidą 0xC1900101 gali sukelti daugybė priežasčių, todėl daugelis žmonių tai patiria atnaujindami arba atnaujindami „Windows 11“. Čia pateikiamos dažniausiai pasitaikančios priežastys, kodėl gaunate klaidos kodą.
- Pasenusios tvarkyklės
Jei jūsų kompiuteryje yra sistemos tvarkyklių, kurios nesuderinamos su atnaujinta versija, naujinimas bus sustabdytas ir bus pateikta klaida 0xC1900101.
- Sistemos aparatinės įrangos problemos
Trūksta sistemos failų, probleminiai aparatinės įrangos komponentai ir nepakankama vietos saugykloje yra kitos pagrindinės šios klaidos priežastys.
- Probleminė diegimo laikmena
Jei naudojate netinkamą diegimo laikmeną arba sugadintus diegimo failus, turite didelę galimybę gauti šį klaidos kodą.
- Nenaudojamos tvarkyklės ir įrenginiai
Jei jūsų sistema yra prijungta prie daugelio nenaudojamų SATA įrenginių ir tvarkyklių, tai taip pat gali sukelti problemų atnaujinant OS, dėl kurių gali atsirasti ši klaida.
- Antivirusinė programinė įranga
Nors tai nėra dažna priežastis, kartais antivirusinė programinė įranga gali sustabdyti „Windows“ naujinimą ir jūsų kompiuteryje pasirodyti klaida 0xc1900101.
Kaip ištaisyti 0xC1900101 klaidą atnaujinant į Windows 11
1. Atlaisvinkite vietos vidinėje saugykloje
Norėdami ištaisyti šią klaidą 0xc1900101, pirmiausia turite įsitikinti, kad diske, kuriame bus saugomas jūsų Windows 11 naujinimas arba naujinimas, yra pakankamai vietos. Paprastai OS yra saugoma jūsų Windows kompiuterio C diske. Jei jūsų nėra, patvirtinkite savo OS vietą, kad galėtumėte naudoti šį taisomąjį metodą.
Kai žinosite, kuriame diske saugoma operacinė sistema, patikrinkite, ar tame diske yra pakankamai vietos. Atidarę šį kompiuterį, galite matyti visus diskus ir laisvą vietą kiekviename diske. „Windows“ naujinimams tame diske turi būti bent 40 GB laisvos vietos.

Patikrinkite, ar vidiniame diske, naudojamame OS diegimui, yra pakankamai vietos
Jei tame diske yra mažiau vietos, turite atlaisvinti jame daugiau vietos ištrindami nereikalingus failus arba perkeldami kai kuriuos failus į kitus diskus, kurie nenaudojami „Windows“ diegimui ar naujinimui.
2. Išjunkite arba pašalinkite antivirusines programas
Jei kompiuteryje įdiegta kokia nors trečiosios šalies antivirusinė ar kenkėjiškų programų programa, tai gali būti priežastis, kodėl gaunate šią klaidą 0xC1900101. Taigi, turite pašalinti šią antivirusinę programinę įrangą ir pamatyti, ar klaida pasirodo, ar ne.
Jei nenorite pašalinti programos, „Windows“ naujinimo metu galite ją laikinai išjungti. Tai turėtų sustabdyti klaidos kodo pasirodymą ir atnaujinimas bus baigtas sklandžiai.
Taip pat skaitykite: Geriausia nemokama antivirusinė programa, skirta „Windows 11“.
3. Išjunkite nenaudojamas aparatūros tvarkykles
Jei jūsų kompiuteryje yra aparatinės įrangos tvarkyklių, kurių nebenaudojate, turite jas pašalinti, kad galėtumėte sklandžiai atnaujinti „Windows 11“. Tiesiog atlikite toliau nurodytus veiksmus ir galėsite lengvai pašalinti tuos diskus:
4. Paleiskite naujinimo trikčių šalinimo įrankį
Paleiskite „Windows 11“ integruotą naujinimo trikčių šalinimo įrankį, kad nustatytumėte, kas blokuoja naujinimą.
- Eikite į Nustatymai ir pasirinkite Atnaujinimas ir sauga .
- Tada spustelėkite „Windows Update“ .
- Pasirinkite Papildomi trikčių šalinimo įrankiai ir paleiskite naujinimo trikčių šalinimo priemonę .

- Grįžkite į „Windows Update“ ir dar kartą patikrinkite, ar nėra naujinimų.
Be to, būtinai atjunkite papildomą aparatinę įrangą. Atjunkite išorinį standųjį diską, klaviatūrą ir visus kitus išorinius įrenginius, prijungtus prie kompiuterio.
5. Iš naujo nustatykite naujinimo komponentus
Jei trikčių šalinimo įrankis sako, kad viskas gerai, pabandykite iš naujo nustatyti naujinimo komponentus, kad pašalintumėte šią erzinančią „Windows 11“ klaidą.
- Paspauskite Windows ir X klavišus ir pasirinkite Command Prompt (admin) .
- Vykdykite toliau pateiktas komandas, paspausdami Enter po kiekvienos eilutės:
net stop wuauservnet stop cryptSvcnet stop bitsnet stop msiserverRen C:\Windows\SoftwareDistribution SoftwareDistribution.oldRen C:\Windows\System32\catroot2 Catroot2.oldnet start wuauservnet start cryptSvcnet start bitsnet start msiserver
- Dar kartą patikrinkite, ar nėra naujinimų.
6. Atnaujinkite visas įrenginių tvarkykles
Kaip minėta anksčiau, pasenusios tvarkyklės gali būti priežastis, dėl kurios gaunate šią klaidą 0xC1900101. Taigi, turite įsitikinti, kad visos tvarkyklės yra atnaujintos, tada pabandykite iš naujo įdiegti naujinimus.
- Paspauskite Windows + I , kad atidarytumėte skyrių Nustatymai .
- Kairiajame skydelyje pasirinkite „Windows Update“ .
- Dešinėje išskleiskite Išplėstinės parinktys .
- Spustelėkite Pasirenkami naujinimai .
- Išplėskite Tvarkyklių naujinimus ir pasirinkite visus galimus sistemos tvarkyklių naujinimus.
- Apačioje spustelėkite mygtuką Atsisiųsti ir įdiegti .
- „Windows“ automatiškai atnaujins šias tvarkykles.
- Kai baigsite, jis paragins iš naujo paleisti kompiuterį.
7. Paleiskite SFC nuskaitymą
Ar koks nors sugadintas arba trūkstamas sistemos failas yra atsakingas už šią klaidą 0xc1900101? Net jei yra, galite tai išsiaiškinti ir išspręsti naudodami integruotą sistemos failų tikrintuvą arba SFC nuskaitymą. Norėdami atlikti šį nuskaitymą savo kompiuteryje, atlikite šiuos veiksmus:
8. Paleiskite DISM komandą
DISM yra dar vienas komandinės eilutės įrankis, kurį galima naudoti norint atsikratyti klaidos kodo 0xc1900101. Jo vykdymo procesas yra labai panašus į SFC nuskaitymą, paminėtą ankstesniame metode.
- Paieškos juostoje įveskite cmd .
- Dešiniajame komandų eilutės skydelyje spustelėkite Vykdyti kaip administratorių .
- Kai atsidarys komandų langas, įveskite šią komandą ir paspauskite Enter :
DISM.exe /Prisijungęs /Cleanup-image /Restorehealt
- Nuskaitymo procesas užtruks šiek tiek laiko.
- Tada turite iš naujo paleisti sistemą ir patikrinti, ar klaida vis dar rodoma, kai bandote įdiegti naujinimą.
9. Įdiekite naujausią .NET Framework
Klaidos kodas 0xc1900101 gali būti rodomas dėl pasenusios jūsų kompiuterio .NET sistemos. Norėdami įdiegti naujausią šios sistemos versiją, atlikite šiuos veiksmus:
10. Clean Boot Into Windows
Taikydami šį metodą galite sukurti švarią įkrovos aplinką „Windows“ kompiuteryje, kurioje visos trečiųjų šalių paslaugos bus laikinai išjungtos. Toliau pateikiami veiksmai, kuriuos turite atlikti:
11. Rankiniu būdu atsisiųskite naujinimus
Jei klaida 0xC1900101 išlieka, galite pabandyti atsisiųsti naujinimus rankiniu būdu. Jei bandote atsisiųsti kaupiamąjį naujinimą, eikite į „Microsoft“ naujinimų katalogo svetainę . Tada paieškos laukelyje įveskite KB numerį ir paspauskite mygtuką Atsisiųsti . Jei bandote įdiegti funkcijos naujinimą, naudokite naujinimo asistentą , kad atliktumėte darbą.
12. ASRock pagrindinių plokščių pataisymas
Jei kompiuteryje, kuriame yra ASRock pagrindinė plokštė, gaunate klaidos kodą 0xc1900101, turite atnaujinti naujausią galimą BIOS versiją. Išsamias instrukcijas rasite ASRock palaikymo puslapyje . Po to įveskite BIOS (F2), išjunkite suderinamumo palaikymo modulį ir atsisiųskite bei paleiskite Windows10Upgrade9252 vykdomąjį failą .
13. Švarus „Windows 11“ diegimas iš USB disko
Jei nė vienas iš aukščiau pateiktų metodų nepadeda ištaisyti klaidos 0xC1900101, paskutinė jūsų galimybė yra įdiegti naują „Windows 11“ kopiją naudojant USB diską. Tam jums reikės tuščio USB disko, kuriame nėra virusų, bent 8 GB.
Pirmiausia turite atsisiųsti „Windows 11“ diegimo laikmenos kūrimo įrankį iš „Microsoft“ svetainės. Tada pasirinkite USB atmintinę, kad paverstumėte ją įkrovos USB. Atsisiuntę „Windows 11“ OS į USB atmintinę, galite įdiegti tą kopiją savo kompiuteryje, kad diegimo procesas vyktų be klaidų. Norėdami sužinoti apie visą nuoseklų švarų diegimą, peržiūrėkite mūsų straipsnį apie „Windows 11“ diegimą iš naujo .
Taip pat skaitykite: Patikrinkite, ar galite atnaujinti į „Windows 11“.
Klaida 0xC1900101: galutiniai žodžiai
0xC1900101 klaida atnaujinant į Windows 11 iš Windows 10 arba pritaikius reguliarius Windows 11 naujinimus gali sustabdyti jūsų Windows kompiuterio atnaujinimą. Ši klaida taip pat neleidžia įdiegti įprastų „Microsoft“ paskelbtų saugos pataisų.
Galiausiai dėl šios klaidos jūsų asmeninis arba darbinis „Windows 11“ kompiuteris gali būti pažeidžiamas įsilaužimo ir sukčiavimo atakų. Nerizikuokite! Tiesiog išbandykite anksčiau minėtus trikčių šalinimo veiksmus tokia tvarka, kokia jie pasirodys, ir jau išspręskite problemą.
Be to, jei žinote kokį nors kitą būdą, kaip ištaisyti „Windows 11“ klaidą 0xC1900101 atnaujindami arba taikydami pagrindinių operacinės sistemos funkcijų naujinimą, paminėkite tai toliau esančiame komentarų laukelyje. Pasidalykite šiuo straipsniu su savo draugais, komandos draugais, kolegomis ir socialinių tinklų stebėtojais, kad padėtumėte jiems, kai jie susiduria su ta pačia problema.
Toliau ištaisykite klaidą „Negalima ištrinti aplanko: katalogas nėra tuščias“ .