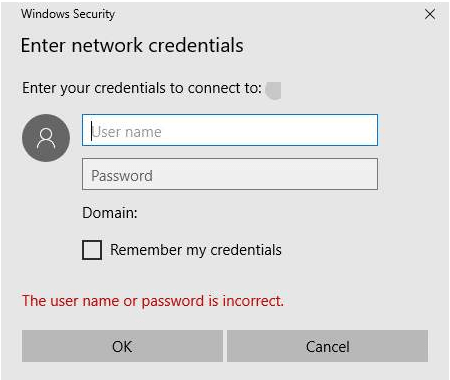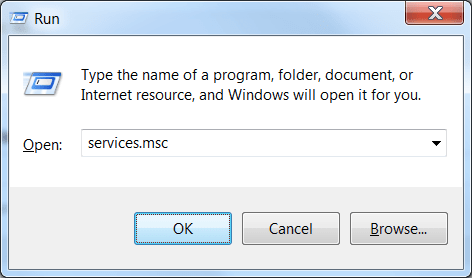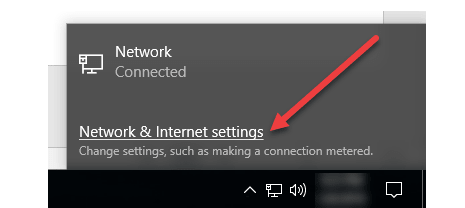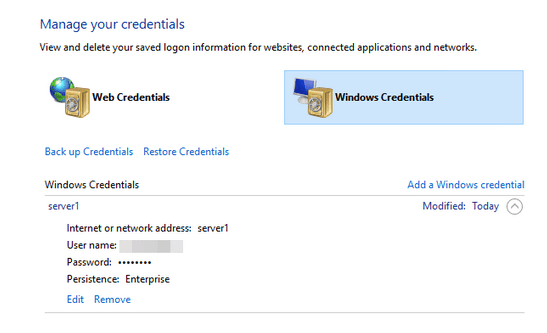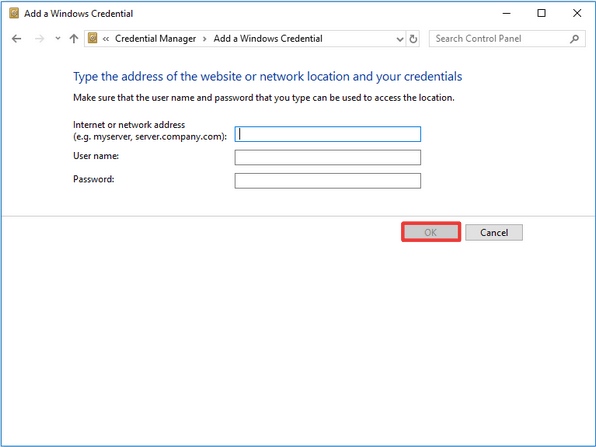Negalite prijungti kompiuterio prie namų tinklo? Dauguma vartotojų pranešė, kad atnaujinę savo įrenginį į Windows 11 jiems užstrigo klaida „Įveskite tinklo kredencialus“. Po šios klaidos pateikiamas šis pranešimas:
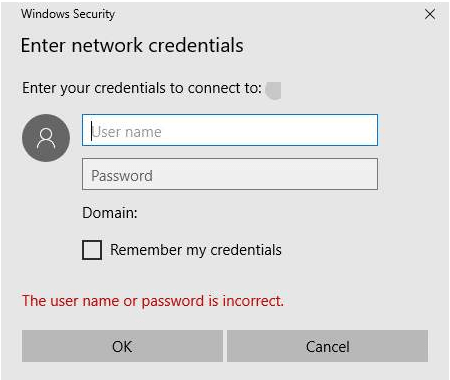
Vartotojo vardas arba slaptažodis neteisingas.
Tinklo kredencialai reikalingi kiekvieną kartą, kai bandote prijungti „Windows“ kompiuterį prie bet kurio tinklo. Šie kredencialai gali būti jūsų „Microsoft“ paskyros vartotojo vardas arba slaptažodis arba tiesiog jūsų vietinės paskyros informacija.
Svarstote, kaip išvengti šio pranešimo apie klaidą? Jūs atėjote į reikiamą vietą. Šiame įraše išvardijome keletą sprendimų, kurie leis jums pataisyti „Įveskite tinklo kredencialų klaidą“ „Windows 11“ arba „Windows 10“ įrenginiuose.
Pradėkime.
Kaip išspręsti „Įveskite tinklo kredencialus“ problemą sistemoje „Windows“.
Kad įsitikintumėte, jog šis įspėjimas jūsų nevargina, kiekvieną kartą, kai bandote prijungti įrenginį prie tinklo, naudokite bet kurį iš toliau nurodytų trikčių šalinimo būdų, kad pašalintumėte šią klaidą.
1. Išvalykite visus kredencialus
Pirmiausia pabandysime išvalyti visus išsaugotus kredencialus iš „Windows Credentials Manager“. Štai ką reikia padaryti.
Paleiskite meniu Pradėti paieškos laukelį , įveskite „Notepad“ ir paspauskite Enter, kad atidarytumėte numatytąjį „Windows“ teksto rengyklę.
Užrašinėje nukopijuokite ir įklijuokite šį turinį:
@echo off
cmdkey.exe /list > "%TEMP%\List.txt"
findstr.exe Target "%TEMP%\List.txt" > "%TEMP%\tokensonly.txt"
FOR /F "tokens=1,2 delims= " %%G IN (%TEMP%\tokensonly.txt) DO cmdkey.exe /delete:%%H
del "%TEMP%\List.txt" /s /f /q
del "%TEMP%\tokensonly.txt" /s /f /q
echo All done
Pause
Įrašę šį kodą Notepad, dabar išsaugokite failą darbalaukyje su plėtiniu .BAT. Pavyzdžiui, galite išsaugoti jį kaip „ClearCredentials.bat“ arba bet kurį kitą pageidaujamą pavadinimą.
Kai failas bus išsaugotas, eikite į darbalaukį, dešiniuoju pelės mygtuku spustelėkite .BAT failą ir pasirinkite parinktį „Vykdyti kaip administratoriui“, kad paleistumėte paketinį failą.
Įvykdžius paketinį failą, visi anksčiau išsaugoti kredencialai ir kiti nepageidaujami duomenys bus ištrinti, todėl galėsite iš naujo prisijungti prie kompiuterio.
Taip pat skaitykite: Trikčių šalinimo vadovas: „Windows“ tinklo klaida 0x800704cf
2. Išjunkite Credential Manager paslaugą
Kitas būdas išspręsti „Įveskite tinklo kredencialų klaidą“ yra išjungti Credential Manager paslaugą paleidžiant. Kai ši paslauga išjungta, pranešimas apie klaidą jūsų neerzins, kai bandysite prijungti įrenginį prie bet kurio tinklo. Atlikite šiuos greitus veiksmus:
Paspauskite Windows + R klavišų kombinaciją, kad atidarytumėte dialogo langą Vykdyti. Teksto laukelyje įveskite „Services.msc“ ir paspauskite „Enter“.
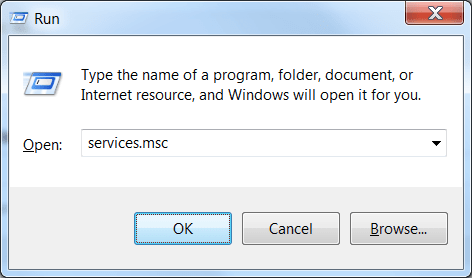
Paslaugų lange ieškokite paslaugos „Credential Manager“. Dukart bakstelėkite jį, kad atidarytumėte Ypatybės.
Credential Manager ypatybių lange pasirinkite „Startup type“ reikšmę kaip „Išjungta“.
Norėdami išsaugoti naujausius pakeitimus, spustelėkite Gerai ir Taikyti.
Išeikite iš visų langų , iš naujo paleiskite įrenginį ir pabandykite iš naujo prijungti įrenginį prie bet kurio tinklo, kad patikrintumėte, ar vis dar kyla problemų.
Taip pat skaitykite: Kaip ištaisyti klaidą „Šiame kompiuteryje trūksta vieno ar daugiau tinklo protokolų“?
3. Tinklo nustatymuose išjunkite slaptažodžiu apsaugotą bendrinimą
Kai įjungtas slaptažodžiu apsaugotas bendrinimo nustatymas, tik tie vartotojai, kurie turi vietinę vartotojo abonementą šiame kompiuteryje, galės pasiekti bendrinamus failus ir įrenginius. Norėdami įsitikinti, kad kiti vartotojai taip pat gali turėti tokią pat prieigą, galite išjungti slaptažodžiu apsaugotą nustatymą. Norėdami išjungti šį nustatymą „Windows“ įrenginyje, atlikite šiuos greitus veiksmus:
Bakstelėkite „WiFi“ piktogramą, esančią užduočių juostoje, pasirinkite parinktį „Tinklo ir interneto nustatymai“.
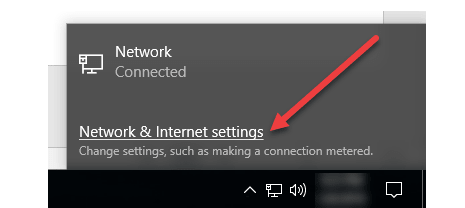
Pasirinkite „Tinklo ir bendrinimo centras“.
Tinklo ir bendrinimo centro lange kairiojoje meniu srityje pasirinkite parinktį „Keisti išplėstinius bendrinimo nustatymus“.
Bakstelėkite „Visi tinklai“, kad pamatytumėte išplėstą parinkčių rinkinį.
Skiltyje „Slaptažodžiu apsaugotas bendrinimas“ pasirinkite parinktį „Išjungti slaptažodžiu apsaugotą bendrinimą“.
Baigę bakstelėkite apačioje esantį mygtuką „Išsaugoti pakeitimus“.
4. „Windows“ kredencialų tvarkytuvėje pridėkite naują kredencialą
Išbandėte minėtus sprendimus ir vis tiek nesiseka? Na, jei nė viena iš aukščiau išvardytų sprendimų nepadeda išspręsti šios problemos, galite pabandyti pridėti naują kredencialą „Windows“ kredencialų tvarkytuvėje. Štai ką reikia padaryti:
Paleiskite meniu Pradėti paieškos laukelį, įveskite „Credentials Manager“ ir paspauskite Enter.
Bakstelėkite „Windows kredencialai“.
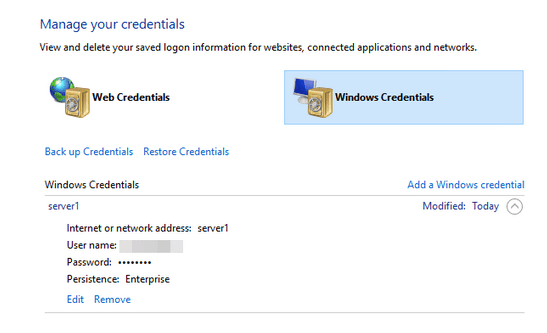
Pasirinkite parinktį „Pridėti „Windows“ kredencialą“.
Įveskite tinklo pavadinimą, vartotojo ID ir slaptažodį, kad pridėtumėte naują kredencialą prie savo namų tinklo.
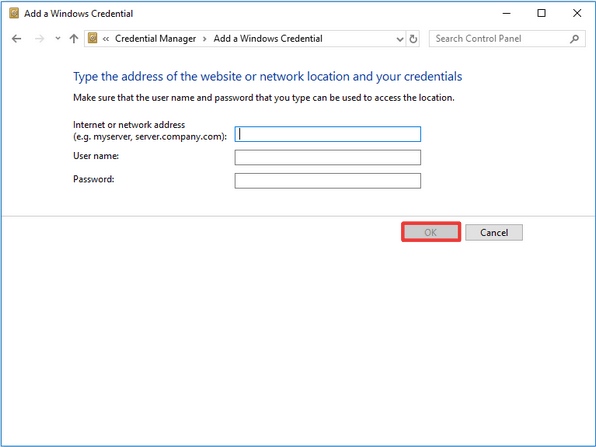
Įvedę išsamią informaciją bakstelėkite mygtuką Gerai.
Sukūrę naują kredencialą, galite naudoti šią naują vietinio ID paskyrą jungdamiesi prie tinklo.
Išvada
Štai keletas sprendimų, kaip ištaisyti „Įveskite tinklo kredencialų klaidą“ sistemoje „Windows 11/10“. Ar kuris nors iš šių sprendimų padėjo jums išspręsti šią problemą? Nedvejodami pasidalykite savo mintimis komentarų laukelyje.