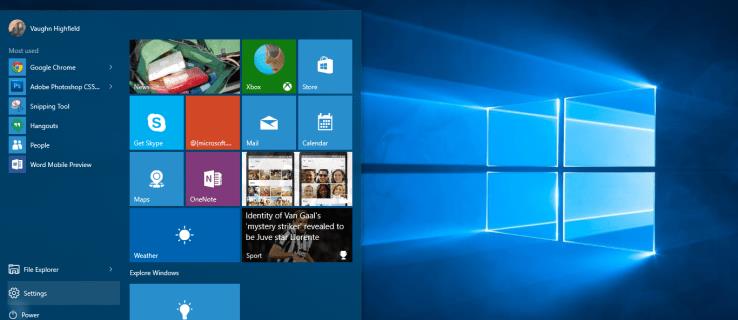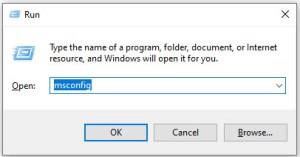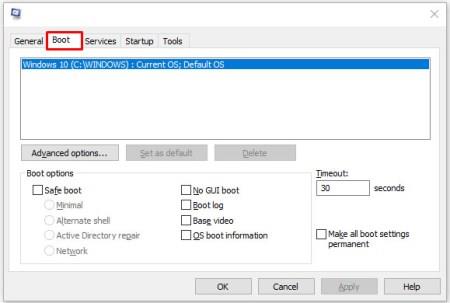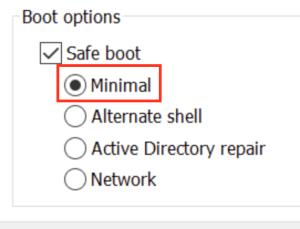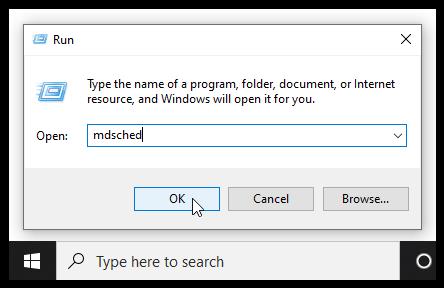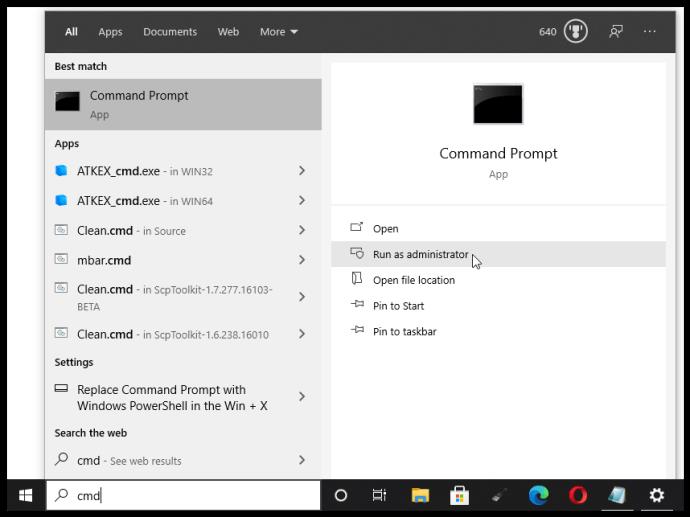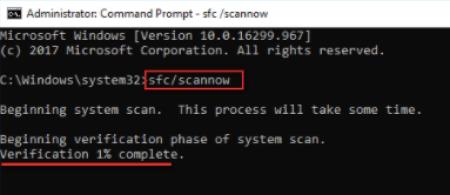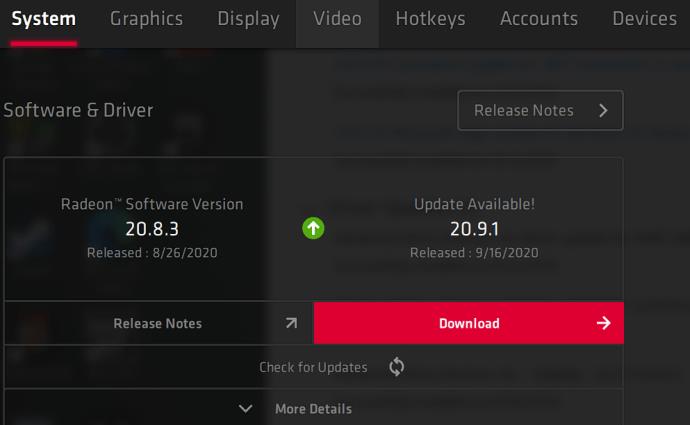„Memory_Management“ yra viena iš nenaudingiausių frazių, kurių „Microsoft“ siūlo ieškoti, kai veikiant „Windows 10“ atsiranda BSOD (mėlynojo mirties ekrano) klaida. Taigi, kaip išspręsti atminties valdymo problemą?
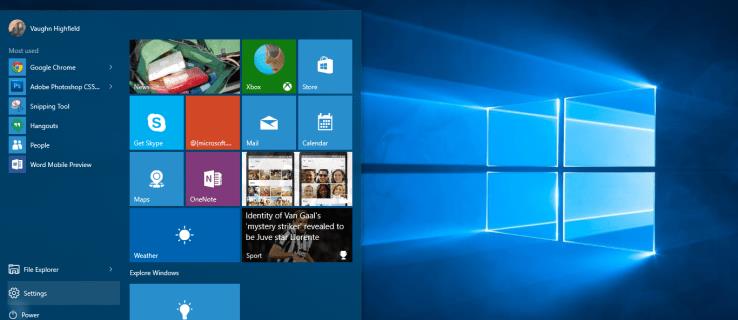
Pirmas žingsnis sprendžiant bet kokią kompiuterio problemą yra problemos šaltinio išskyrimas, kad žinotumėte, ką išspręsti. Dėl grėsmingų „Windows“ klaidų gali būti sudėtinga žinoti, nuo ko pradėti. Norint rasti atminties valdymo klaidą, būtina atlikti pagrindinį trikčių šalinimą. Štai ką galite padaryti, kad tai ištaisytumėte.
1. Paleiskite Windows 10 saugiuoju režimu, kad išspręstumėte atminties valdymo klaidą
Pirmas dalykas, kurį turėtumėte padaryti, yra paleisti „Windows 10“ saugiuoju režimu. Šis veiksmas paleidžia OS naudojant tik pagrindines tvarkykles ir leidžia patikrinti, ar vis dar gaunate BSOD atminties valdymo klaidą. Iš esmės tai išjungia visus kompiuteriui nereikalingus procesus.
Jei atminties valdymo klaida dings, žinosite, kad tai ne aparatinė įranga, o kažkas programinėje įrangoje, pvz., naujinimo pataisa arba tvarkyklė. Jei problema vis tiek išlieka, gali tekti pakeisti sugedusią aparatinę įrangą. Norėdami paleisti sistemą saugiuoju režimu, atlikite toliau nurodytus veiksmus.
- Naudokite Win + R spartųjį klavišą, įveskite msconfig ir paspauskite Enter.
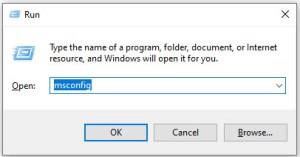
- Viršutinėje ekrano dalyje bakstelėkite skirtuką Boot .
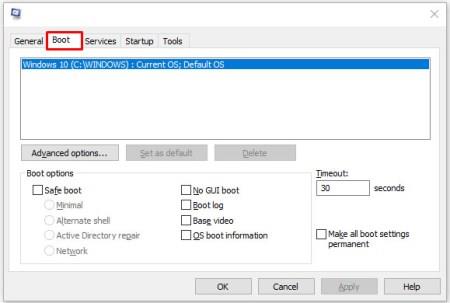
- Pasirinkite Safe Boot.

- Įkrovos parinkčių sąraše pasirinkite Minimal .
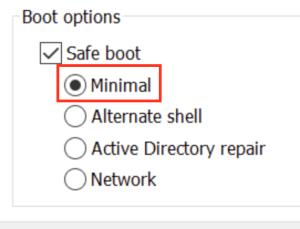
Vėlgi, tarkime, kad galite paleisti „Windows 10“ saugiuoju režimu. Tokiu atveju turėtumėte pradėti tikrindami sistemos žurnalus, ar nėra naujausių įrašų, susijusių su klaidomis, tada apsvarstyti galimybę grįžti prie ankstesnio „Windows“ naujinimo ir iš naujo įdiegti visas tvarkykles.
2. Paleiskite „Windows“ atminties diagnostiką, kad ištaisytumėte atminties valdymo klaidą
„Windows“ atminties diagnostikos įrankis patikrins jūsų SDRAM ir praneš apie visas rastas problemas (jei tokių yra). Šis veiksmas turėtų naudoti saugųjį režimą, kad išvengtumėte BSOD problemų. Tačiau šis reikalavimas taikomas patvirtinus, kad jūsų kompiuteris tinkamai veikė saugiuoju režimu, atliekant 1 veiksmą.
- Paspauskite „Windows + R“ klaviatūros kombinaciją ir įveskite „ mdsched “, tada paspauskite „Enter “ arba spustelėkite Gerai.
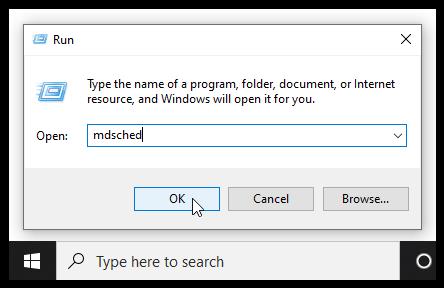
- Pasirinkite parinktį Paleisti iš naujo dabar, patikrinkite, ar nėra problemų, ir patikrinkite, ar nėra SDRAM problemų.

Paleidę iš naujo, gausite pranešimą, kuriame bus pranešta, ar turite atminties problemų.
Kaip rodo pavadinimas, atminties valdymo klaida yra susijusi su kompiuterio atmintimi, kuri gali būti fizinė įdiegtos RAM problema. „Windows“ atminties diagnostikos įrankis gali padėti išsiaiškinti, ar tai yra problemos priežastis.

Kai „Windows“ paleis iš naujo, ji praneš, ar kažkas negerai su atmintimi. Jei kyla problemų, pakeiskite RAM arba nusiųskite kompiuterį taisyti, jei jam taikoma garantija.
3. Paleiskite SFC skaitytuvą, kad ištaisytumėte atminties valdymo klaidas
„SFC Scanner“ yra „Microsoft“ įrankis, leidžiantis aptikti įvairias jūsų sistemos problemas ir, atrodo, išsprendė kai kurias žmonių atminties valdymo problemas. Dar kartą šis veiksmas taip pat turėtų būti atliktas saugiuoju režimu, pvz., 1 ir 2 veiksmas aukščiau.
- Cortana paieškos juostoje įveskite „cmd“, tada dešiniajame komandų eilutės skydelyje spustelėkite „Vykdyti kaip administratorių“ . Jei pakeisite kai kuriuos nustatymus, dešiniuoju pelės mygtuku spustelėkite meniu Pradėti, kad pasiektumėte komandų eilutę.
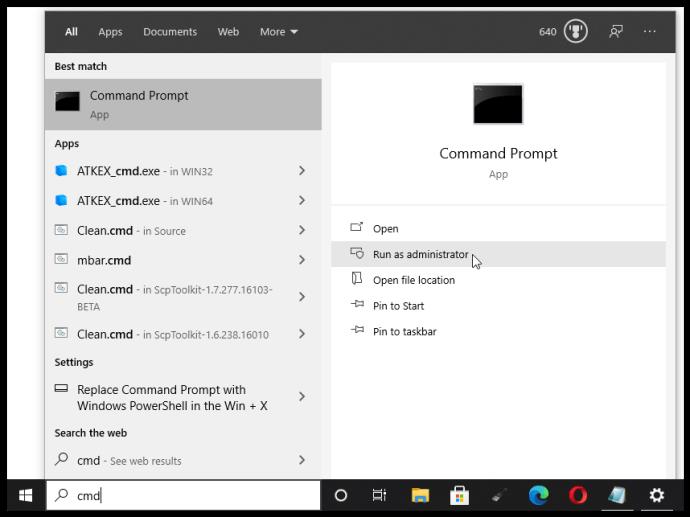
- Kai atsidarys komandų eilutė, įveskite „sfc/scannow“ be kabučių ir paspauskite „Enter“.
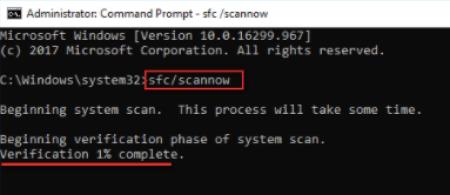
SFC skaitytuvas dabar veiks jūsų sistemoje, kad pamatytų, ar randa disko klaidų, kurias reikia taisyti. Kai kurie vartotojai pastebėjo, kad jų kompiuteriai veikia gražiau po pilno nuskaitymo, net jei nieko nerandama.
Pastaba: geriausia atlikti du ar tris nuskaitymo ciklus, nes procesas ne visada nieko ar visko aptinka pirmuoju bandymu.
4. Ieškokite programinės įrangos problemų, dėl kurių atsiranda atminties valdymo klaidų
Programinės įrangos problemas nustatyti yra šiek tiek sudėtingiau. Vis dėlto, jei atminties valdymo klaida yra palyginti naujas reiškinys, galite pabandyti anuliuoti kai kuriuos naujausius programinės įrangos diegimus, kad pamatytumėte, ar tai išsprendžia problemą.
Konkrečios programinės įrangos dalys dažnai yra susijusios su atminties valdymo klaidomis. Galite pabandyti išjungti ir iš naujo įgalinti naujesnę programinę įrangą, kad sužinotumėte, ar tai ištaiso BSOD, arba galite iš naujo įkelti „Windows 10“ (nors tai yra branduolinė parinktis).
Programinės įrangos problemos ar net sugadinto failo išskyrimas ir ištaisymas gali užtrukti, bet tikrai verta, jei nesate visiškai tikri, kad kyla aparatinės įrangos gedimas.
5. Atnaujinkite savo vaizdo plokštės tvarkykles, kad išspręstumėte atminties valdymo klaidas
Viena iš dažniausiai pasitaikančių „Windows 10“ aptiktų „atminties valdymo klaidos“ priežasčių yra pasenusios arba sugedusios vaizdo plokštės tvarkyklės. Šis scenarijus yra prasmingas, ypač todėl, kad vaizdo plokštėje taip pat yra atminties. Jei nenaudojate naujausios versijos, pabandykite įdiegti naujinimus.
Jei jau įdiegėte naujausias tvarkykles, pabandykite pašalinti / įdiegti iš naujo metodą. Kartais vairuotojas sugenda arba sugadintas, bet nepastebimas. Žinoma, reikalingos tvarkyklės priklausys nuo jūsų vaizdo plokštės.
„Windows 10“ gali pasakyti, ką turite savo sistemoje, bet greičiausiai tai bus „Intel“ grafika arba kažkas iš „Nvidia“ ar AMD. Išorinės vaizdo plokštės turi daugiau atminties nei integruotos grafikos ir yra labiau linkusios perkaisti.
Apsilankykite gamintojo svetainėje ir atsisiųskite naujinimus, kad sistema vėl tinkamai veiktų.
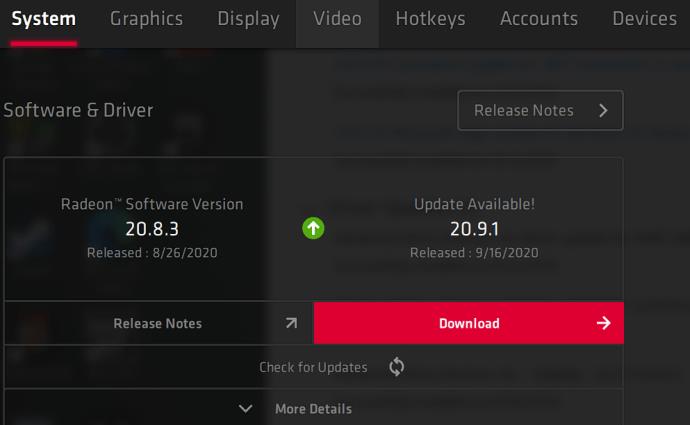
6. Atnaujinkite savo kompiuterio aparatinę įrangą, kad išspręstumėte atminties valdymo problemą
Atsižvelgiant į trikčių šalinimo nuotykius, gali būti laikas atnaujinti kai kurią sistemos aparatinę įrangą. Tobulėjant programinei įrangai ir kompiuterių technologijoms, didėja ir techninės įrangos reikalavimai.
Prieš skubėdami pirkti naujos techninės įrangos, įsitikinkite, kad viskas dėkle yra tinkamai išdėstyta. Galbūt neseniai perkėlėte įrenginį ir atsilaisvino aparatūros dalis arba jūsų komponentai yra nešvarūs ir juos reikia kruopščiai išvalyti.

Tvarkoma atmintis
Nesvarbu, ar tai būtų jūsų sukurtas įrenginys, ar tas, kuriam garantija nebegalioja, tikriausiai laikas ieškoti naujų komponentų, kad jūsų kompiuteris vėl pradėtų veikti. Senesni įrenginiai dažnai tampa nesuderinami su naujesnėmis operacinės sistemos versijomis ir kompiuterio komponentais. Tai gali būti naujos vaizdo plokštės galimybė arba jums gali prireikti daugiau RAM. Jei išbandėte viską, kas aprašyta aukščiau, ir problema išlieka, greičiausiai tai susiję su aparatine įranga.