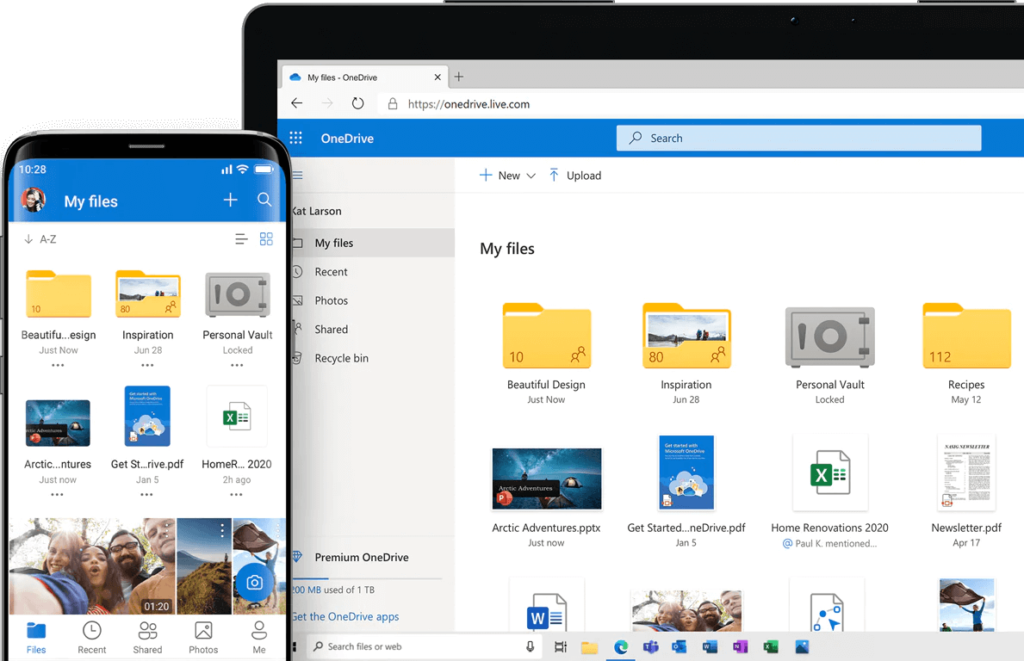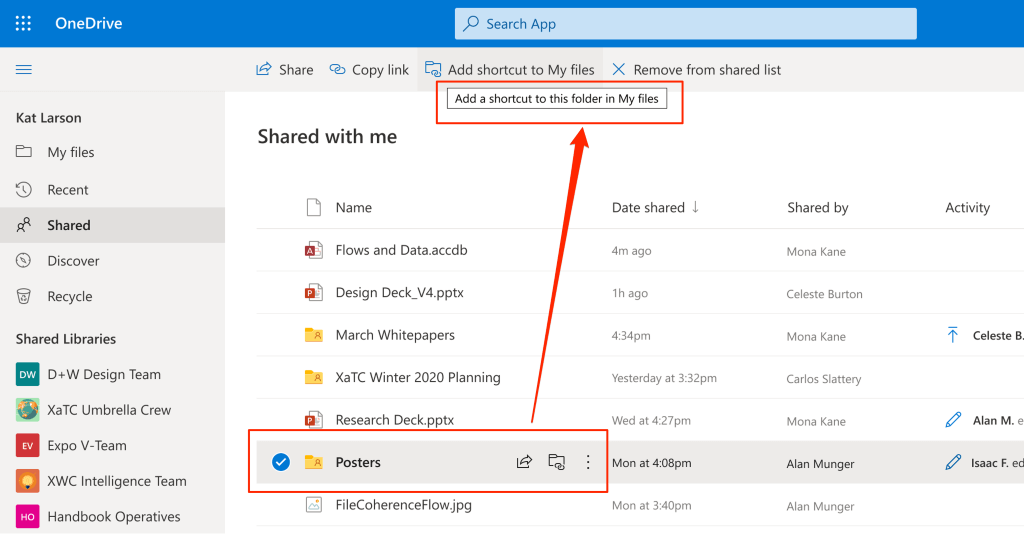Įstrigo „OneDrive“ negali perkelti sparčiojo klavišo klaidos sistemoje „Windows“? Nesijaudink! Mes jus apėmėme. Vykdydami keletą problemų sprendimo būdų, galite lengvai įveikti šį įspėjimą ir vėl pradėti pasiekti OneDrive aplanką be jokių kliūčių.
Kuo naudingas „OneDrive“ sistemoje „Windows“?
2007 m. pristatyta „OneDrive“ yra skirta „Microsoft“ debesies saugyklos ir failų prieglobos paslauga, leidžianti vartotojams saugoti savo duomenis bendroje prieigoje. Nuo darbo failų iki asmeninių duomenų, įskaitant paveikslėlius, vaizdo įrašus, garso failus, OneDrive debesies saugyklos platforma padeda viską saugoti vienoje vietoje. Visus duomenis, kuriuos saugote „OneDrive“, galite lengvai pasiekti iš kitų įrenginių, įskaitant stalinius, nešiojamuosius kompiuterius, išmaniuosius telefonus ir planšetinius kompiuterius.
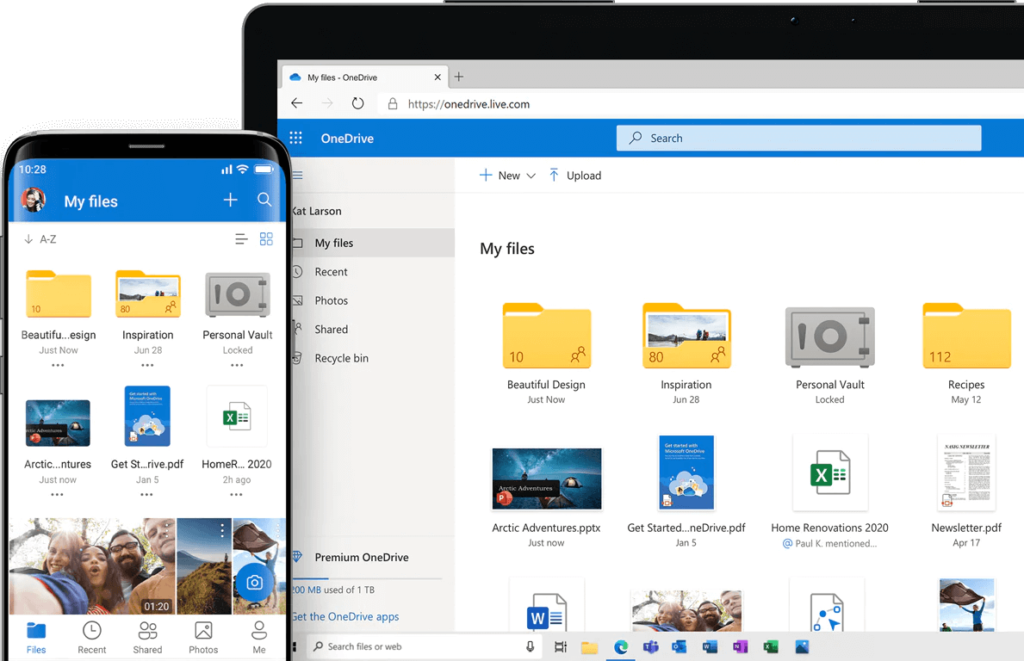
„OneDrive“ įkeliamas kartu su „Windows“ naujinimu, kad galėtumėte lengvai saugoti, bendrinti ir bendradarbiauti su draugais ir šeima. Jame taip pat yra papildomų funkcijų, tokių kaip asmeninis saugykla, dokumentų nuskaitymas, failų pagal poreikį funkcija, kuri neužima vietos jūsų įrenginio saugykloje . „OneDrive“ yra tikrai svarbi „Windows“ OS dalis. ar ne?
Kaip ištaisyti „OneDrive“ klaidą „Nepavyko perkelti nuorodos“ sistemoje „Windows“?
Turinio sąrašas
Viena iš pagrindinių priežasčių, dėl kurių suaktyvinamas šis įspėjimas, yra tada, kai bandote perkelti aplankus OneDrive kataloguose. Pavyzdžiui, jei kuris nors vartotojas bendrino su jumis aplanką ir vėliau atšaukė jo bendrinimą, aplanko nuoroda vis tiek gali būti OneDrive kataloge.
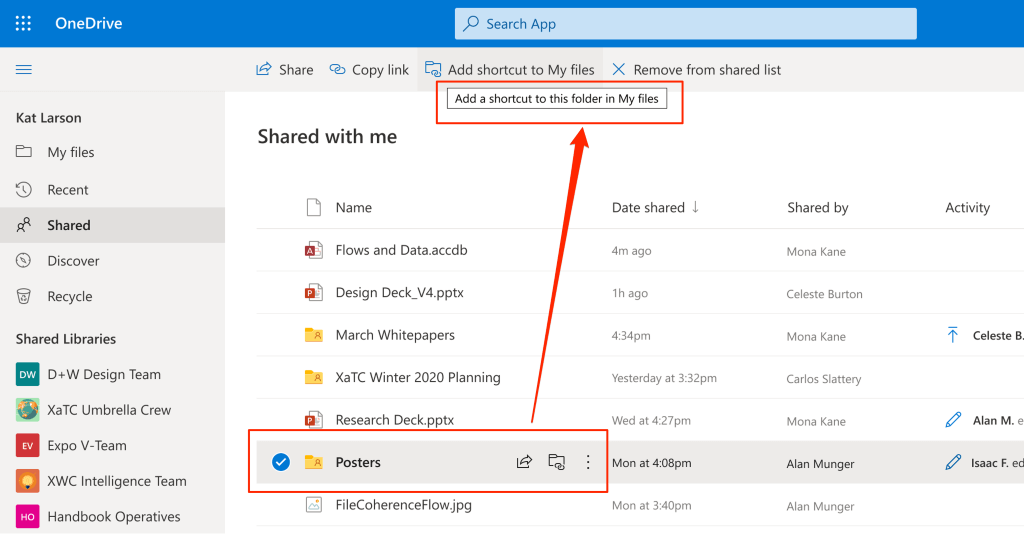
Taigi dėl leidimų problemų „Windows“ kompiuteryje gali pasirodyti įspėjimas „Neįmanoma perkelti nuorodos“. Štai keletas sprendimų, kuriuos galite pabandyti išspręsti „OneDrive“ sinchronizavimo problemas.
Taip pat skaitykite: „ OneDrive“ įstrigo ekrane „Pakeitimų apdorojimas“? Štai Pataisymas!
#1 Perkelkite sparčiųjų klavišų aplanką
Ar bandėte pakeisti nuorodų aplanko vietą? Na, tiesiog įdėkite nuorodų aplanką į OneDrive šakninį katalogą, kad išvengtumėte įspėjimo. Pirmiausia perkelkite nuorodų aplanką į OneDrive šakninį katalogą ir pabandykite perkelti jį į pageidaujamą vietą.
Gerai tai, kad OneDrive įspėjime nurodys probleminio nuorodų aplanko pavadinimą. Taigi, perskaitykite aplanko pavadinimą ir suraskite jį „OneDrive“ šakniniame kataloge.
#2 Patikrinkite, ar yra laisvos vietos saugykloje
Ar jūsų OneDrive paskyroje baigiasi vietos saugykloje ? Na, jei neturite pakankamai vietos „OneDrive“, sistemoje „Windows“ gali atsirasti klaida „OneDrive negali perkelti sparčiojo klavišo“. Todėl pabandykite pašalinti arba perkelti kelis failus į kitą saugyklos vietą, kad atsirastų vietos OneDrive paskyroje.
Taip pat skaitykite: Kaip ištaisyti „OneDrive“ klaidos kodą 0x800c0005 sistemoje „Windows 10“
# 3 Iš naujo nustatykite „OneDrive“ talpyklą
Norėdami rankiniu būdu iš naujo nustatyti „OneDrive“ programą sistemoje „Windows“, pasinaudosime laukeliu Vykdyti administratorių. Štai ką reikia padaryti.
Paspauskite Windows + R klavišų kombinaciją, kad atidarytumėte dialogo langą Vykdyti.
Į teksto laukelį įveskite šią komandą ir paspauskite Enter.
%localappdata%\Microsoft\OneDrive\onedrive.exe /reset
Vykdydami šią komandą galite pašalinti OneDrive vietinės programos duomenis ir talpykloje esančius failus, kad iš naujo nustatytumėte programą.
Aukščiau nurodytą komandą taip pat galite paleisti komandų eilutės terminale, o ne dialogo lange Vykdyti. Išbandykite vieną iš būdų iš naujo nustatyti OneDrive talpyklos failus.
Taip pat skaitykite: 4 būdai, kaip atkurti duomenis iš „OneDrive“ sistemoje „Windows 10“.
# 4 Pasirinkite aplankus, kuriuos norite sinchronizuoti
Ar visi esami aplankai jūsų įrenginyje sinchronizuojami su OneDrive? Jei taip, galite pabandyti sinchronizuoti mažiau aplankų.
Užduočių juostoje raskite OneDrive piktogramą. Dešiniuoju pelės mygtuku spustelėkite jo piktogramą ir pasirinkite „Pagalba ir nustatymai“. Nuo kontekstiniame meniu , kuris pasirodo ekrane, palieskite "Nustatymai".
„OneDrive“ nustatymuose perjunkite į skirtuką „Paskyros“. Bakstelėkite parinktį „Pasirinkti aplankus“.
Dabar panaikinkite probleminio aplanko žymėjimą, kad sustabdytumėte „OneDrive“ sinchronizavimą.
Išsaugokite nustatymus, iš naujo paleiskite įrenginį, kad patikrintumėte, ar vis dar kyla problemų.
# 5 Atsiekite „OneDrive“.
Išbandėte aukščiau paminėtus sprendimus ir vis tiek nesiseka? Na, kaip paskutinę priemonę galite pabandyti atsieti „OneDrive“ nuo įrenginio. Atlikite šiuos greitus veiksmus, kad atsietumėte „OneDrive“ paskyrą nuo „Windows“ kompiuterio.
Užduočių juostoje raskite OneDrive piktogramą, dešiniuoju pelės mygtuku spustelėkite ją ir pasirinkite „Nustatymai“.
Nustatymų lange perjunkite į skirtuką „Paskyros“.
Bakstelėkite parinktį „Atsieti šį kompiuterį“.
Paspauskite Gerai ir Taikyti mygtukus, kad išsaugotumėte naujausius pakeitimus. Atsieję OneDrive paskyrą nuo kompiuterio, negausite jokių susijusių įspėjimų ar pranešimų.
Taip pat skaitykite: Kaip ištaisyti „OneDrive“ visišką klaidą sistemoje „Windows 10“.
Išvada
Ar šis įrašas buvo naudingas? Ar pirmiau išvardyti trikčių šalinimo metodai padėjo įveikti klaidą „OneDrive negali perkelti nuorodos“? Jei ne, taip pat galite pabandyti susisiekti su „Microsoft“ palaikymo komanda dėl tolesnės pagalbos. Eikite į „OneDrive“ nustatymai> Pagalba ir palaikymas, tada susisiekite su „Microsoft“ komanda, kuri padės išspręsti bet kokias problemas.