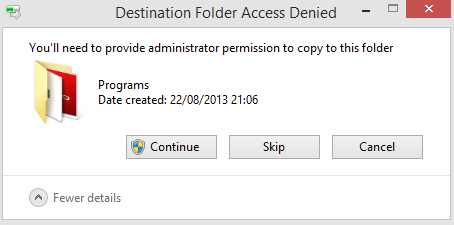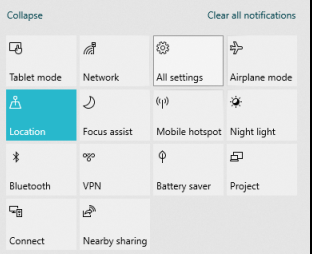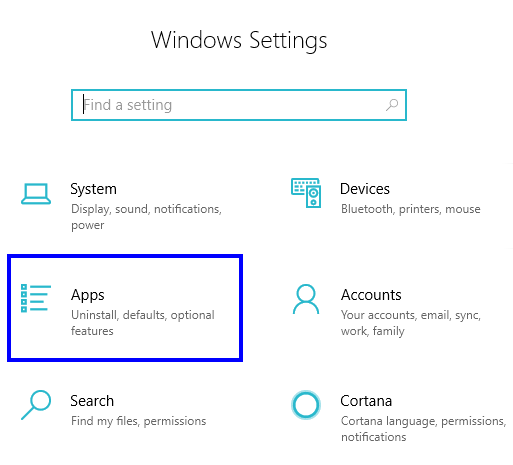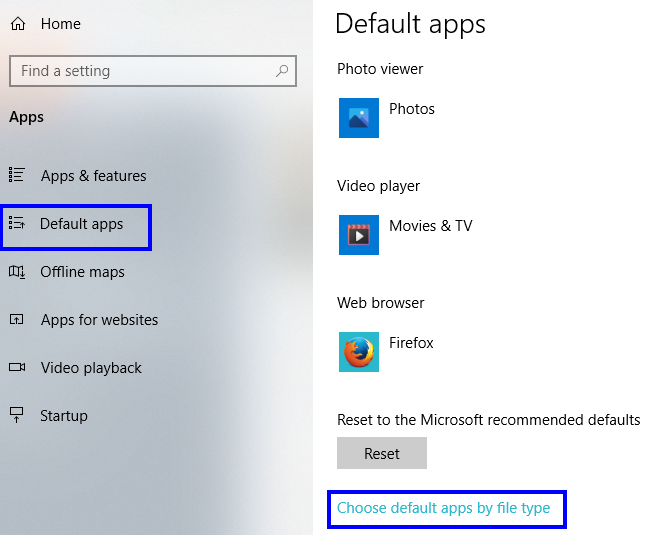„Windows 10“ esanti „Adobe Acrobat Reader“ yra puiki programa, skirta atidaryti PDF failus kompiuteryje, tačiau kartais ji nerodo atitinkamos piktogramos jūsų kompiuteryje. Ši „Windows 10“ trūkstamos „Adobe“ piktogramos problema išliko ilgą laiką ir su ja susiduria daugelis vartotojų visame pasaulyje. Yra du greiti ir paprasti būdai, kaip atsikratyti šios problemos.
Taip pat skaitykite: Kaip įjungti „Flash Player“ „Chrome“, „Firefox“ ir „Edge“?
1 būdas. Pakeiskite meniu Pradėti įrašą, kad išspręstumėte piktogramos problemas naudodami Adobe Acrobat Reader sistemoje Windows 10
Pirmasis būdas yra ištrinti esamus „Adobe Acrobat Reader“ pėdsakus sistemoje „Windows 10“ ir sukurti naują nuorodą iš pradinio vykdomojo programos failo ir pataisyti „Windows 10“ trūkstamą „Adobe“ piktogramą.
1 veiksmas . Pirmiausia ištrinkite Adobe Acrobat Reader piktogramas iš darbalaukio ir užduočių juostos.
2 veiksmas . Tada turime ištrinti nuorodą iš meniu Pradėti. Norėdami tai padaryti, atidarykite „File Explorer“ paspausdami „Windows + E“ ir eikite į šį kelią:
C:\ProgramData\Microsoft\Windows\Start Menu\Programs
Pastaba : galite nukopijuoti kelią iš čia ir įklijuoti jį į adreso juostą viršuje.
3 veiksmas . Dabar suraskite nuorodą „Adobe Acrobat Reader“ pavadinimu „Windows 10“ ir ištrinkite ją.
4 veiksmas . Kitas veiksmas yra atidaryti naują failų naršyklės langą neuždarius pirmojo failų naršyklės lango ir pereiti į kitą vietą antrame lange:
C:\Programų failai (x86)\Adobe\Acrobat Reader\Reader
Pastaba : diegimo vieta jūsų kompiuteryje gali skirtis, tačiau ji bus tame pačiame diske, kuriame įdiegta jūsų operacinė sistema. Eikite į aplanką Program Files (x86) ir įveskite „Adobe“ aplanką.
5 veiksmas . Suradę „Adobe Acrobat Reader“ vykdomąjį failą sistemoje „Windows 10“, galite dešiniuoju pelės mygtuku spustelėti piktogramą ir spustelėti Siųsti į > Darbalaukis (Sukurti nuorodą).
6 veiksmas. Uždarykite antrąjį „File Explorer“ langą ir eikite į darbalaukį bei suraskite neseniai įdėtą nuorodą. Jei norite, galite pervardyti šią nuorodą ir nukopijuoti šią nuorodą.
7 veiksmas . Dabar eikite į pirmąjį failų naršyklės langą, kuriame buvo rodomi meniu Pradėti elementai, ir įklijuokite nuorodos kopiją iš darbalaukio.
8 veiksmas : galite gauti raginimą leisti atlikti pakeitimus sistemos aplanke. Spustelėkite Tęsti, kad pradėtumėte kopijavimo procesą.
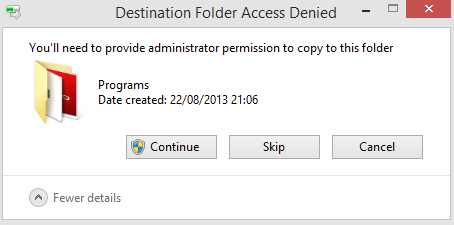
9 veiksmas. Dabar galite pasiekti „Adobe Acrobat Reader“ sistemoje „Windows 10“ iš darbalaukio arba meniu Pradėti, o trūkstamos piktogramos problema išspręsta.
Taip pat skaitykite: „ Adobe Photoshop“ patarimai ir gudrybės fotografams
2 būdas. Pakeiskite numatytąją .ico programėlę
Antrasis būdas išspręsti piktogramų problemas, kai „Windows 10“ nerodoma „Adobe Reader“ piktograma, yra pakeisti ICO failų susiejimą iš programos „Photos“ į „Microsoft Paint“ programinę įrangą.
1 veiksmas . Užduočių juostos paieškos laukelyje įveskite Action Center ir pasirinkite atitinkamą paiešką, kurią norite atidaryti.
2 veiksmas . Dabar suraskite Visi nustatymai ir spustelėkite jį, kad atskleistumėte plyteles. Ieškome plytelės pavadinimu Apps.
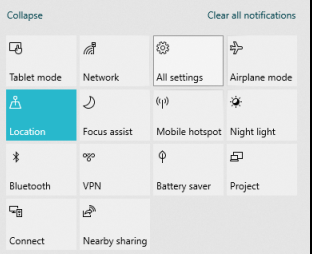
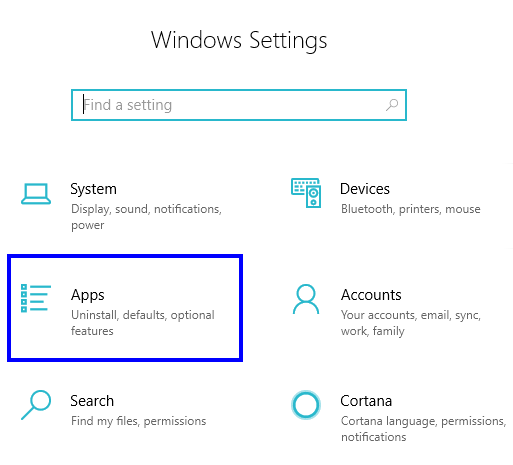
3 veiksmas. Dabar spustelėkite šoninį skirtuką, pažymėtą kaip numatytosios programos, ir slinkite žemyn, kol rasite „Pasirinkti numatytąsias programas pagal failo tipą“.
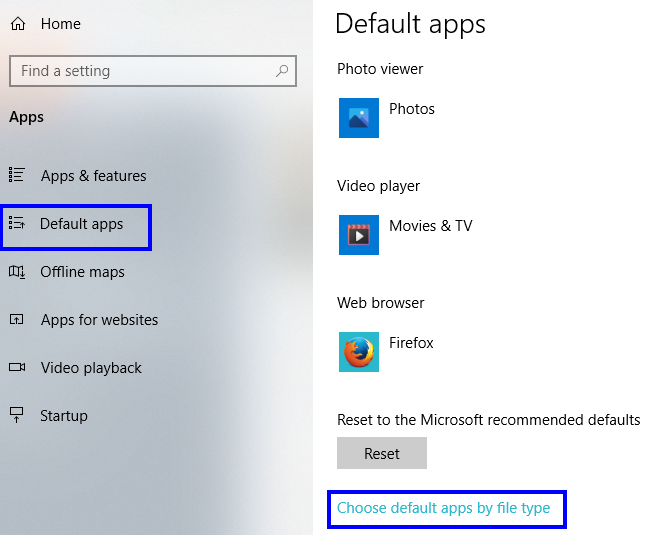
4 veiksmas. Ieškokite sąraše ir suraskite failo plėtinį .ico, o dabar pakeiskite numatytąją tik šio plėtinio programą iš nuotraukų programos į Paint.
5 veiksmas . Išeikite iš nustatymų ir paleiskite kompiuterį iš naujo. Dabar galite paleisti „Adobe Acrobat Reader“ ir užduočių juostoje pamatysite, kad „Windows 10“ sistemoje nerodoma „Adobe Reader“ piktograma.
Taip pat skaitykite: Geriausi „Adobe Illustrator“ papildiniai ir „Illustrator“ plėtiniai
Jūsų mintys apie tai, kaip išspręsti piktogramų problemas naudojant „Adobe Acrobat Reader“ sistemoje „Windows 10“
Nors „Windows 10“ nerodoma „Adobe Reader“ piktograma nėra didelė problema ir neturi įtakos programos veikimui. Tačiau visų programų užduočių juostoje rodoma piktograma, o tai padeda sužinoti, kurios programos yra atidarytos ir naudoja mūsų kompiuterio išteklius. Panašiai „Windows 10“ „Adobe Acrobat Reader“ taip pat turi rodyti savo piktogramą. Pirmiau pateikti pataisymai nėra nuolatiniai ir ta pati problema gali pasikartoti atnaujinus „Windows 10“ arba „Adobe Acrobat Reader“. Jei atliksite tuos pačius aukščiau aprašytus veiksmus, kad pašalintumėte „Windows 10“ trūkstamą „Adobe“ piktogramą.
Sekite mus socialiniuose tinkluose – Facebook ir YouTube . Jei turite klausimų ar pasiūlymų, praneškite mums toliau pateiktame komentarų skyriuje. Norėtume su jumis susisiekti ir pasiūlyti sprendimą. Reguliariai skelbiame patarimus ir gudrybes bei įprastų su technologijomis susijusių problemų sprendimus. Prenumeruokite mūsų naujienlaiškį, kad reguliariai gautumėte naujienas apie technologijų pasaulį.
Siūlomas skaitymas
„Adobe Max“: nauji įrankiai vaizdo įrašų kūrėjams ir dizaineriams
6 geriausios nemokamos „Adobe Illustrator“ alternatyvos dizaineriams
21 geriausias „Adobe Photoshop“ papildinys, skirtas sutaupyti jūsų laiką
Kaip pataisyti „Adobe Flash“, neveikiančią „Internet Explorer“.
Atsitiktinai nutekėjo „Adobe Nimbus“ ir „Sega Genesis Flashback“.