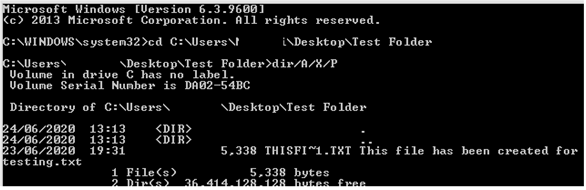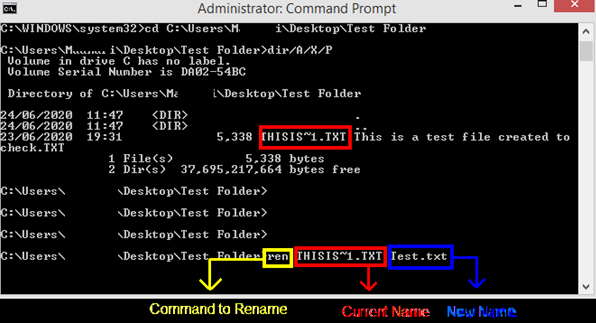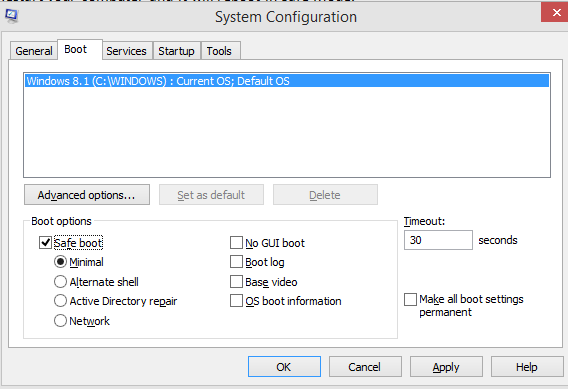Ar bandėte ištrinti failą, aplanką ar piktogramą iš savo kompiuterio, bet negalėjote to padaryti, o gavote klaidos pranešimą, kuriame nurodyta „Nepavyko rasti šio elemento sistemoje Windows 10“? Tai neįprasta klaida, kuri retai pasitaiko „Windows 10“ kompiuteriuose ir neleidžia vartotojams ištrinti konkretaus failo ar aplanko. Šios klaidos priežastis nežinoma, bet gali būti, kad failas, kurį ketinama ištrinti, buvo sugadintas arba jį naudoja kita programa. Yra keli veiksmai, kurie gali padėti išspręsti šią klaidą ir sėkmingai ištrinti failą, kurį norėjote pašalinti.
Taip pat skaitykite: „ DistributedCOM Error 10016“ pašalinimo veiksmai „Windows 10“.
Kaip išspręsti klaidos pranešimą „Nepavyko rasti šio elemento“ sistemoje „Windows 10“?
Prieš pasirenkant bet kokius svarbius trikčių šalinimo veiksmus, rekomenduojama išbandyti būtinus veiksmus, kurie yra greitai ir lengvai atliekami ir gali visam laikui išspręsti problemą „Nepavyko rasti šio elemento“ sistemoje „Windows 10“.
Iš naujo paleiskite kompiuterį

Vaizdo šaltinis: Freepik
Vienas geriausių nežinomų ar nenustatytų problemų sprendimo būdų yra paprastas sistemos paleidimas iš naujo. Greitas paleidimas iš naujo gali išspręsti daugelį problemų, ypač jei kompiuteris automatiškai atsisiuntė Windows naujinimus, bet nebuvo paleistas iš naujo
Taip pat skaitykite: „ Windows 10“ registro taisymo ir importavimo klaidos pašalinimo veiksmai
Užbaikite „Windows Explorer“ procesą
„Windows Explorer“ yra programa, kuri padeda kitoms įdiegtoms programoms veikti. Tačiau kartais atsiranda klaida ir ji užstringa, neleidžiant jokiai programai veikti arba išsijungti. Daugeliu atvejų visas kompiuteris sustoja, o funkcionalumas yra ribotas. Galite iš naujo paleisti kompiuterį arba turėti ką nors svarbaus, kuris neišsaugotas, tada atlikite šiuos veiksmus:
1 veiksmas: atidarykite užduočių tvarkytuvę ir skirtuke Procesai slinkite žemyn, kol rasite „Windows Explorer“ procesą.
Pastaba: Norėdami atidaryti užduočių tvarkyklės langą, galite naudoti bet kurį iš šių būdų:
- Paspauskite klaviatūros klavišus CTRL + ALT + DEL ir iš ekrane rodomų parinkčių pasirinkite Task Manager.
- Dešiniuoju pelės mygtuku spustelėkite vietą užduočių juostoje ir kontekstinėje tvarkyklėje pasirinkite Task Manager.
- Užduočių juostos paieškos laukelyje įveskite Task Manager ir spustelėkite atitinkamą rezultatą.
- Paspauskite CTRL + SHIFT + Esc klavišus minėta tvarka ir laikykite nuspaudę. Atsidarys užduočių tvarkyklės langas.
2 veiksmas: „Windows Explorer“ procesas bus pateiktas žemiau „Windows Process“. Dešiniuoju pelės mygtuku spustelėkite jį, tada kontekstiniame meniu spustelėkite parinktį Baigti užduotį.
3 veiksmas : „Windows Explorer“ procesas baigsis, o kartu su juo visos piktogramos išnyks iš užduočių juostos kartu su pradžios meniu.
4 veiksmas : Nereikia jaudintis, nes viskas, ką jums reikia padaryti, tai užduočių tvarkyklės lange spustelėkite skirtuką Failas (kuris, beje, neišnyko) ir spustelėkite Naujas.
5 veiksmas : Dabar teksto laukelyje įveskite „explorer.exe“ ir spustelėkite Gerai.
6 veiksmas : viskas bus atstatyta į normalią.
Dabar pabandykite ištrinti failą ar aplanką ir neturėtumėte susidurti su „nepavyko rasti šio elemento“ sistemoje „Windows 10“.
Taip pat skaitykite: „Windows 10“ mirė kritinis procesas – kaip ištaisyti šią BSOD klaidą
Norėdami pervardyti failą, naudokite komandų eilutę
Jei aukščiau aprašytas „Windows Explorer“ procesas neišsprendžia problemos, yra šiek tiek sudėtingas metodas, apimantis komandų eilutės naudojimą.
Pastaba: Kad šis metodas veiktų, svarbu, kad spartieji klavišai Kopijuoti ir įklijuoti (CTRL C & V) veiktų komandų eilutėje. Norėdami juos įjungti, galite perskaityti straipsnį Kaip kopijuoti komandinėje eilutėje sistemoje „Windows 10“ ir pereiti prie pirmojo veiksmo.
Ką mes darysime: pervardykite failą naudodami komandų eilutę ir ištrinkite. Jokie veiksmai, tokie kaip failo pervardijimas ar ištrynimas, neveiks per grafinę vartotojo sąsają.
1 veiksmas : Užduočių juostos paieškos laukelyje įveskite Command Prompt ir rezultate užveskite pelės žymeklį ant rezultato, pažymėto kaip Command Prompt programa, ir spustelėkite Vykdyti kaip administratoriui.
2 veiksmas: Tada dešiniuoju pelės mygtuku spustelėkite failą, kurio negalite ištrinti, ir tuo pačiu metu „Windows 10“ klaidoje parodykite „nepavyko rasti šio elemento“.
3 veiksmas : kontekstiniame meniu pasirinkite Ypatybės ir atsidarys naujas langas.
4 veiksmas : Skirtuke Bendra ieškokite Vietovės ir pasirinkite šalia jos nurodytą kelią ir nukopijuokite jį paspausdami CTRL + C klaviatūroje.
Pavyzdys : C:\Users\Madhuri\Desktop\Test Folder
5 veiksmas: Dabar grįžkite į komandų eilutės langą ir įveskite šią komandą ir paspauskite enter
cd {įklijuokite failo kelią, kurį ką tik nukopijavote iš probleminio failo}Jei CTRL + V neveikia, galite dešiniuoju pelės klavišu spustelėti mirksintį žymeklį komandų eilutės lange ir pasirinkti Įklijuoti.
Pavyzdys: cd C:\Users\Madhuri\Desktop\Test Folder
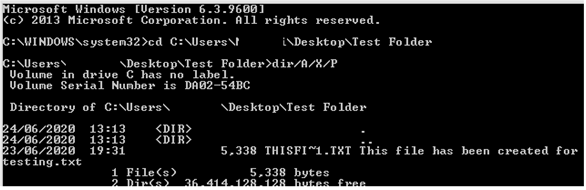
6 veiksmas : Kitas veiksmas yra įvesti kitą toliau pateiktą komandą:
rež./A/X/P
7 veiksmas : dabar pamatysite failą, kuris sukėlė jiems problemų. Galite pervardyti šį failą naudodami šią komandą. Failo pavadinimas yra ilgesnis, todėl visas pavadinimas nebus rodomas. Vietoj to pavadinimas sutrumpinamas iki THISIS~1.TXT.
Pastaba : galite pasirinkti sutrumpintą pavadinimą ir nukopijuoti jį, o tada įklijuoti į šią pervadinimo komandą. Tada įveskite naują pasirinktą pavadinimą su atitinkamu plėtiniu.
Ren (senas failo pavadinimas) (naujas failo pavadinimas)
Pavyzdys: Ren THISIS~1.TXT Test.txt
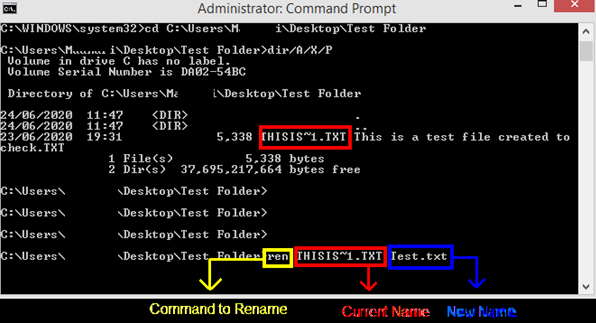
8 veiksmas : failas bus akimirksniu pervardytas ir nutrūks ryšys su tuo, kas trukdė jį ištrinti. Dabar šį failą galima lengvai ištrinti naudojant „Windows“ aplanką.
Taip pat skaitykite: Kaip ištaisyti mirtinas sistemos klaidas „Windows 10“?
Failų ištrynimas saugiuoju režimu
Paskutinis būdas išspręsti problemą „nepavyko rasti šio elemento“ sistemoje „Windows 10“ yra iš naujo paleisti kompiuterį saugiuoju režimu ir ištrinti tuos failus. Norėdami iš naujo paleisti kompiuterį saugiuoju režimu, atlikite šiuos veiksmus:
1 veiksmas : klaviatūroje paspauskite „Windows + R“ klavišą ir palaukite, kol atsidarys „Run Box“.
2 veiksmas : teksto laukelyje įveskite „Msconfig“ ir spustelėkite Gerai.
3 veiksmas. Spustelėkite skirtuką Boot MSConfig lange ir pažymėkite langelį šalia Safe Mode.
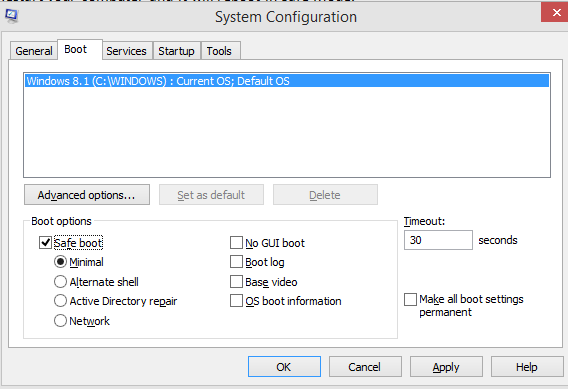
4 veiksmas : spustelėkite Taikyti ir tada Gerai.
5 veiksmas : iš naujo paleiskite kompiuterį ir jis bus paleistas iš naujo saugiuoju režimu.
6 veiksmas : ištrinkite probleminį failą ir atlikite aukščiau nurodytus veiksmus, kad pašalintumėte varnelę laukelyje šalia saugaus režimo.
7 veiksmas : iš naujo paleiskite kompiuterį ir jis bus paleistas iš naujo įprastu režimu, o failas taip pat bus ištrintas.
Tokiu būdu atsikratysite failo, sukeliančio problemų, susijusių su „Nepavyko rasti šio elemento“ sistemoje „Windows 10“.
Taip pat skaitykite: Kaip ištaisyti klaidą „Šio įrenginio programinė įranga buvo užblokuota“ sistemoje „Windows 10“ (kodas 48)
Paskutinis žodis, kaip išspręsti klaidos pranešimą „Nepavyko rasti šio elemento“ sistemoje „Windows 10“?
Tai buvo veiksmai, skirti išspręsti problemą „Nepavyko rasti šio elemento“ sistemoje „Windows 10“, kai bandėte ištrinti atsitiktinį failą ir negalėjote to padaryti. Paprastas paleidimas iš naujo ir proceso nutraukimas taip pat gali padėti, tačiau jei problema išlieka, galite pervardyti nuolatinį failą naudodami komandų eilutę ir jį ištrinti.
Sekite mus socialiniuose tinkluose – „ Facebook“ ir „YouTube“ . Jei turite klausimų ar pasiūlymų, praneškite mums toliau pateiktoje komentarų skiltyje. Norėtume su jumis susisiekti ir pasiūlyti sprendimą. Reguliariai skelbiame patarimus ir gudrybes bei įprastų su technologijomis susijusių problemų sprendimus.
Toliau skaitykite:
SYSTEM_THREAD_EXCEPTION_NOT_HANDLED: „Windows“ klaida ištaisyta
Kaip ištaisyti Windows 1603 klaidą
Kaip ištaisyti 38 kodo klaidą „Windows negali įkelti įrenginio tvarkyklės“ sistemoje „Windows 10“
4 būdai, kaip ištaisyti 9 kodo klaidą „Windows negali atpažinti šios aparatinės įrangos“.
Kaip ištaisyti klaidą „Šis įrenginys išjungtas“ (22 kodas) „Windows 10“
Kas yra CLOCK_WATCHDOG_TIMEOUT klaida ir kaip ją ištaisyti sistemoje „Windows 10“.
6 „Windows 10“ klaidos „Neįdiegtas garso išvesties įrenginys“ pataisymai