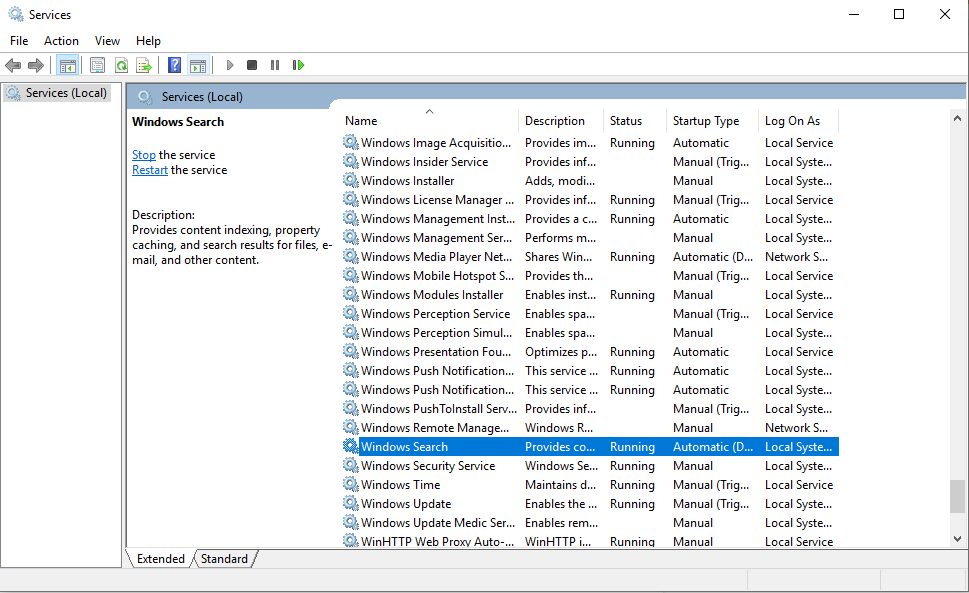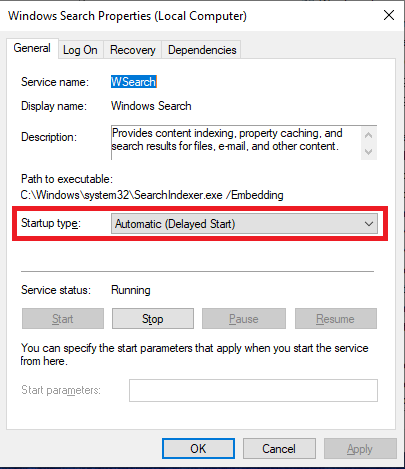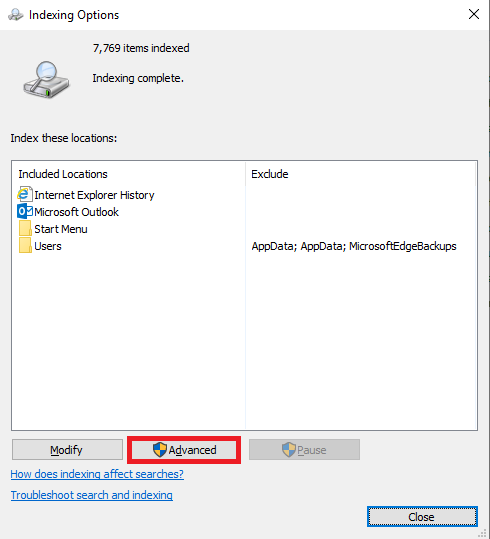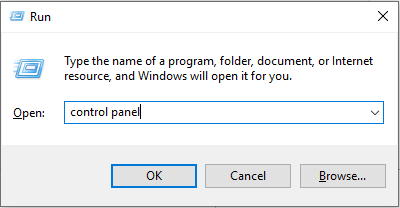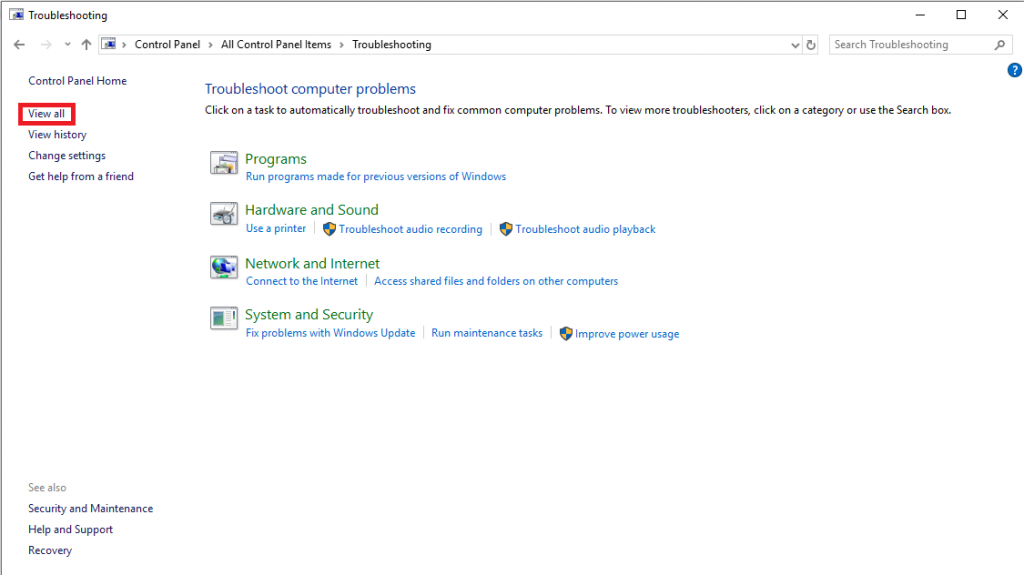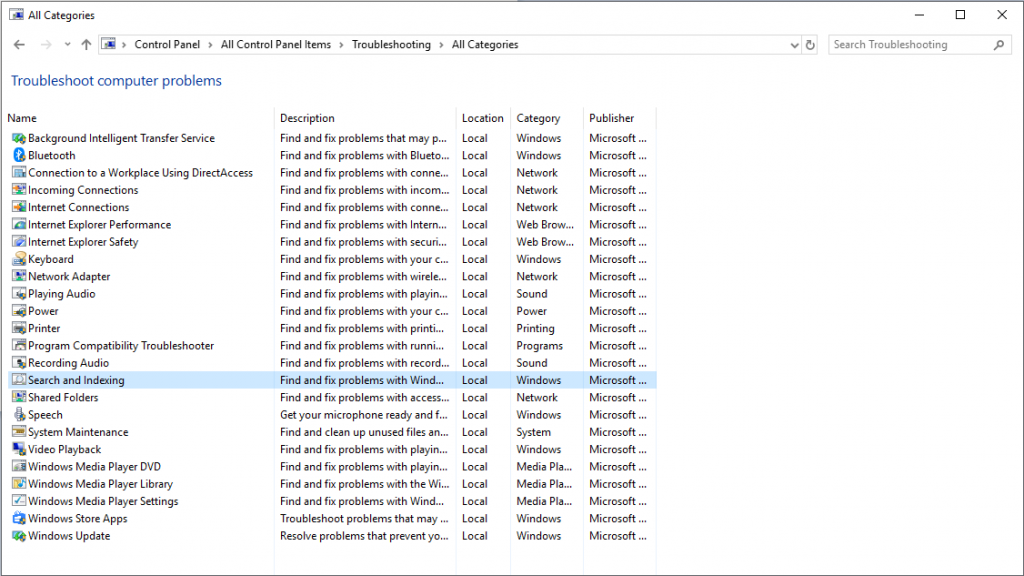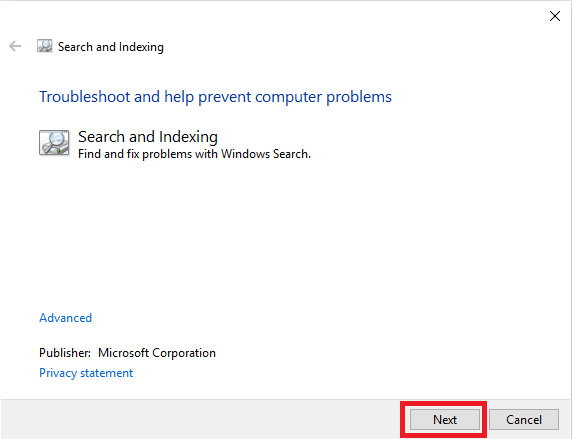„Windows 10“ buvo išleista su daugybe nuostabių funkcijų, o paieškos sistema yra viena iš galingiausių. Paprastai paieškos variklis indeksuoja tokias vietas kaip vartotojo aplankas, pradžios meniu ir OneDrive neprisijungus pasiekiami aplankai (jei jį naudojate).
Integruota „Windows 10“ paieška yra gera; tačiau paieškos rezultatuose galite rasti ištrintų failų arba neveikiančių nuorodų. Taigi, jei „Windows“ paieška neveikia taip, kaip turėtų arba visiškai neveikia, galite išspręsti problemą iš naujo sukurdami paieškos indeksą arba naudodami trikčių šalinimo įrankį paieškai ir indeksui.
Šiame įraše aptarsime įvairius būdus, kaip išspręsti „Windows 10“ paieškos problemas.
Prieš pereidami prie taisymo dalies, patikrinkime „Windows Search“ paslaugos būseną.
„Windows 10“ niekada nestabdo „Windows“ paieškos paslaugos automatiškai; tačiau niekada nekenkia dar kartą patikrinti, ar paslauga įjungta, ar ne. Be to, tai išgelbės jus nuo daugybės rūpesčių. Norėdami patikrinti, ar paslauga veikia, atlikite šiuos veiksmus:
- Paspauskite Windows ir R klavišus kartu, kad paleistumėte komandų laukelį Vykdyti.
- Įveskite Services.msc ir paspauskite Enter, kad paleistumėte paslaugas.
- Gausite paslaugų sąrašą, suraskite „Windows Search“.
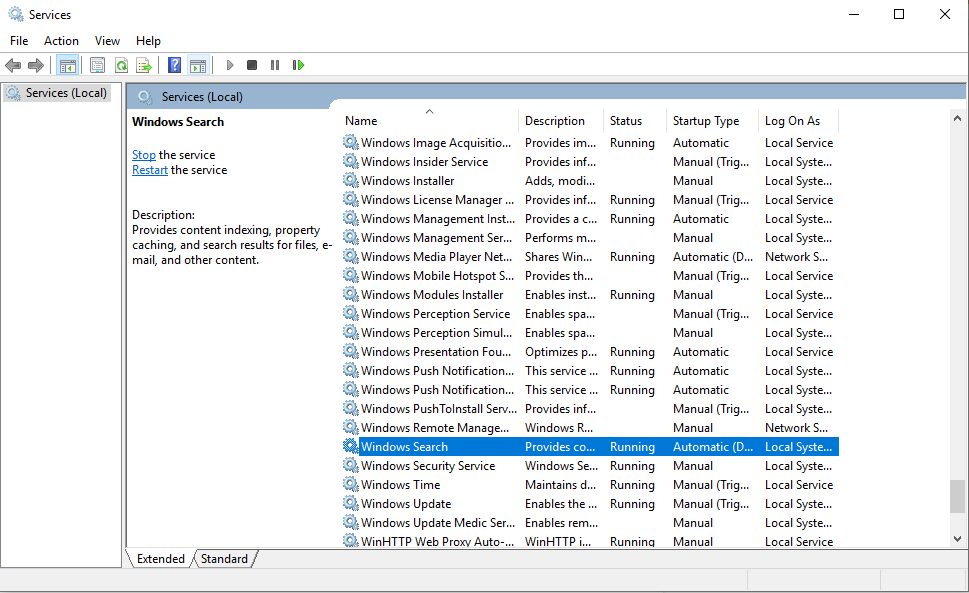
- Spustelėkite „Windows Search Service“ ir patikrinkite būseną.
Dukart spustelėkite paslaugą. Eikite į „Startup Type“ ir įsitikinkite, kad „Paleistis“ nustatyta kaip Automatinis (uždelstas) arba Automatic.
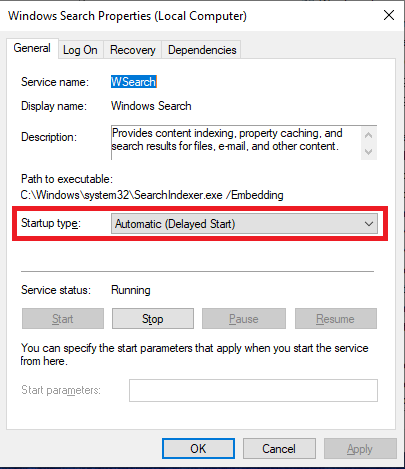
Jei paslauga veikia ir negalite tinkamai naudoti „Windows 10 Search“, spręskite problemą.
Taip pat skaitykite: -
Kaip pataisyti, kad meniu Pradėti paieška neveikia... Jei negalite naudoti meniu Pradėti paieškos arba Cortana neveikia tinkamai, turite...
Atkurkite paieškos indeksą sistemoje „Windows 10“.
Paieškos rodyklės atkūrimas yra gana paprastas. Tačiau jūsų „Windows 10“ procedūra gali užtrukti kelias valandas.
Pastaba: Procedūrą rekomenduojama tęsti, kai neturite daug resursų reikalaujančios užduoties.
- Paspauskite Windows ir R, kad būtų rodomas laukelis Vykdyti ir įveskite Valdymo skydas.
- Valdymo skydelyje eikite į Indeksavimo parinktis. (Nepamirškite pakeisti rodinio į mažas piktogramas)
Pastaba: jei paieškos juosta veikia, galite naudoti šį metodą: paieškos juostoje šalia mygtuko Pradėti įveskite Indeksavimo parinktys ir paspauskite Enter.
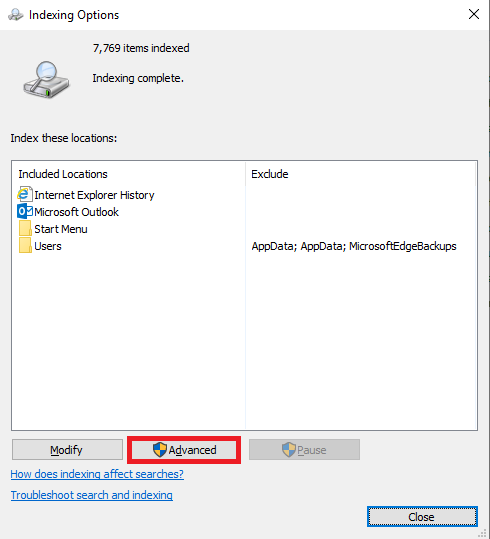
- Skiltyje Indeksavimo parinktys spustelėkite Išplėstinė, kad gautumėte išplėstines parinktis.
- Pasirinkite skirtuką Indekso nustatymai, esantį trikčių šalinimo skiltyje, šalia „Ištrinti ir atkurti rodyklę“ raskite mygtuką Atkurti. Spustelėkite jį.
Pamatysite greitą posakį: „Indekso atkūrimas gali užtrukti ilgai. Kai kurie rodiniai ir paieškos rezultatai gali būti nebaigti, kol nebus baigtas atkūrimas.
- Norėdami pradėti procesą, spustelėkite Gerai.
Dabar „Windows“ pradės atkurti paieškos indeksą. „Windows“ procesas gali užtrukti kelias valandas. Tačiau paprastai procesas baigiamas per kelias minutes.
Taip pat skaitykite: -
6 mažiau žinomos „Windows 10“ funkcijos, kurias jūs... „ Windows“ intuityvią aplinką sudaro keletas naudingų funkcijų, kai kurios aiškios ir kai kurios mažiau žinomos, kurių niekada negauname...
Pataisykite paiešką naudodami integruotą trikčių šalinimo įrankį
„Windows“ apima trikčių šalinimo programą su visomis jos versijomis. Trikčių šalinimo programa aptinka ir išsprendžia „Windows“ problemas keliais paspaudimais. Paieška ir indeksavimas yra viena iš „Windows 10“ trikčių šalinimo priemonių.
Norėdami paleisti paieškos ir indeksavimo trikčių šalinimo įrankį, atlikite šiuos veiksmus:
Pastaba: Kadangi paieška užduočių juostoje neveikia tinkamai, šią parinktį turite pasiekti iš valdymo skydelio.
- Paspauskite Windows ir R, kad atidarytumėte laukelį Vykdyti. Įveskite Valdymo skydas ir paspauskite Gerai.
(Nepamirškite pakeisti rodinio į mažas piktogramas)
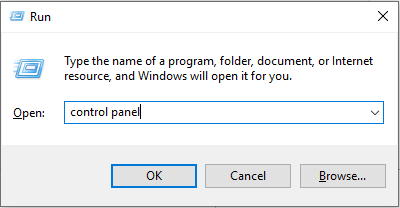
- Spustelėkite Trikčių šalinimas
- Kairiojoje srityje raskite Peržiūrėti viską, kad gautumėte „Windows 10“ galimų trikčių šalinimo priemonių sąrašą.
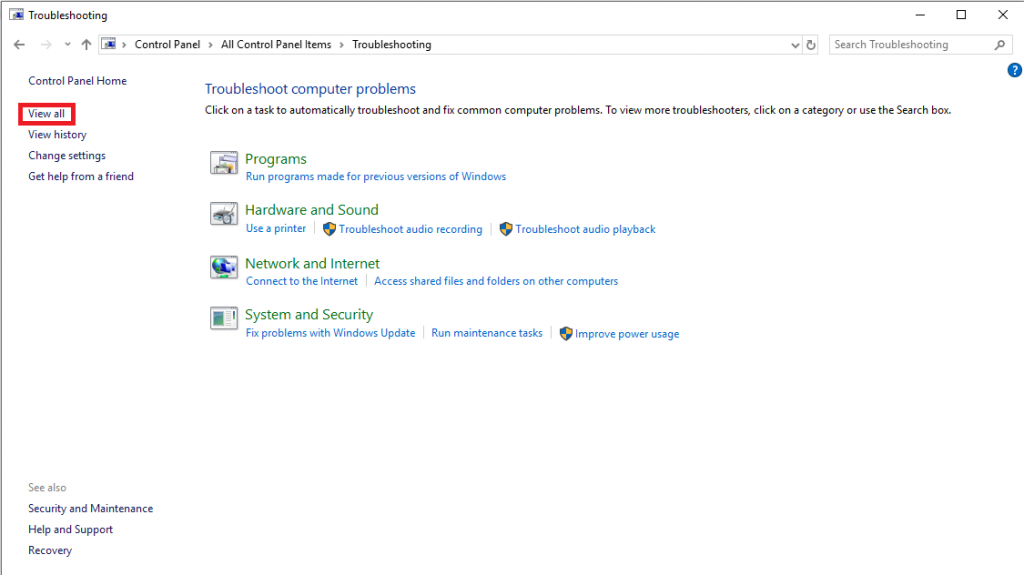
- Eikite į paiešką ir indeksavimą ir spustelėkite jį, kad paleistumėte.
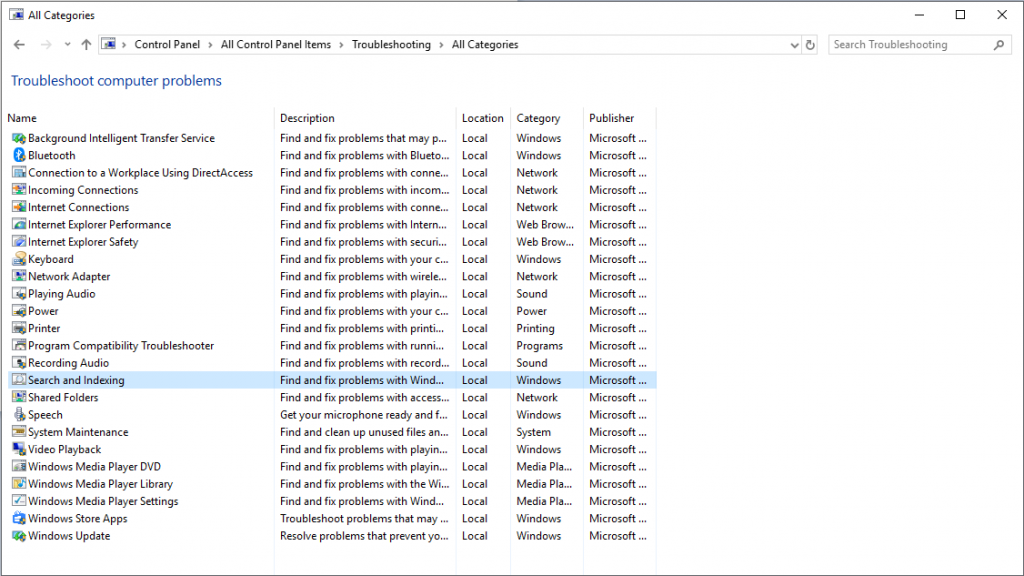
- Trikčių šalinimo lange spustelėkite mygtuką Kitas.
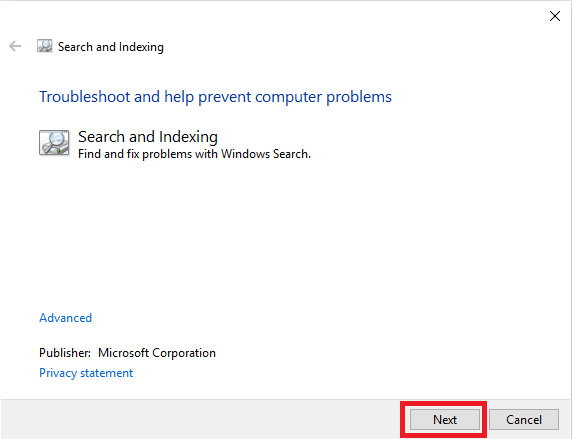
- Jūs gausite "Kokias problemas pastebėjote?" Pažymėkite varnelę prie tinkamos parinkties ir spustelėkite Pirmyn, kad nustatytumėte ir išspręstumėte problemą.
Jei trikčių šalinimo įrankis negali nustatyti ir išspręsti problemos, rekomenduojama kreiptis pagalbos į „Microsoft“ palaikymo komandą.
Taigi, tai yra būdai, kuriais galima išspręsti paieškos problemas sistemoje „Windows 10“. Paieškos ir indekso atkūrimas užtrunka, bet yra geras pasirinkimas. Tai padės atkurti paieškos funkciją sistemoje „Windows 10“. Išbandykite šiuos metodus ir toliau esančiame komentarų skyriuje praneškite, kuris iš jų jums tinka.
Taip pat skaitykite: -
Kaip atkurti „Windows Defender“ ištrintus failus... Čia paaiškiname, kaip rankiniu būdu ir automatiškai atkurti tikrus failus, ištrintus naudojant „Windows Defender“, antivirusinę programą, sukurtą...