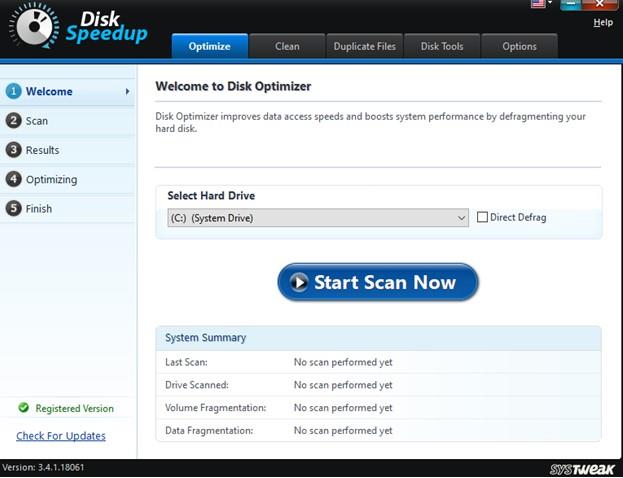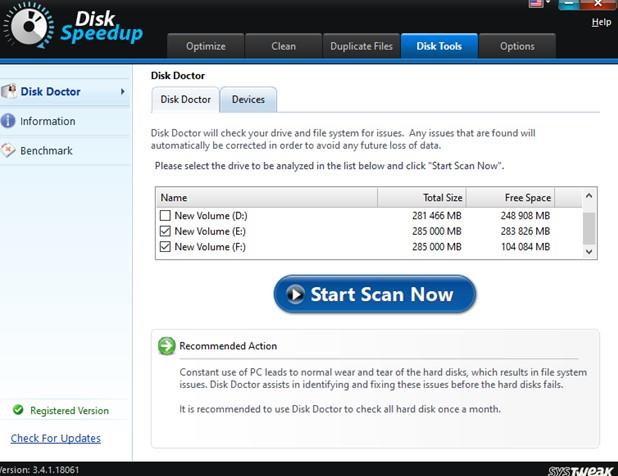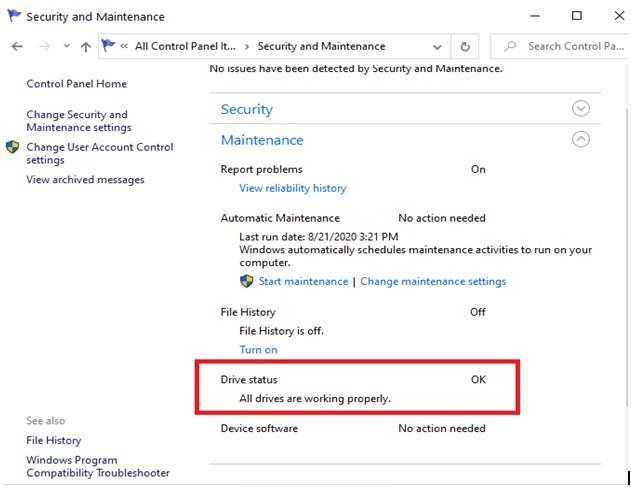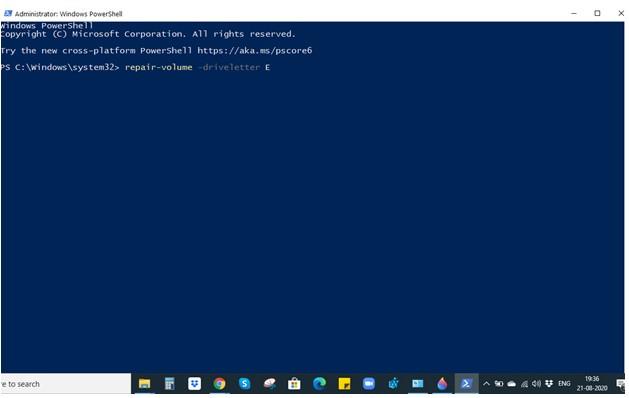„Windows 10“ yra išskirtinė operacinė sistema, o kiekvienas atnaujinimas suteikia dar geresnių būdų, kaip spręsti problemas, su kuriomis susiduria vartotojai. Tačiau kartais viskas išeina iš rankų. Pavyzdžiui, daugelis vartotojų susidūrė su „Windows 10 nuskaitymo ir taisymo disko“ problema. Tai iš esmės reiškia, kad kai bandote nuskaityti arba taisyti tam tikrą diską (C:, D:, E:, F: ar bet kurį kitą diską), jis užstringa ties tam tikru % arba užtrunka amžinai.
Kodėl susiduriu su „Windows 10 nuskaitymo ir įstrigusio disko taisymo“ problema?
Jei „Windows 10“ nuskaitymo ir taisymo disko funkcija įstrigo, gali būti, kad
- Diskai sukonfigūruoti netinkamai
- Kietajame diske yra blogų sektorių
- Gali būti, kad jūsų kompiuteryje yra virusas
- Jūs netinkamai išjungėte kompiuterį
„Windows 10“ nuskaitymo ir įstrigusios disko taisymo problemos sprendimo būdai
1. Puikus būdas išspręsti disko nuskaitymo ir taisymo problemą
Prieš pradėdami bet kokius neautomatinius veiksmus, pirmiausia pažvelkime į paprastą ir veiksmingą būdą, kuris padės labai lengvai ir efektyviai išspręsti „įstrigusio disko nuskaitymo ir taisymo“ problemą.
Galite naudoti „Windows“ įrankį, pvz., „Disk Speedup“, kuri yra specialistas, pašalinantis defragmentus iš standžiojo disko, pašalindamas šiukšles ir taisydamas failų sistemas. Pažiūrėkime, kaip galite naudoti Disk Speedup, kad patikrintumėte, ar diskuose nėra problemų –
- Įdiekite Disk Speedup iš toliau nurodytos nuorodos. Paleiskite diegimo vedlį
- Dabar pažvelgsime į du jo modulius – (i) disko optimizavimo priemonę ir (ii) disko daktarą.
(i) Disko optimizavimo priemonė
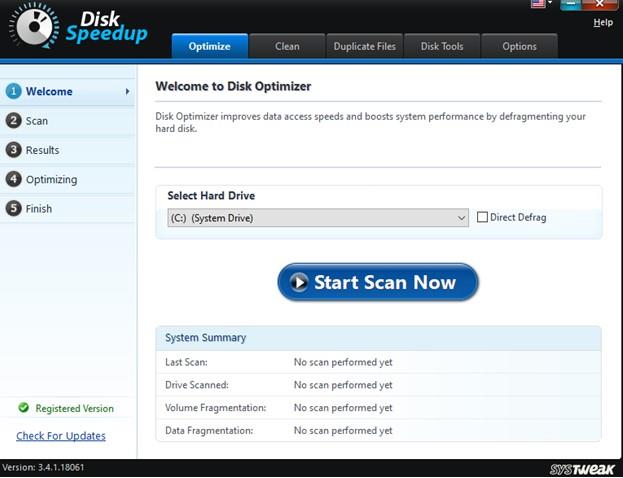
Šis modulis defragmentuoja pasirinktą standųjį diską ir taip pagerina sistemos našumą bei diskų galimybę pasiekti duomenis.
(ii) Disko daktaras
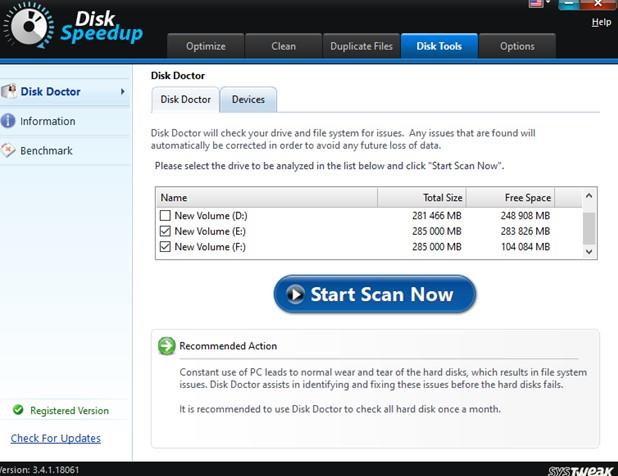
Dabar, jei kyla problemų dėl disko, šiuo moduliu galite pasitikėti. Jis automatiškai nuskaito jūsų diskus, ar nėra problemų, pateikia jas sąrašus ir ištaiso. Toliau galite pasirinkti iš dviejų analizės parinkčių, būtent – 1. Normal ir 2. Thorough (ši parinktis netgi tikrina, ar diskuose nėra blogų sektorių)

2. Valdymo skydo naudojimas
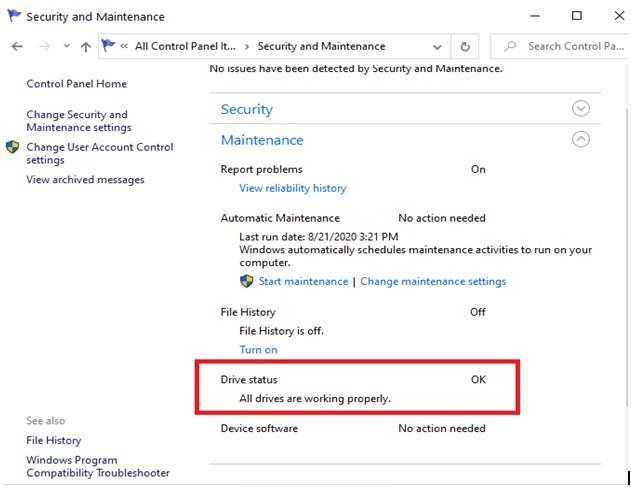
Pirmasis metodas, apie kurį kalbėsime, yra bandymas atsikratyti „Windows 10“ nuskaitymo ir įstrigusių disko problemų taisymo naudojant valdymo skydelį .
Žingsniai:
- „Windows“ paieškos juostoje įveskite „ Control Panel “ ir dešinėje pusėje spustelėkite „ Atidaryti“.
- Pasirinkite Žiūrėti mažomis piktogramomis
- Spustelėkite Sauga ir priežiūra
- Dalyje Disko būsena būsite paraginti, jei iškils problema, taip pat galėsite rasti nuorodą, kuri padės išspręsti problemą
3. Paleiskite klaidų tikrinimą kiekviename diske
Kitas būdas, kaip išspręsti „įstrigusio disko nuskaitymo ir taisymo“ problemą, yra patikrinti, ar kiekviename diske nėra klaidų.
Žingsniai:
- Atidarykite „Windows File Explorer “ paspausdami „Win + E“ spartųjį klavišą
- Bet kuriame diske (pvz., C:, D:, E: ir kt.) spustelėkite dešinįjį pelės klavišą ir pasirinkite Ypatybės
- Skirtuke Įrankiai spustelėkite Tikrinti
- Dabar spustelėkite Nuskaityti diską, kuris pradės nuskaitymo procesą
- Jei yra klaidų, pasirodys klaidų tikrinimo langelis
- Spustelėkite Nuskaityti ir taisyti diską
4. Pabandykite išjungti Patikrinti diską paleidžiant saugiuoju režimu
Saugusis režimas paleidžia „Windows“ sistemą tik naudojant pagrindines programas. Todėl tampa lengviau pasinerti į tokias svarbias problemas kaip failų sistemos klaidų ir blogų sektorių diske gavimas.
Jei esate tikri, kad su standžiuoju disku viskas gerai, bet vis tiek kyla problema „nuskaitymas ir taisymas įstrigo“, galite pabandyti išjungti CHKDSK paleidžiant modifikuodami registrą. Tam primygtinai rekomenduojame pasidaryti atsarginę registrų kopiją, kad sukurtumėte saugų atkūrimo tašką, jei kas nors nutiktų.
Žingsniai:
- Paleiskite „Windows“ sistemą saugiuoju režimu .
- Kai „Windows“ paleidžiamas į saugųjį režimą , atidarykite dialogo langą Vykdyti paspausdami „ Windows“ + R klavišus.
- Įveskite Regedit ir paspauskite Enter.
- Eikite į šį kelią:
HKEY_LOCAL_MACHINE\SYSTEM\CurrentControlSet\Control\Session Manager
- Pasirinkite BootExecute.
- Pakeiskite vertės duomenis į autocheck autochk /k: 'disko pavadinimas' (pvz., C)
- Spustelėkite Gerai.
- Iš naujo paleiskite kompiuterį įprastu režimu ir patikrinkite, ar problema išspręsta.
5. „Windows PowerShell“ komandos Repair-Volume naudojimas
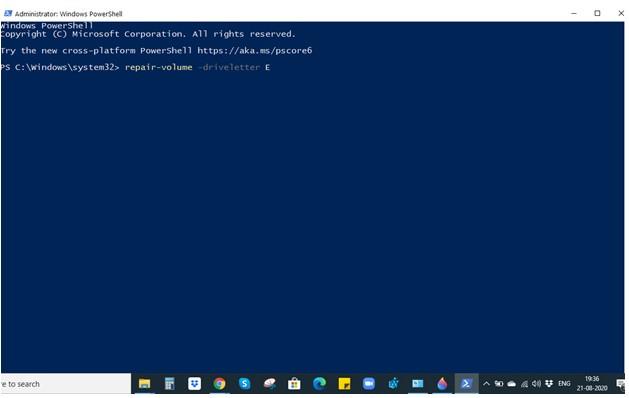
Jei jūsų kompiuteris gali tinkamai paleisti operacinę sistemą, galite pabandyti naudoti komandą Repair-Volume Windows PowerShell. Vėlgi, tai yra žingsnis, kurio metu reikia vairuoti – protingai . Baigę šį veiksmą patikrinkite, ar „Disko nuskaitymas ir taisymas“ įstrigo, ar ne.
Žingsniai:
- „Windows“ paieškos juostoje įveskite „ PowerShell“ .
- Dešiniajame skydelyje spustelėkite Vykdyti kaip administratorių
- Kai atsidaro PowerShell langas, įveskite arba nukopijuokite ir įklijuokite šią komandą
repair-volume -driveletter VAROJO RAIDĖ >
Pastaba: svarbu tinkamai laikytis šios sintaksės
6. Paleiskite CHKDSK saugiuoju režimu
Jau aptarėme, kaip prevencinės priemonės saugiuoju režimu gali jums padėti. Taigi galite pabandyti paleisti CHKDSK komandinėje eilutėje . Tai vienas iš būdų, kaip atsikratyti disko nuskaitymo ir taisymo problemos.
Žingsniai:
- Paleiskite „Windows“ saugųjį režimą naudodami 4 veiksme nurodytą metodą.
- Kai sistema paleidžiama į saugųjį režimą, Windows paieškos juostoje įveskite cmd .
- Kai atsidarys komandų eilutės langas, įveskite toliau nurodytą komandą
CHKDSK /drive letter(E.g. CHKDSK /F)
- Jei gaunate CHKDSK negali paleisti, nes tomas naudojamas kitam proceso pranešimui, įveskite Y ir dar kartą paspauskite Enter.
- Iš naujo paleiskite kompiuterį įprastu režimu ir patikrinkite, ar problema išspręsta.
Pabaigai
Tikimės, kad aukščiau pateikti būdai ir metodai padės jums kuo lengviau išspręsti „nuskaitymo ir taisymo diską ( disko pavadinimas), įstrigusį XYZ % . Norėdami gauti daugiau tokio turinio, skaitykite „Systweak“ tinklaraščius ir, jei jums patiko tinklaraštis, už jį balsuokite. Taip pat galite sekti mus Facebook ir YouTube .