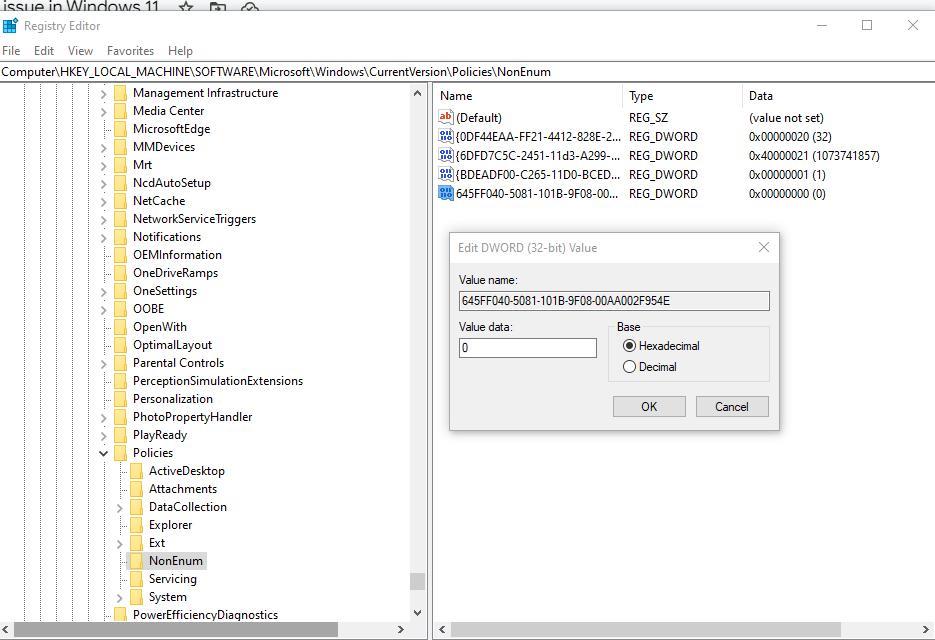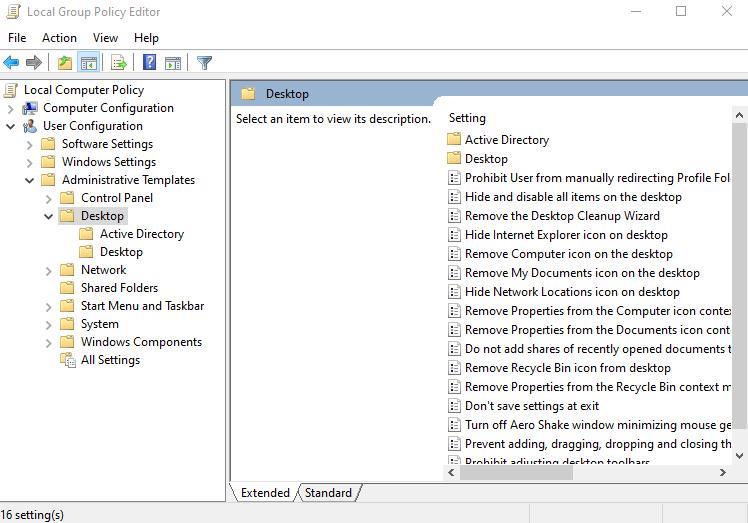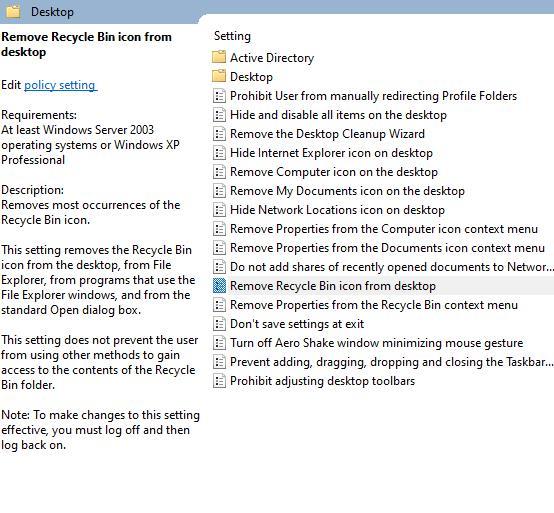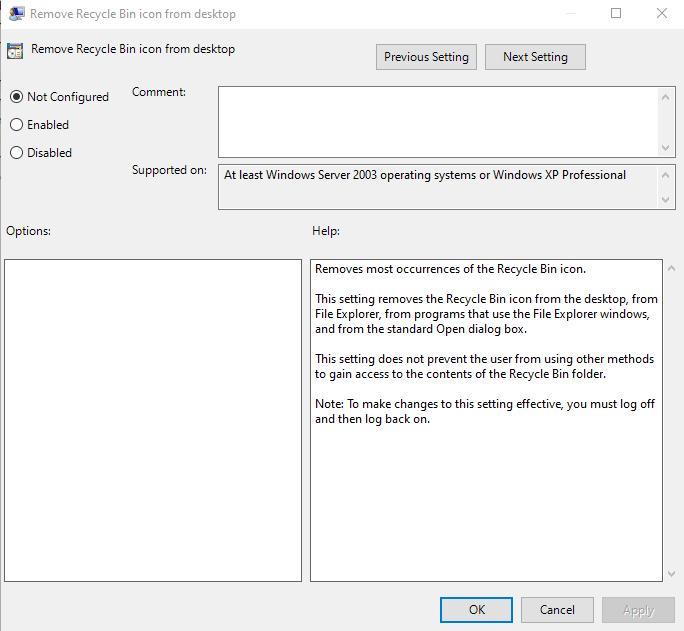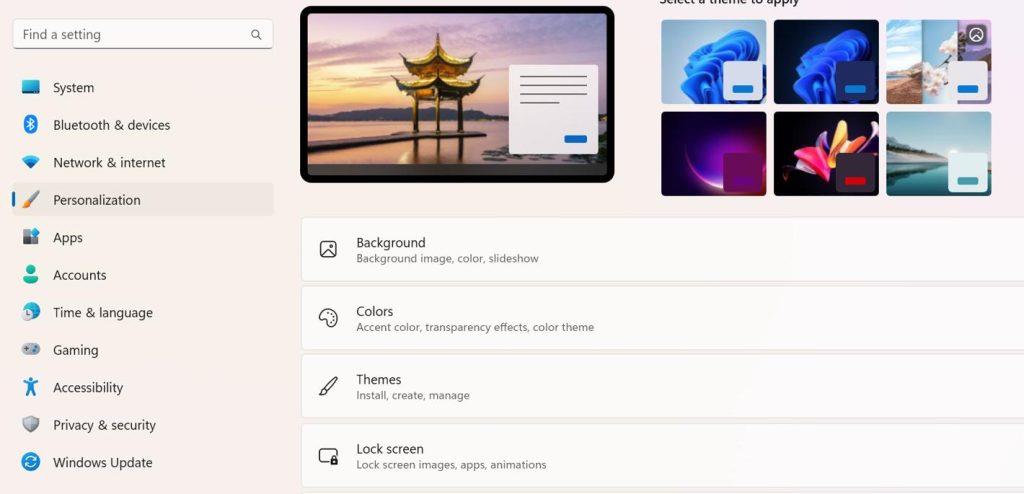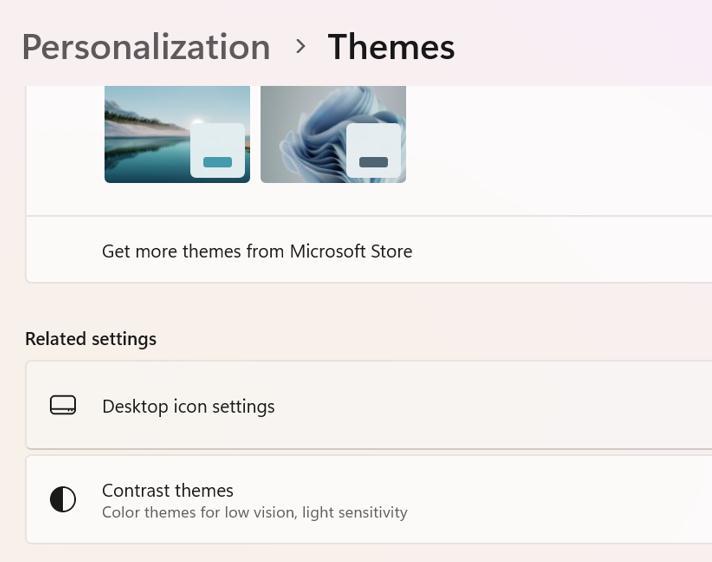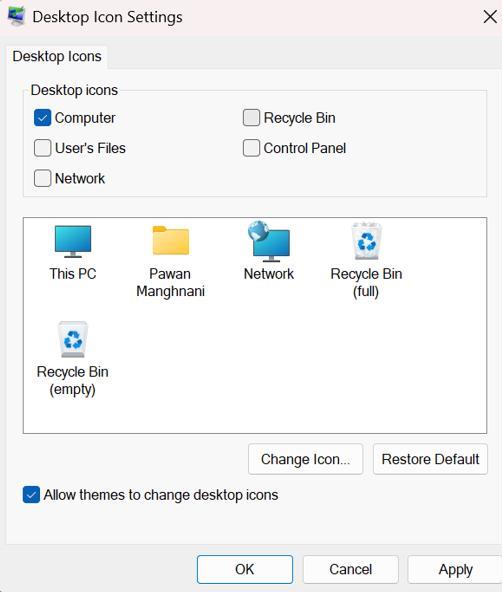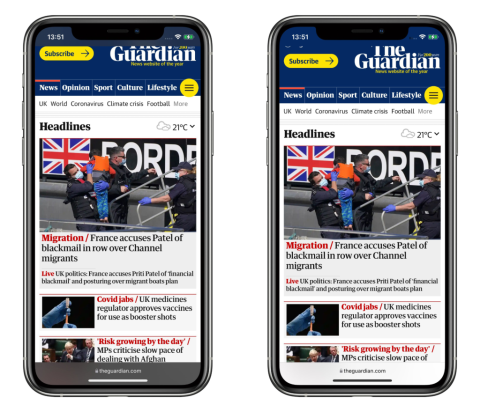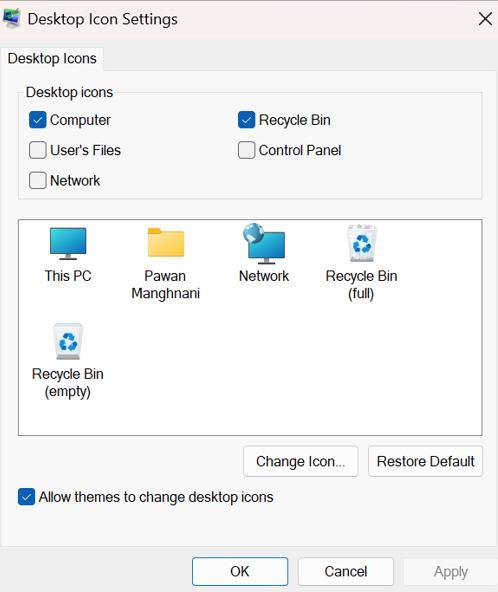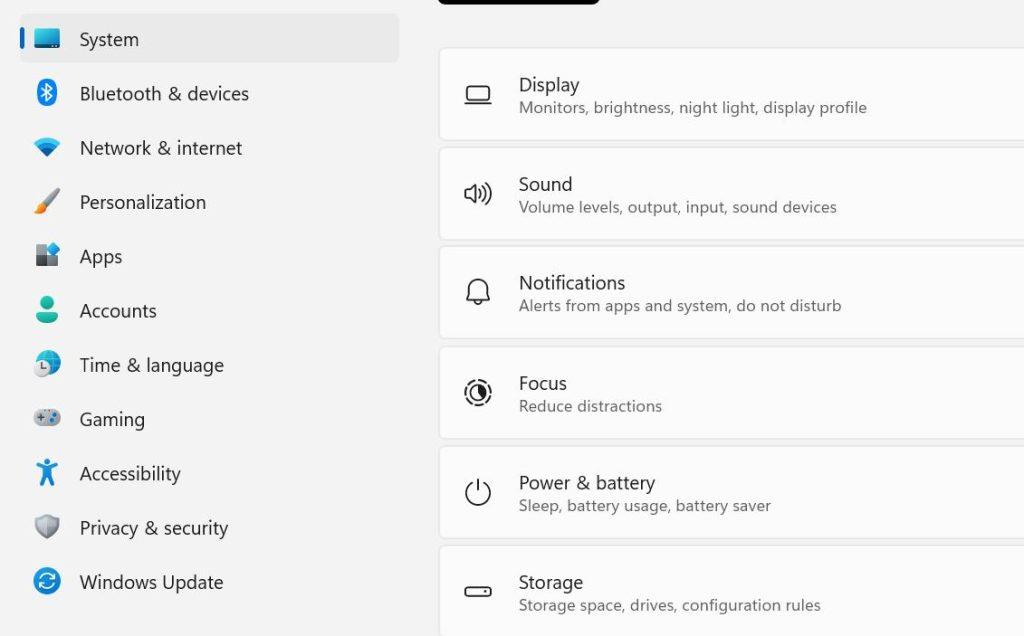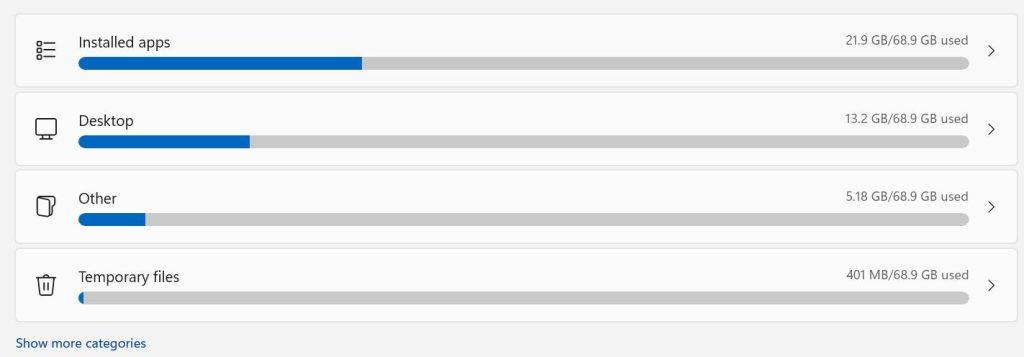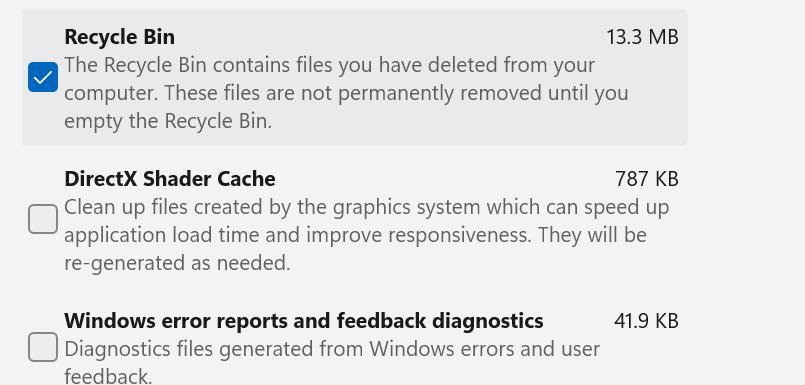Šiukšlinės pilkumas yra problema, dėl kurios apgailestauja „Windows“ vartotojai. Vartotojai negali atkurti prarastų duomenų, pasiekti šiukšlinės nustatymų ar pačios šiukšlinės. Šiame tinklaraštyje bus aptariamos problemos priežastys ir sprendimai.
Kodėl šiukšliadėžė yra pilka?
Jūsų kompiuterio šiukšlinė gali būti pilka dėl įvairių priežasčių. Žemiau pateikiami keli žinomi atvejai:
- Problemos, susijusios su vartotojo abonemento leidimais. Vykdant veiklą, susijusią su šiukšliadėže, pvz., atidarant, ištuštinant, atkuriant ir pan., kartais reikia administravimo teisių, nes jos susijusios su sistemos pakeitimais. Todėl, jei paskyroje neturite administratoriaus kredencialų, pasirinkimas gali būti pilkas ir nepasiekiamas.
- Sugadinta šiukšliadėžė. Problema taip pat gali kilti, jei kenkėjiška programa, virusai ar kita žalinga veikla pažeidžia arba sugadina šiukšlinę. Tai turi įtakos jo veikimui ir gali sugesti.
Šie veiksniai gali skirtis priklausomai nuo įrenginio. Tačiau galite išspręsti problemą naudodami kitame skyriuje aprašytus metodus.
Taip pat skaitykite: Kaip pakeisti šiukšlinės saugyklos nustatymus sistemoje „Windows 10“?
1 būdas: pakeiskite šiukšliadėžės vertę
„Windows“ registras palaiko visus „Windows“ kompiuterio programų, įrankių ir funkcijų nustatymus. Norėdami išspręsti šią problemą, turime pakeisti tam tikrus nustatymus, susijusius su šiukšliadėže.
1 veiksmas : paspauskite Win + R, kad atidarytumėte RUN langelį.
2 veiksmas: teksto lauke įveskite „Regedit“ ir spustelėkite mygtuką Gerai.
3 veiksmas : pasirodys vartotojo abonemento valdymo (UAC) raginimo langas. Paspauskite mygtuką Taip.
4 veiksmas: dabar atsidarys registro rengyklė, kurioje turėsite pereiti į toliau nurodytą kelią.
Computer\HKEY_LOCAL_MACHINE\SOFTWARE\Microsoft\Windows\CurrentVersion\Policies\NonEnum
Pastaba: aukščiau nurodytą kelią galite nukopijuoti ir įklijuoti registro rengyklės adreso juostoje, tada paspauskite klavišą Enter.
5 veiksmas: pažiūrėkite į dešinę šoninę sritį ir rasite daug registro įrašų. Raskite {645FF040-5081-101B-9F08-00AA002F954E}.
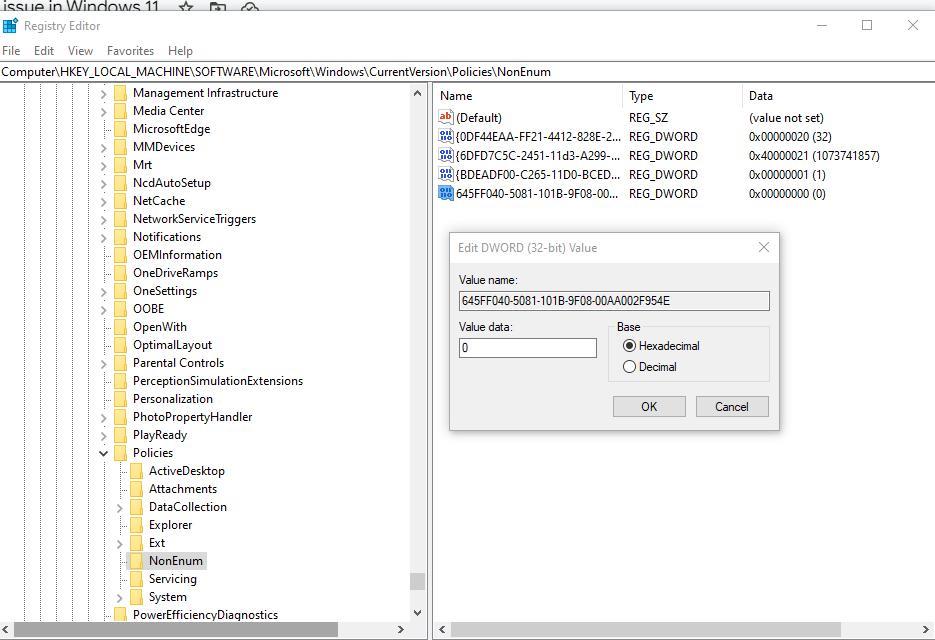
6 veiksmas : dukart spustelėkite šį įrašą ir atsidarys mažos reikšmės duomenų laukelis, kuriame turėsite įvesti 0.
7 veiksmas: spustelėkite mygtuką Gerai ir išeikite iš registro rengyklės.
8 veiksmas : iš naujo paleiskite kompiuterį, kad pakeitimai įsigaliotų.
Taip pat skaitykite: Kaip atkurti prarastos šiukšlinės piktogramą sistemoje „Windows 10“.
2 būdas: išjunkite šiukšliadėžės grupės politiką
Grupės politika leidžia ištrinti šiukšlinės simbolį iš darbalaukio. Nedelsdami išjunkite tai atlikdami toliau nurodytus veiksmus.
1 veiksmas : paspauskite Win + R, kad atidarytumėte RUN langelį.
2 veiksmas: teksto lauke įveskite „gpedit.msc“ ir paspauskite klavišą „Enter“.
3 veiksmas: eikite į šį kelią grupės strategijos redaktoriaus lange.
User Configuration\Administrative Templates\Desktop
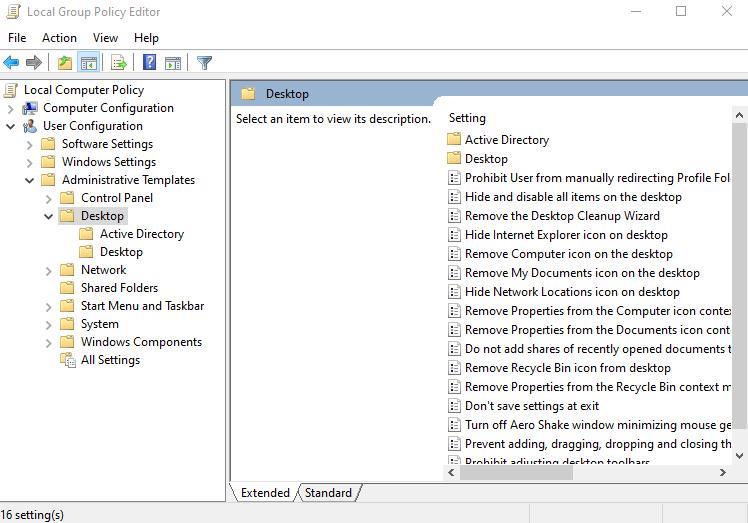
4 veiksmas: pažvelkite į dešinįjį skydelį ir raskite politiką, pažymėtą kaip „Pašalinti šiukšlinės piktogramą iš darbalaukio“.
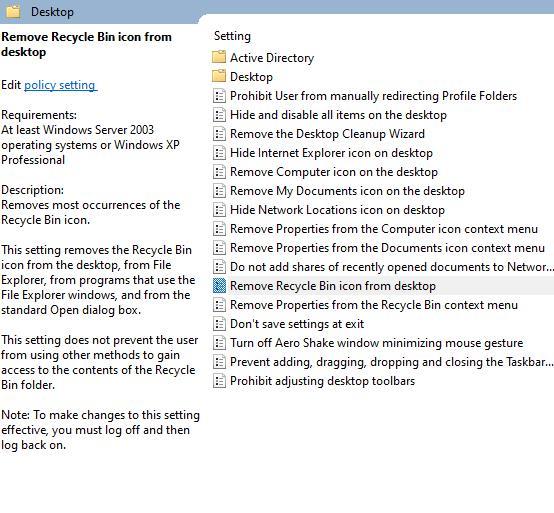
5 veiksmas: dukart spustelėkite šią politiką ir atsidarys naujas laukelis.
6 veiksmas: spustelėkite apskritą mygtuką šalia „Nekonfigūruota“.
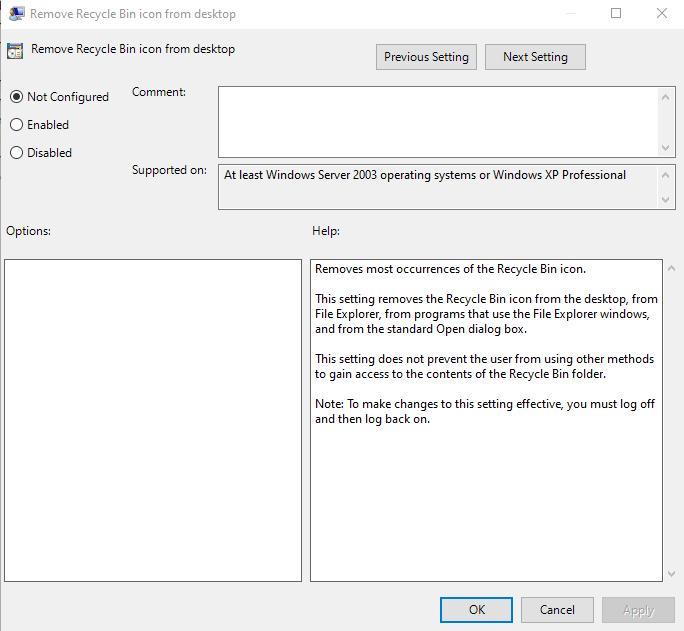
7 veiksmas : Galiausiai spustelėkite Taikyti, tada spustelėkite Gerai.
8 veiksmas: išeikite iš grupės strategijos rengyklės ir iš naujo paleiskite kompiuterį.
Taip pat skaitykite: Kaip ištaisyti šiukšliadėžę, sugadintą sistemoje „Windows 10“.
3 būdas: atlikite pakeitimus naudodami šiukšliadėžės piktogramą
Šiuo metodu pašalinsime šiukšlinės piktogramą iš darbalaukio ir dar kartą pridėsime. Štai žingsniai:
1 veiksmas: paspauskite Win + I, kad paleistumėte „Windows“ nustatymus.
2 veiksmas : kairiojoje srityje spustelėkite Personalizavimas, tada dešinėje spustelėkite Temos.
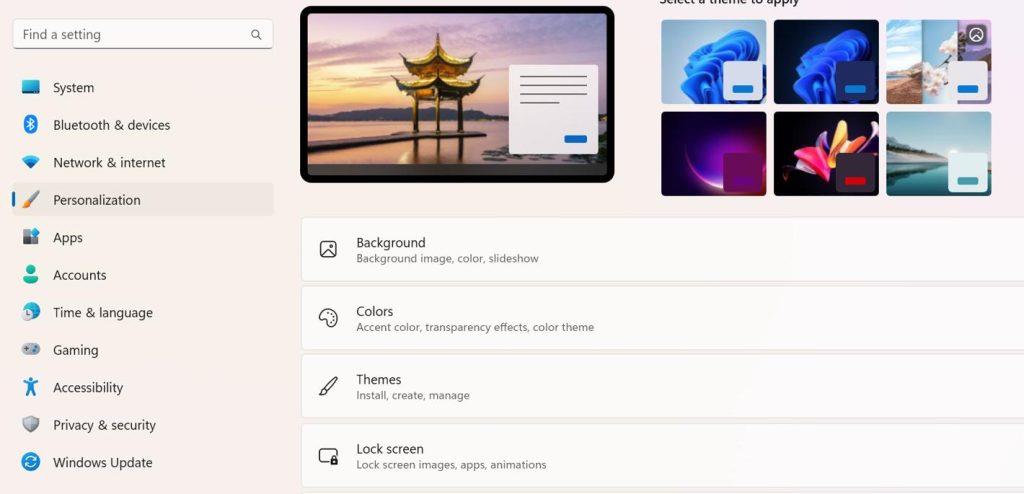
3 veiksmas: dešiniajame skydelyje slinkite žemyn ir spustelėkite darbalaukio piktogramos nustatymai.
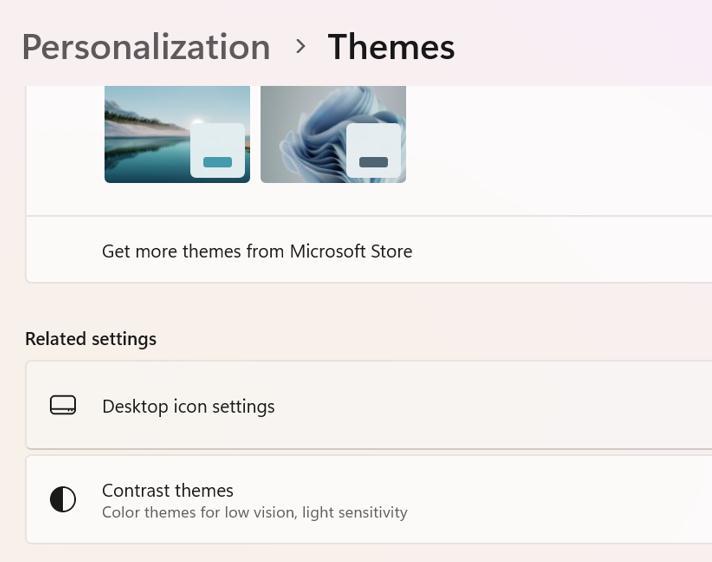
4 veiksmas: pašalinkite varnelę šalia Šiukšliadėžės ir spustelėkite Taikyti, tada Gerai.
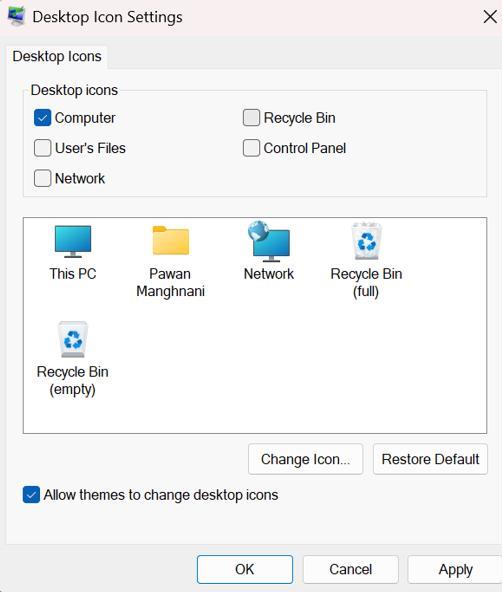
Pastaba: Tai pašalins šiukšlinės piktogramą iš darbalaukio.
5 veiksmas: dar kartą paspauskite Win + R, kad atidarytumėte RUN langelį.
6 veiksmas : įveskite „ desk.cpl ,,5 “ ir spustelėkite mygtuką Gerai.
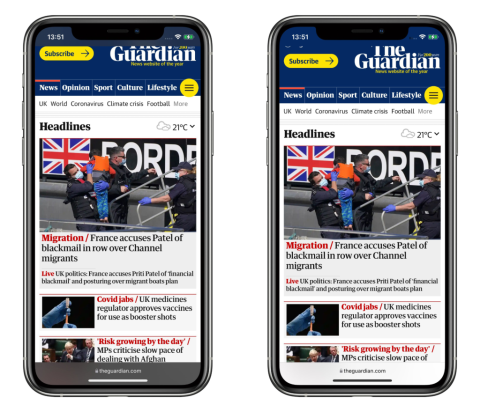
7 veiksmas: Dabar spustelėkite žymimąjį laukelį šalia šiukšliadėžės ir spustelėkite mygtuką Gerai.
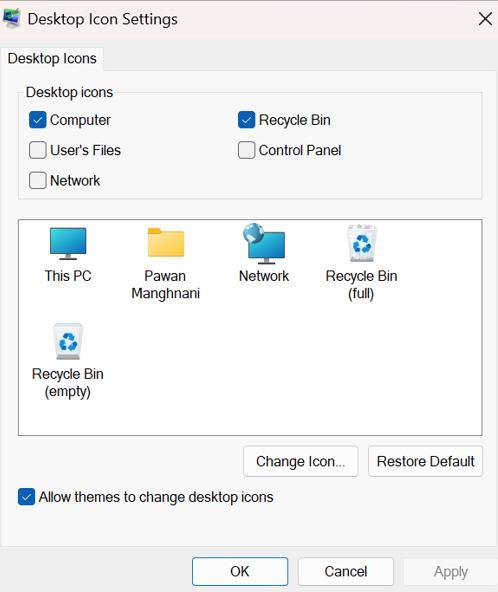
Taip pat skaitykite: Kaip apeiti šiukšliadėžę sistemoje „Windows 10“?
4 būdas: ištuštinkite šiukšliadėžę
Paskutinis veiksmas, kurį galite pabandyti, yra išvalyti šiukšliadėžę . Šiukšlinėje gali būti tam tikrų failų, kurie galėjo sukelti šią klaidą. Kadangi šiukšliadėžė yra pilka, negalėsite jos ištuštinti įprastu būdu. Štai ką reikia padaryti:
1 veiksmas: paspauskite Windows + I, kad atidarytumėte nustatymus.
2 veiksmas: kairiajame skydelyje spustelėkite skirtuką Sistema, tada dešiniajame skydelyje spustelėkite Saugykla.
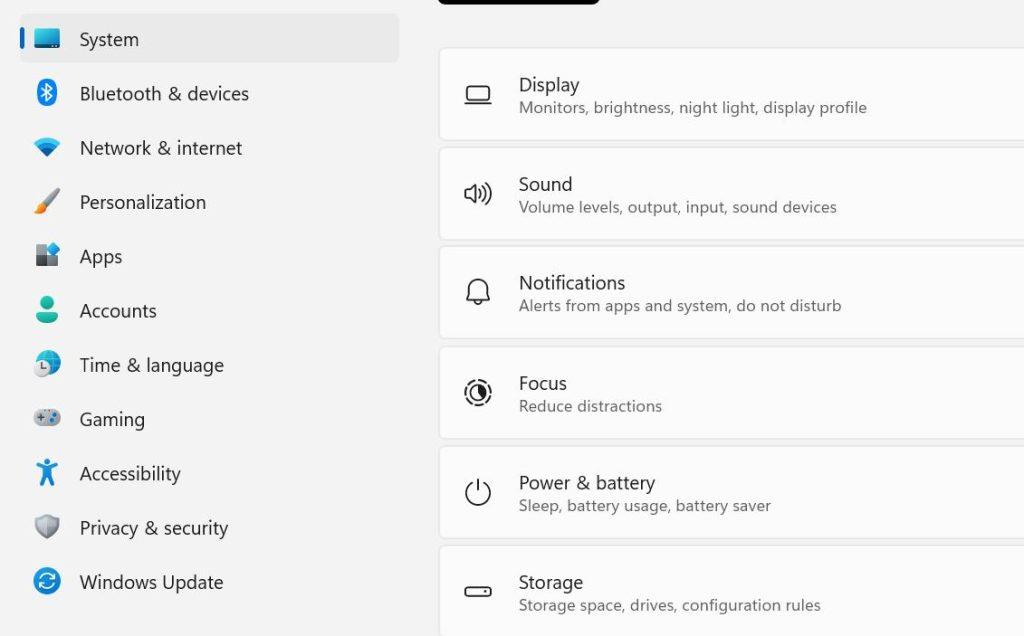
3 veiksmas: dešiniajame skyriuje spustelėkite „Laikinieji failai“.
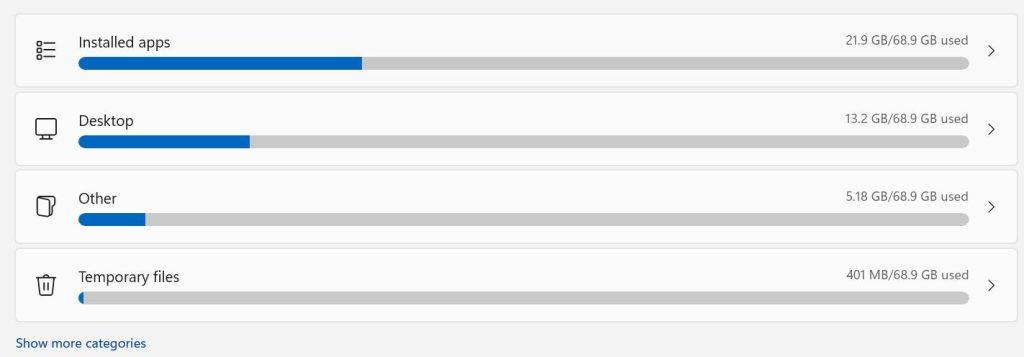
4 veiksmas: pažymėkite langelį šalia šiukšliadėžės ir spustelėkite mygtuką Pašalinti failus.
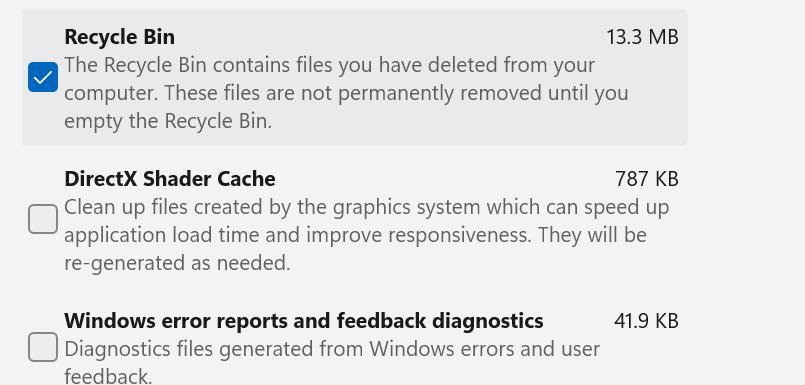
5 veiksmas : paspauskite mygtuką Tęsti.
Taip pat skaitykite: Kaip ištaisyti šiukšlinės susiejimo klaidą sistemoje „Windows 10“.
Paskutinis žodis, kaip išspręsti „Šiukšliadėžės pilkos spalvos“ problemą sistemoje „Windows 11“?
Tikimės, kad dabar galite išspręsti šiukšlinės pilkos spalvos problemą savo „Windows“ kompiuteryje atlikdami pirmiau nurodytus veiksmus. Šie ekspertų rekomenduojami metodai yra išbandyti ir išbandyti, todėl jų reikia laikytis po vieną.
Jei turite klausimų ar rekomendacijų, praneškite mums toliau pateiktose pastabose. Mums būtų malonu pateikti jums sprendimą. Dažnai skelbiame patarimus, gudrybes ir įprastų su technologijomis susijusių problemų sprendimus. Taip pat mus galite rasti „Facebook“, „Twitter“, „YouTube“, „Instagram“, „Flipboard“ ir „Pinterest“.