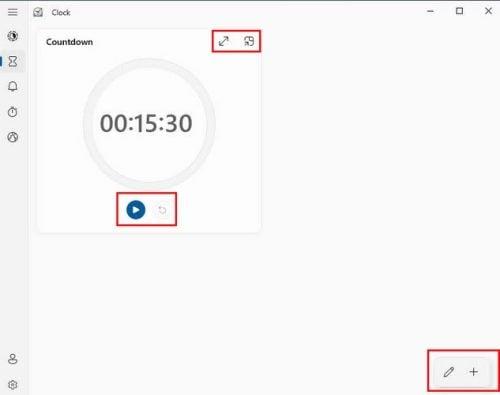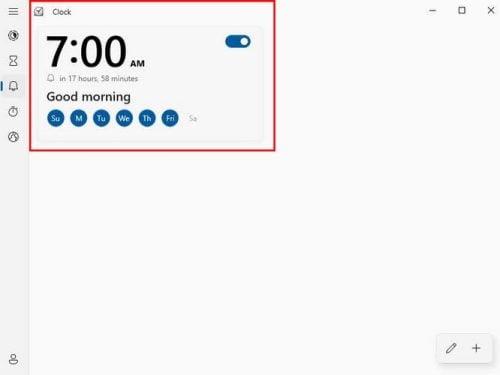Kai esate produktyvus, turite pranašumą, nes per trumpą laiką atliksite daug darbo. Tačiau kadangi įvairūs dalykai gali atitraukti jūsų dėmesį, galite nesuvokti, kiek laiko prarasite, pavyzdžiui, tikrindami WhatsApp pranešimus ar su darbu nesusijusius el. Kodėl nepasinaudojus integruotu „Windows“ laikrodžiu, jei nenorite naršyklėje įdiegti dar vienos programinės įrangos ar plėtinio? Galite stebėti, kiek laiko skiriate tam tikriems dalykams, ir nustatyti tam tikrų užduočių laiko limitą.
Kaip visiškai išnaudoti „Windows“ laikrodžio programos pranašumus
Kai kiekvienai užduočiai skiriate tam tikrą laiką, galite suprasti, kiek galite padaryti. Pavyzdžiui, galite atlikti septynis dalykus ir, jei kiekvienai užduočiai skirsite valandą, turėsite pakankamai laiko juos atlikti. Tačiau jei „Windows“ laikrodyje naudojate laikmačio parinktį , kiekvienai užduočiai galite nustatyti valandos laikmatį, kad neviršytumėte priskirto laiko.
Kai atidarysite laikmačio skyrių, vienas laikmatis bus paruoštas 15 minučių. Viršutiniame dešiniajame kampe taip pat matysite dvi piktogramas. Su rodyklėmis, nukreiptomis į abi puses, laikmatis bus didesnis. Kita piktograma prisegs laikmatį prie ekrano, kad galėtumėte tęsti darbą ir pamatyti, kiek laiko liko. Po laikmačiu pamatysite paleidimo mygtuką, kad jį paleistumėte, ir parinktį redaguoti laiką.
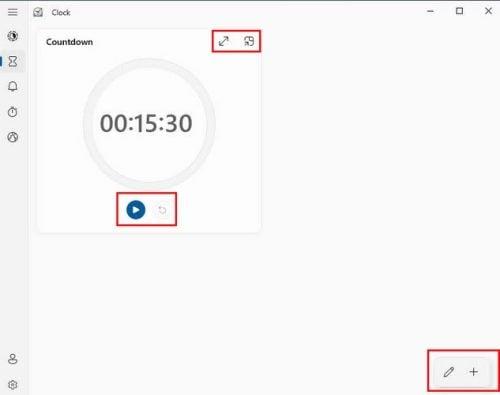
Laikmačio skyrius „Windows 11“ laikrodžio programoje
Apatiniame dešiniajame kampe esančios piktogramos leis redaguoti jau turimus laikmačius. Kai spustelėsite pieštuko piktogramą, esamos piktogramos taps pilkos. Spustelėkite norimą redaguoti laikmatį ir rodyklėmis pakeiskite laiką. Taip pat pamatysite šiukšliadėžės piktogramą, kad ją ištrintumėte. Pliuso piktograma apačioje dešinėje leidžia pridėti daugiau. Negalite perkelti laikmačių tam tikra tvarka, todėl būkite atsargūs, kurdami juos tokia tvarka, kokia jums reikia.
Nustatyti žadintuvą
Ar kartais pamirštate nustoti dirbti, nes užsiimate tuo, ką darote? Kodėl nenustačius žadintuvo, kad primintų, jog reikia pradėti viską suvynioti? Skiltyje „Aliarmas“ jau yra nustatytas vienas žadintuvas 7 val. ryto, tačiau jį galite redaguoti įjungę.
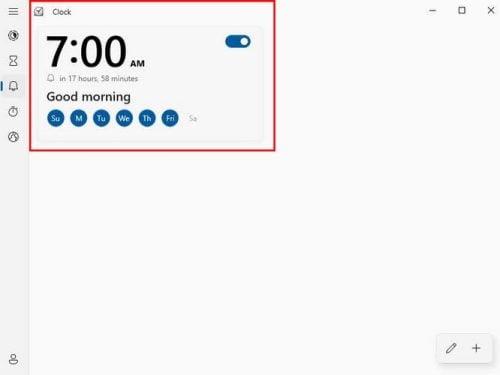
Windows žadintuvo programa
Dienos, kuriose skambės žadintuvas, yra paryškintos mėlynai, bet negalite jų redaguoti spustelėję mėlynus apskritimus. Turite pasirinkti signalą ir atlikti reikiamus pakeitimus, kai pasirodys redagavimo langas. Taip pat turėsite galimybę redaguoti ir pridėti kitą signalą. Nepamirškite, kad žadintuvui galite suteikti pavadinimą.
Chronometras
Ar turite sakyti kalbą darbe ir žinoti, kiek ji trunka? Spustelėkite laikrodžio programos laikmačio parinktį, kad galėtumėte stebėti, kiek laiko jis yra. Pamatysite piktogramas tiesiai virš chronometro, kad galėtumėte prisegti chronometrą, kad visada galėtumėte jį matyti arba padidinti. Galite sekti valandas, minutes ir sekundes. Yra net rato ir atstatymo mygtukas.
Pasaulio laikrodis
Tai puikus būdas pamatyti, koks laikas kitose šalyse, kad niekam neskambintumėte vidury nakties. Kiekvienam miestui, kurį įtraukiate į sąrašą, programa prideda ženklą žemėlapyje, kad parodytų, kur miestas yra pasaulio žemėlapyje. Laikrodis taip pat parodys, kiek valandų yra už miesto ar į priekį nuo jūsų vietos.
Apatiniame dešiniajame kampe matysite tris piktogramas. Vienas leidžia pridėti kitą užraktą, kitas leidžia juos redaguoti, o paskutinis leidžia palyginti visus sąraše esančius miestus. Galite palyginti tokius dalykus kaip oras arba tai, kuriuose miestuose patekėjo saulė.
Fokusavimo režimas
Taip pat yra galimybė naudoti Focus Assist . . Tai dar vienas integruotas įrankis, kurį galite naudoti norėdami atlikti darbus ir priversti kompiuterį atlikti tokius veiksmus, kaip išjungti pranešimus. Taip pat galite pridėti „Spotify“ paskyrą ir prisijungti naudodami „Microsoft“ paskyrą, kad pamatytumėte darbų sąrašą.
Papildoma literatūra
Kol kalbame apie laikrodžius, čia yra keletas su laikrodžiu susijusių straipsnių, kuriuos galbūt norėsite perskaityti. Pavyzdžiui, galite perskaityti, kaip pakeisti „Android 12“ užrakto ekrano laikrodį . Be to, kadangi nė viena programa nėra tobula, pateikiamas straipsnis apie tai, kaip pataisyti laikrodžio programą, kai ji neveikia .
Jei esate „Linux“ naudotojas, galite pamatyti, kaip užrakinimo ekrane galite rodyti laikrodį ir pranešimą apie išvykimą . Norėdami baigti, galite perskaityti apie bazinį laikrodį ir padidinimo laikrodį ir kas jie yra.
Išvada
Nereikia įdiegti kitos programos, kad galėtumėte naudoti įrankius ir būti produktyvesni. „Windows“ laikrodžio programoje yra keletas parinkčių, kurias galite naudoti ir kurios gali padėti jums žinoti viską. Galite naudoti chronometrą, laikmatį, fokusavimo pagalbą ir pasaulio laikrodį. Jie yra patogūs įrankiai, padedantys sutvarkyti savo laiką. Kuo naudingas laikrodis? Pasidalykite savo mintimis toliau pateiktuose komentaruose ir nepamirškite pasidalinti straipsniu su kitais socialinėje žiniasklaidoje.