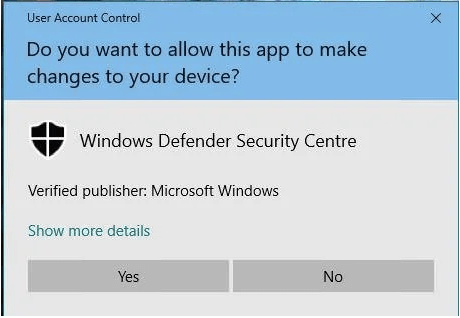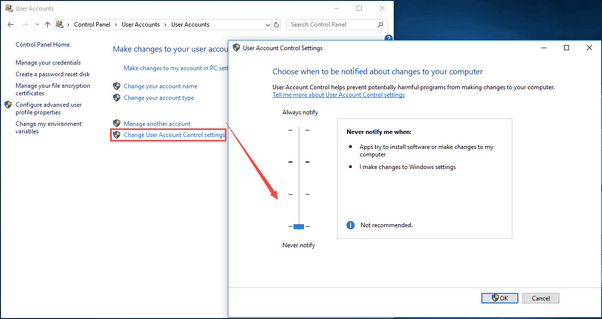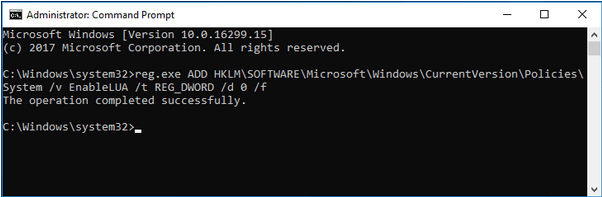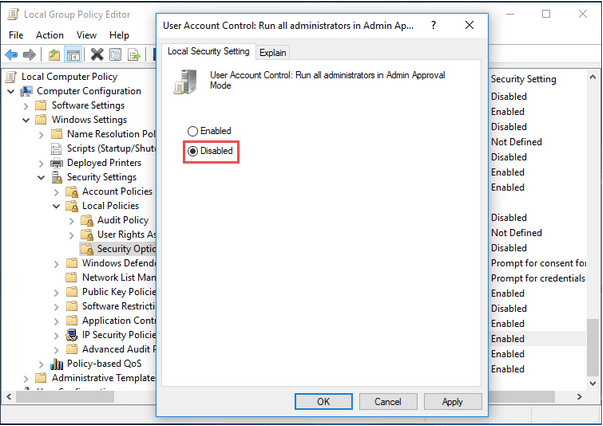Naudodami „Windows 10“ turėjote matyti pranešimą „Ar norite leisti šiai programai atlikti pakeitimus jūsų įrenginyje“, po kurio yra dvi parinktys: Taip arba Ne.
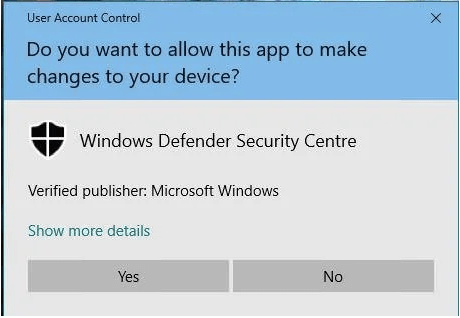
Na, tai yra pagrindinis vaidmuo, kurį atlieka UAC (vartotojo abonemento valdymas), kuris neleidžia trečiųjų šalių programoms užkrėsti jūsų įrenginio paslėpta kenkėjiška programa ar virusu. UAC yra gana naudingas saugumo požiūriu. Kai tik pasirodys šis pranešimas, UAC jūsų įrenginyje sukuria saugią aplinką, kuri neleidžia trečiosios šalies programinei įrangai keisti sistemos nustatymų.
Taip pat skaitykite: Kaip naudoti „Windows“ naujinimą ir saugos nustatymus „Windows 10“?
Tačiau yra keletas apgailėtinų situacijų, kai UAC gali neleisti tam tikroms programoms veikti jūsų įrenginyje, todėl jums nelieka teisingo pasirinkimo, kaip tik išjungti UAC.
Sužinokime viską apie tai, kas yra UAC, kaip jį išjungti ir kodėl tai svarbu jūsų įrenginio saugai.
Kas yra UAC?
Taigi, prieš aptardami kelis būdus, kaip išjungti UAC sistemoje „Windows 10“, susipažinkime su šiuo terminu. UAC (vartotojo abonemento valdymas) yra esminis „Windows“ saugos sistemos komponentas. Bet kokia kenkėjiška programa ar virusas, kuris bando patekti į jūsų įrenginį, UAC neleidžia trečiųjų šalių programoms atlikti pakeitimų jūsų įrenginyje. Bet jei retomis aplinkybėmis jaučiate norą išjungti šį saugos komponentą, galite lengvai tai padaryti atlikę kelis sistemos nustatymų pakeitimus.
Taip pat skaitykite: Kaip pakeisti vartotojo abonemento tipą sistemoje „Windows 10“.
Kaip išjungti UAC (vartotojo abonemento valdymą) sistemoje „Windows 10“?
Išvardysime keturis skirtingus būdus, kaip išjungti UAC sistemoje „Windows 10“.
# 1 Per valdymo skydelį
Paleiskite meniu Pradėti paieškos laukelį, įveskite „Control Panel“ ir paspauskite Enter.
Valdymo skydo lange bakstelėkite „Vartotojo abonementai“. Pasirinkite „Keisti vartotojo abonemento valdymo nustatymus“.
Ekrane pasirodys naujas langas, pavadintas „Vartotojo abonemento valdymo nustatymai“. Vilkite slankiklį į apačią, kur parašyta „Niekada nepranešti“.
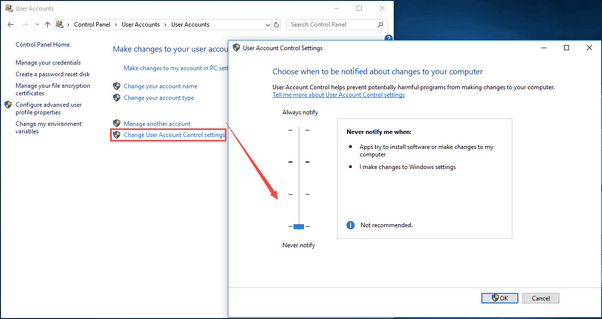
Norėdami išsaugoti naujausius pakeitimus, paspauskite mygtuką „Gerai“.
Išjungę vartotojo abonemento valdymą, niekada negausite jokių įspėjimų, kai naudojate ar diegsite bet kokią naują trečiosios šalies programą.
# 2 per komandinės eilutės terminalą
Kitas būdas išjungti UAC yra komandų eilutės terminalas. Atlikite šiuos greitus veiksmus, kad atliktumėte būtinus įrenginio saugos pakeitimus.
Paleiskite meniu Pradėti paieškos laukelį, įveskite „Command Prompt“, dešiniuoju pelės mygtuku spustelėkite jo piktogramą ir pasirinkite „Vykdyti kaip administratorių“.
Į komandinės eilutės terminalas, įveskite šią komandą ir paspauskite Enter, kad jį vykdyti.
reg.exe ADD HKLM\SOFTWARE\Microsoft\Windows\CurrentVersion\Policies\System /v EnableLUA /t REG_DWORD /d 0 /f.
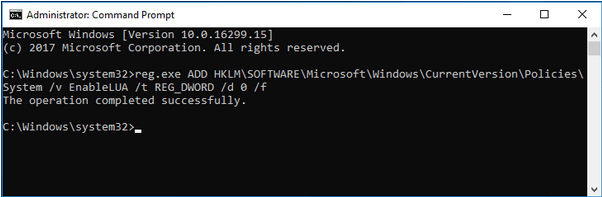
Kai komanda bus įvykdyta, išeikite iš visų langų ir iš naujo paleiskite įrenginį.
Taip pat skaitykite: Kaip nustatyti ir naudoti tėvų kontrolę sistemoje „Windows 10“.
3 per grupės strategijos rengyklę
Grupės strategijos rengyklė yra esminis „Windows“ OS komponentas, leidžiantis valdyti vartotojo abonementą ir susijusius nustatymus. Norėdami išjungti UAC sistemoje „Windows 10“ naudodami grupės strategijos rengyklę, atlikite šiuos greitus veiksmus.
Paspauskite Windows + R klavišų kombinaciją, kad atidarytumėte dialogo langą Vykdyti. Teksto laukelyje įveskite „Gpedit“, paspauskite „Enter“.
Grupės strategijos rengyklės lange eikite į šią vietą:
Kompiuterio konfigūracija > „Windows“ nustatymai > saugos nustatymai > vietinė politika > saugos parinktys.
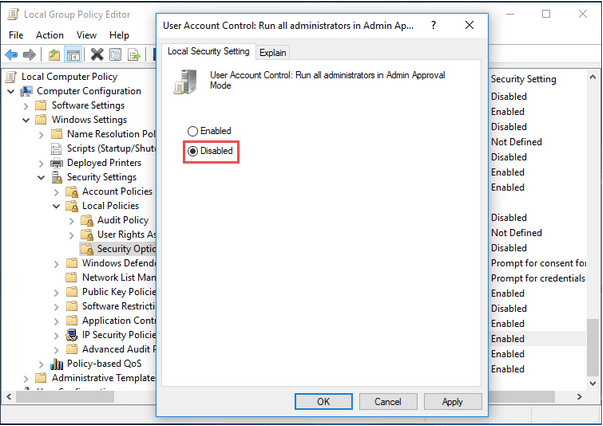
Slinkite žemyn langu, kad surastumėte „Vartotojo abonemento valdymas: paleiskite visus administratorius administratoriaus patvirtinimo režimu“. Dukart bakstelėkite šį failą, kad atidarytumėte jo ypatybes.
Bakstelėkite parinktį „Išjungta“. Norėdami išsaugoti naujausius pakeitimus, paspauskite mygtuką Gerai ir Taikyti.
# 4 Per registro rengyklę
Kitas būdas išjungti UAC yra naudoti registro rengyklę sistemoje Windows . Atlikę keletą greitų pakeitimų registre, galite lengvai išjungti UAC sistemoje „Windows 10“.
Paspauskite Windows + R klavišų kombinaciją, kad atidarytumėte dialogo langą Vykdyti. Teksto laukelyje įveskite „Regedit“, paspauskite „Enter“, kad atidarytumėte registro rengyklę.
Registro rengyklės lange eikite į šį kelią:
HKEY_LOCAL_MACHINE\SOFTWARE\Microsoft\Windows\CurrentVersion\Policies\System
Dešinėje lango pusėje ieškokite failo pavadinimu „Įgalinti LUA“. Dukart bakstelėkite jį. Reikšmės duomenų teksto laukelyje nustatykite reikšmę kaip 0. Atlikę spustelėkite Gerai.
Išeikite iš visų langų ir iš naujo paleiskite įrenginį.
Taip pat skaitykite: Kaip sukurti atsarginę kopiją, atkurti ir redaguoti failus naudojant registro rengyklę „Windows 10“?
Išvada
Štai keli būdai, kaip išjungti UAC sistemoje „Windows 10“, naudojant valdymo skydelį, komandų eilutę, grupės strategijos rengyklę ir registro rengyklę. Galite naudoti bet kurį iš šių būdų, kad išjungtumėte UAC savo įrenginyje. Jei turite kitų klausimų ar pagalbos, užduokite klausimus toliau nurodytoje komentarų erdvėje!