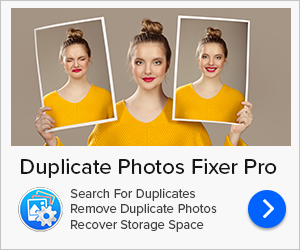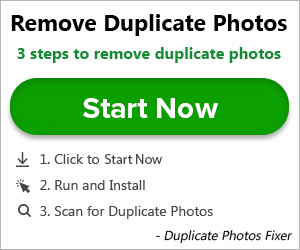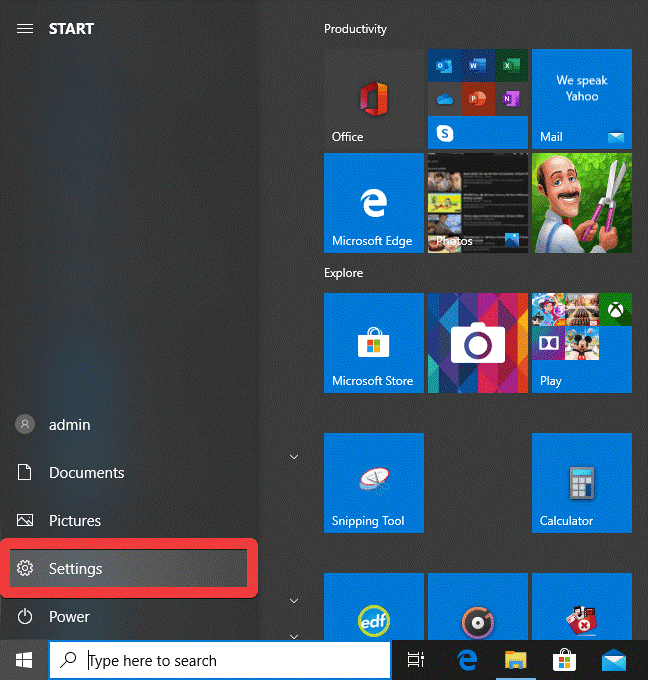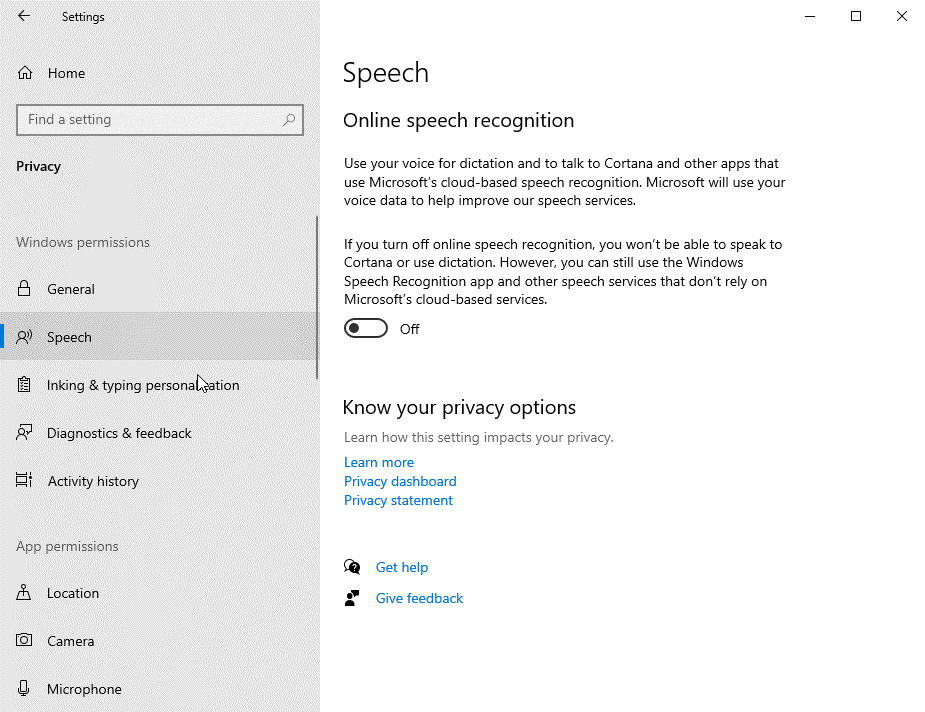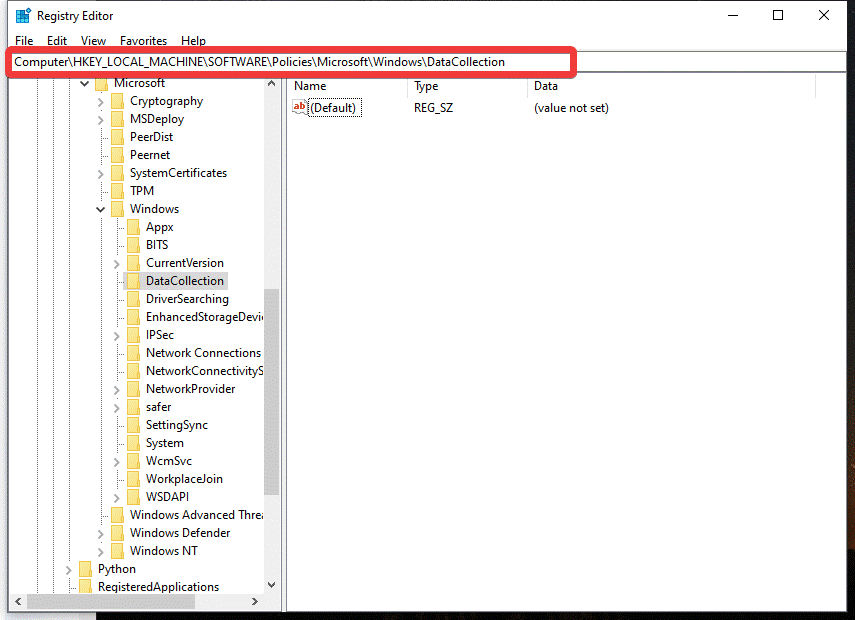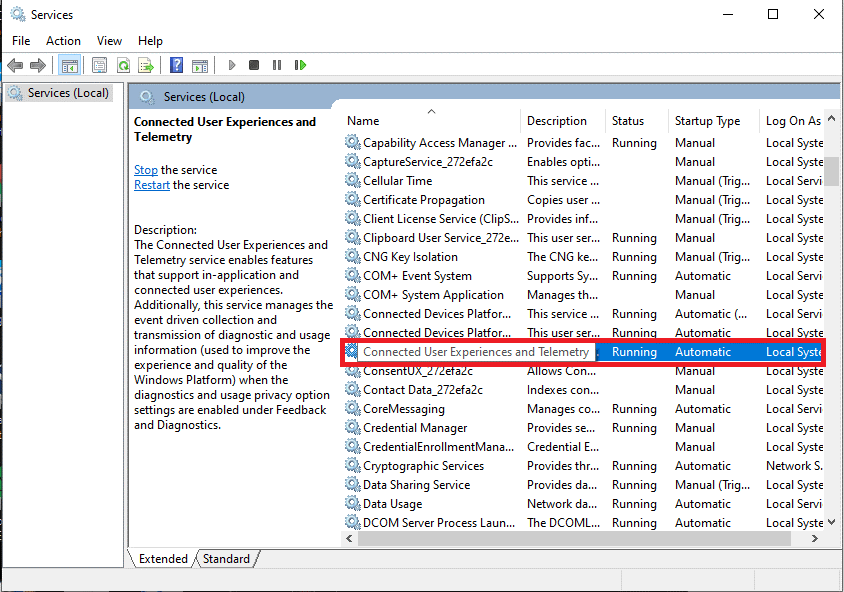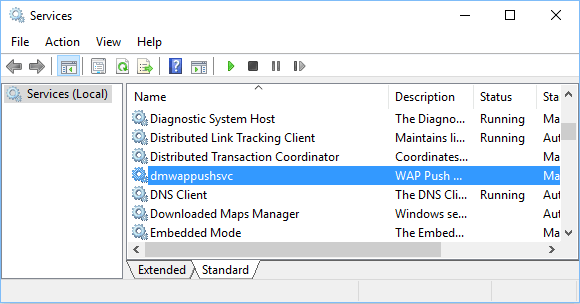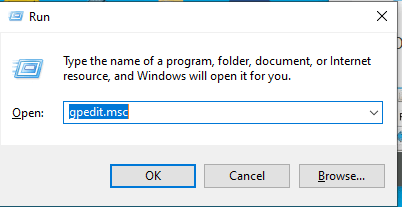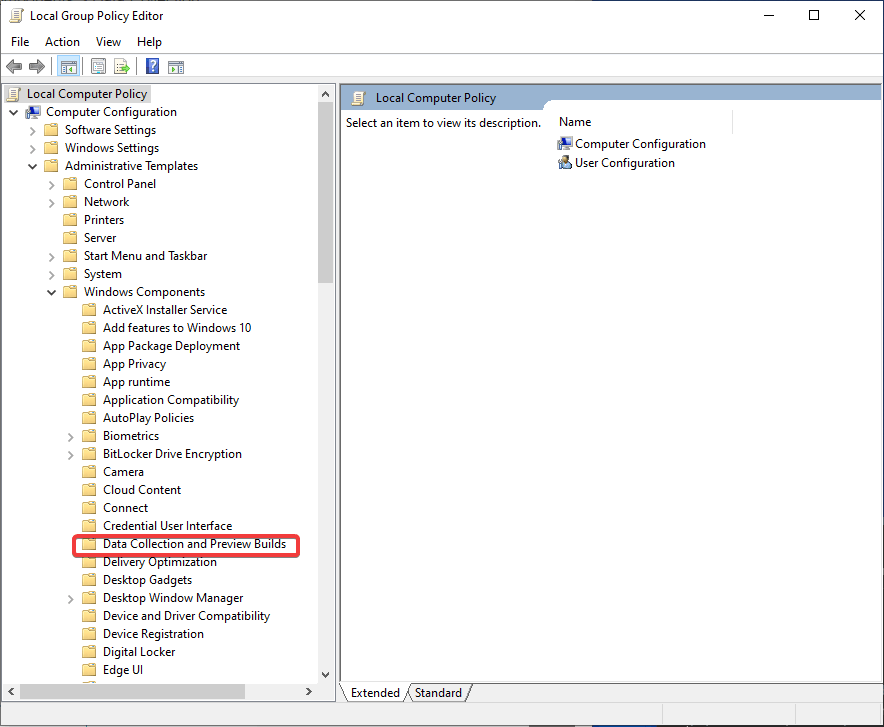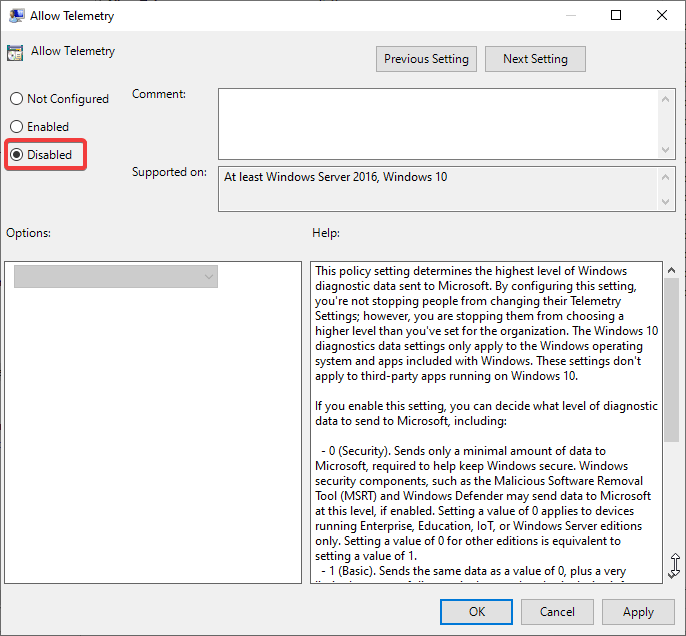Kas yra „Windows“ telemetrija? Kaip galime išjungti telemetriją ir duomenų rinkimą sistemoje „Windows 10“, kad išlaikytume privatumą? Šiame straipsnyje mes jus mokysime viso proceso metu.
„Microsoft“ teigimu:


„ Windows telemetrija yra svarbūs techniniai duomenys iš Windows įrenginių apie įrenginį ir tai, kaip veikia Windows ir susijusi programinė įranga. Jis naudojamas šiais būdais:
5 būdai, kaip išjungti telemetriją ir duomenų rinkimą sistemoje „Windows 10“.
Kai atnaujiname savo kompiuterį į „Windows 10“ arba įdiegiame naują „Windows 10“, telemetrijos ir duomenų rinkimo funkcija įjungiama. Kadangi tai įjungta automatiškai, ji renka visų rūšių naudotojų veiklą ir siunčia ją „Microsoft“.
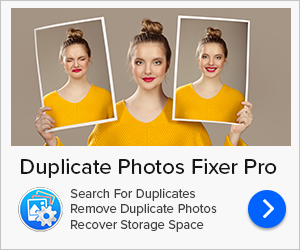
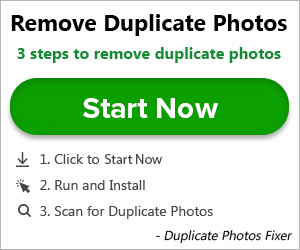
Nors „Microsoft“ teigia, kad surinkti duomenys tik pagerina bendrą vartotojo patirtį ir „Windows“ funkcionalumą, vartotojai labiau nerimauja dėl savo privatumo, o duomenų pažeidimų skaičius visame pasaulyje privertė vartotojus būti ypač atsargiems dėl savo duomenų privatumo.
Kadangi vartotojai nori, kad jų duomenys būtų saugūs, jie turi išjungti šią funkciją. Deja, „ Microsoft “ nepateikė tiesioginio būdo, kaip jį išjungti. Tačiau jame yra keletas parinkčių, kaip išjungti telemetrijos ir diagnostinių duomenų rinkimą integruotoje nustatymų programoje. Aptarsime, kaip išjungti telemetriją „Windows 10“ toliau pateiktais metodais.
Štai 5 būdai, kaip išjungti „Windows 10“ telemetriją:
1 būdas. Nustatykite diagnostikos ir naudojimo duomenis į pagrindinius:
Naudodami šią parinktį galite apriboti vartotojo duomenų rinkimą sistemoje "Windows 10"; jis neišjungia telemetrijos ir duomenų rinkimo.
1 veiksmas: spustelėkite mygtuką Pradėti, tada spustelėkite piktogramą Nustatymai .
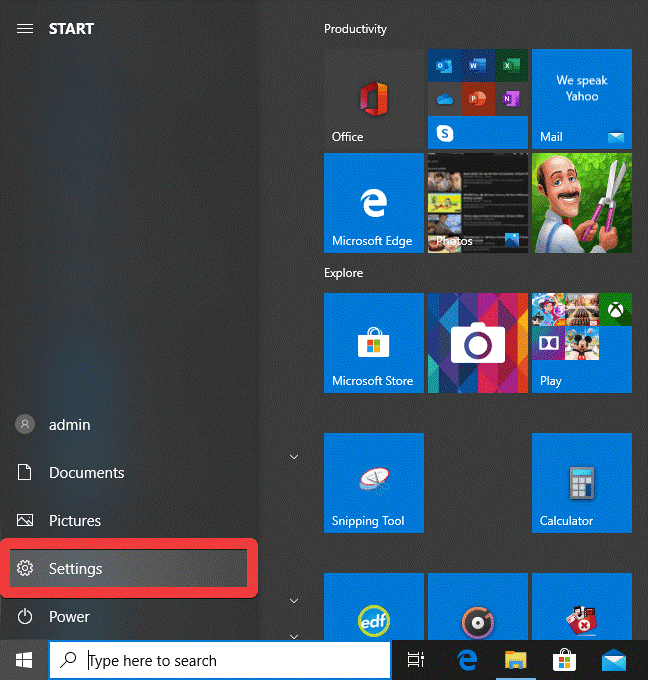
2 veiksmas: Nustatymų lange spustelėkite Privatumas .
3 veiksmas: kitame lange kairiajame skydelyje spustelėkite skirtuką Diagnostika ir atsiliepimai, tada nustatykite Diagnostikos ir naudojimo duomenis į Pagrindiniai.
Tai padarius bus apriboti į Windows siunčiami duomenys ir taip sumažės vartotojų duomenų įsilaužimas.
Tame pačiame skirtuke Privatumas matysite daugiau parinkčių, kaip išjungti telemetriją sistemoje „Windows 10“, kad sustabdytumėte duomenų rinkimą.
- Dabar eikite į Veiklos istoriją ir išjunkite čia rodomas parinktis. Atžymėkite laukelius – Išsaugoti mano veiklos istoriją šiame įrenginyje ir Siųsti mano veiklos istoriją „Microsoft“ .
- Dabar eikite į rašalo ir rašymo personalizavimą, čia išjunkite įvesties pasiūlymų perjungimo jungiklį.
- Panašiai eikite į „Speech“ ir išjunkite perjungimo jungiklį, kad retkarčiais „Microsoft“ nepateiktumėte balso pavyzdžio.
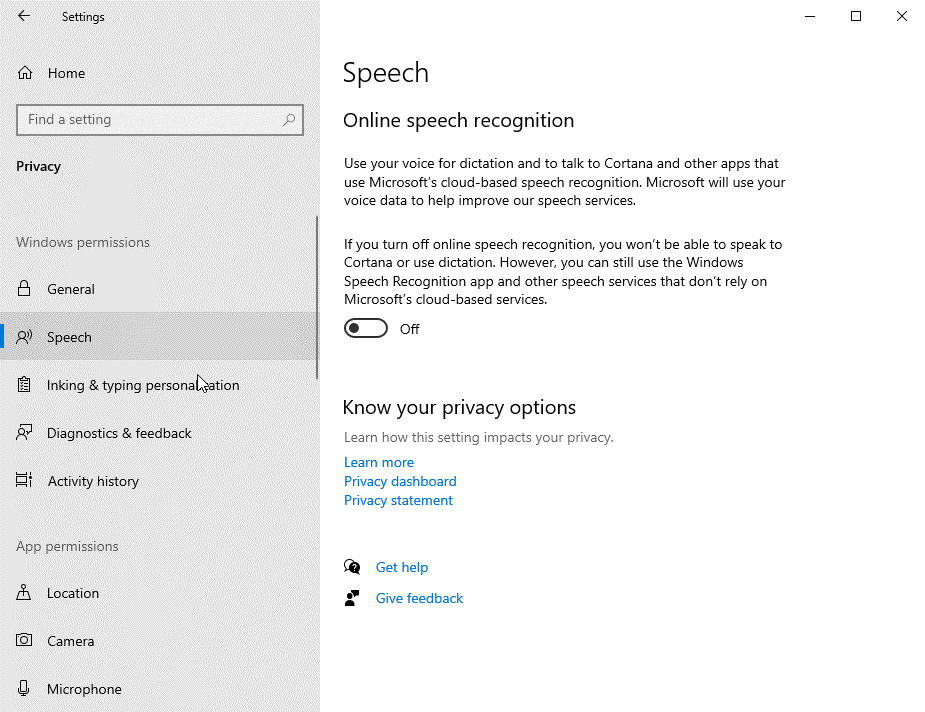
Taip pat skaitykite: 3 greiti būdai, kaip ištrinti išsaugotą „WiFi“ tinklą sistemoje „Windows 10“.
2 būdas. Išjunkite telemetriją ir duomenų rinkimą sistemoje Windows 10 naudodami registro rengyklę:
Jei nenorite teikti jokios informacijos Microsoft, galite atlikti toliau nurodytus veiksmus, kad išjungtumėte telemetriją ir duomenų rinkimą.
Pastaba: rekomenduojame nekeisti jokių registro įrašų, nes jie susiję su Windows arba svarbiais sistemos failais . Jei turite neteisingai pakeistą registrą , tai gali sukelti nenumatytų problemų. Jei nuspręsite tai tęsti, pasidarykite atsarginę registro kopiją. Atidarykite registro rengyklę ir spustelėkite Failas> Eksportuoti. Išsaugokite failą tokioje vietoje, kurią vėliau lengva rasti kompiuteryje. Norėdami atkurti registrą, eikite į Failas> Eksportuoti ir spustelėkite tą patį failą.
Todėl būkite labai atsargūs naudodami registro rengyklę. Galite atlikti toliau nurodytus veiksmus.
1 žingsnis; Įveskite Regedit į Windows 10 paieškos laukelį ir paspauskite Enter. Arba paspauskite Windows klavišą + R, kad paleistumėte komandą, įveskite regedit ir spustelėkite Gerai.
2 veiksmas: eikite į šiuos medžius iš indaujos srities,
HKEY_LOCAL_MACHINE\SOFTWARE\Policies\Microsoft\Windows\DataCollection.
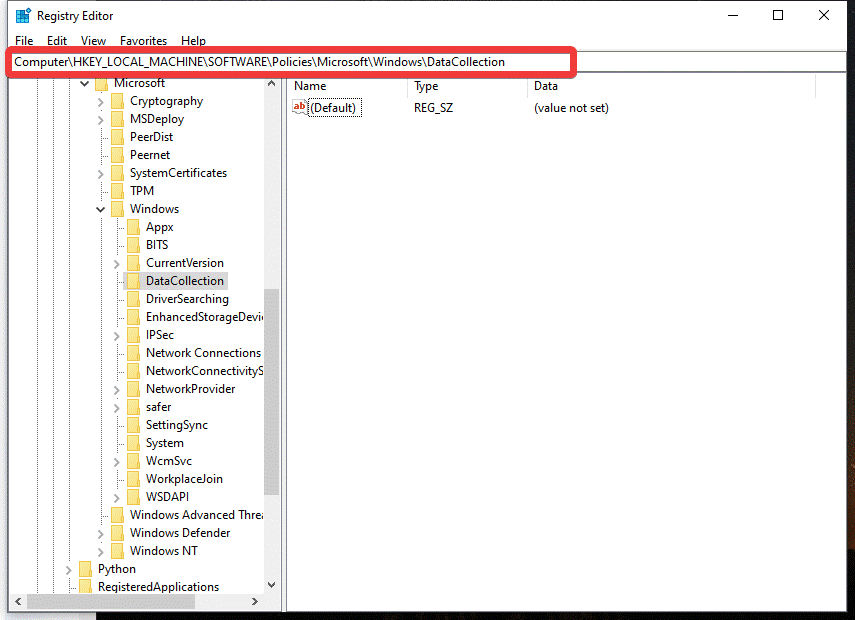
3 veiksmas: dešiniajame skydelyje dešiniuoju pelės mygtuku spustelėkite vietą ir eikite į Naujas, pasirinkite DWORD reikšmę (32 bitų). Pavadinkite jį AllowTelemetry.
- Dukart spustelėkite AllowTelemetry ir nustatykite reikšmę į 0 ir spustelėkite Gerai.
Pastaba: atkreipkite dėmesį, kad mes išbandėme tai savo Windows 10 kompiuteryje 64 bitų, 3 pakeitimų paketu ir išjungdami telemetriją nepastebėjome jokio neigiamo poveikio kompiuterio našumui.
Taip pat skaitykite: Kaip atsikratyti nepageidaujamų ir laikinųjų failų sistemoje „Windows 10“.
3 būdas. Išjunkite prisijungusio vartotojo patirtį ir telemetrijos paslaugą:
Kai išjungsite telemetriją ir duomenų rinkimą naudodami registro rengyklę , turite IŠJUNGTI „Connected User Experience“ ir „dmwappushsvc“ paslaugas. Tai būtina norint visiškai išjungti telemetriją „Windows 10“ kompiuteryje. Norėdami tai padaryti, atlikite toliau nurodytus veiksmus.
1 veiksmas: paspauskite Windows + R klavišus, kad atidarytumėte komandų vykdymo langą. Lange Vykdyti komandą įveskite services.msc ir spustelėkite mygtuką Gerai.
2 veiksmas: Paslaugų lange slinkite žemyn ir dukart spustelėkite Connected User Experiences and Telemetry.
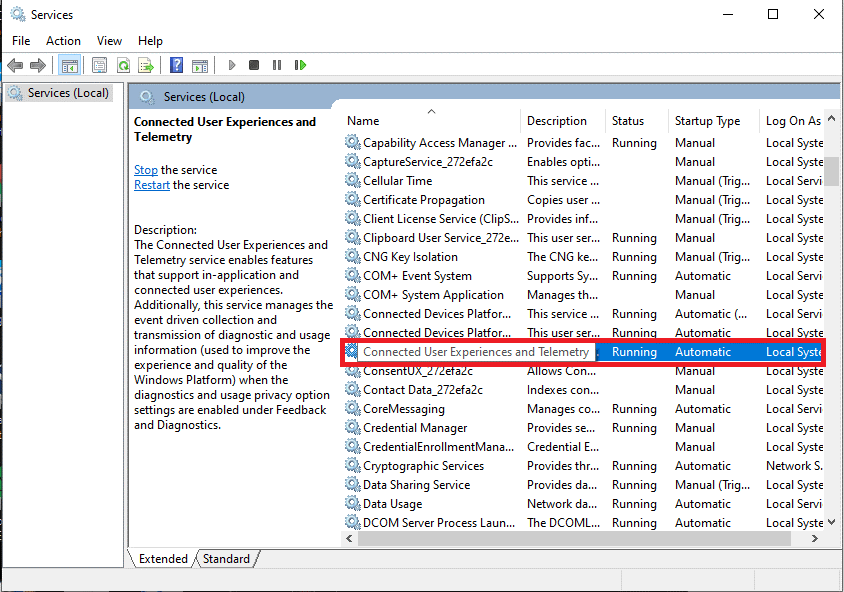
3 veiksmas: kitame ekrane išjunkite prijungtų naudotojų patirtį ir telemetriją nustatydami paleisties tipą į Išjungta . Dabar spustelėkite Taikyti, kad atliktumėte pakeitimus.
4 veiksmas: Dabar paslaugų lange suraskite kitą paslaugą pavadinimu dmwappushsvc paslauga ir dukart spustelėkite ją.
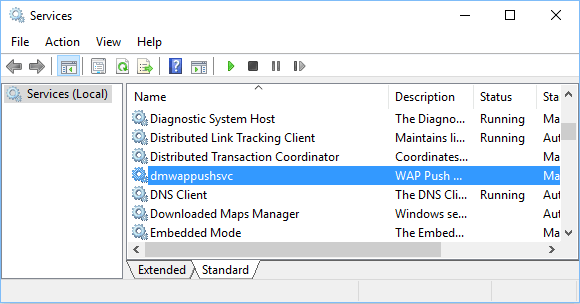
5 veiksmas: čia išjunkite dmwappushsvc paslaugą nustatydami paleisties tipą į Išjungti ir spustelėkite Taikyti.
Taip pat skaitykite: Kaip sukurti atkūrimo tašką „Windows 10“, „8“ ir „Windows 7“.
4 būdas: grupės strategijos naudojimas
1 veiksmas: atidarykite grupės strategiją naudodami paleisties komandą. Paspauskite Windows klavišą + R, kad atidarytumėte komandą Vykdyti ir įveskite gpedit.msc. Spustelėkite Gerai arba paspauskite Enter.
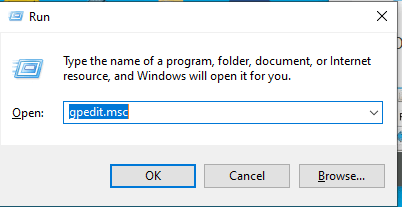
2 veiksmas: atidaromas naujas langas, pavadintas Vietinės grupės strategijos redaktorius. Čia gali tekti ieškoti –
Computer Configuration> Administrative Templates> Windows Components> Data collection and Preview Builds.
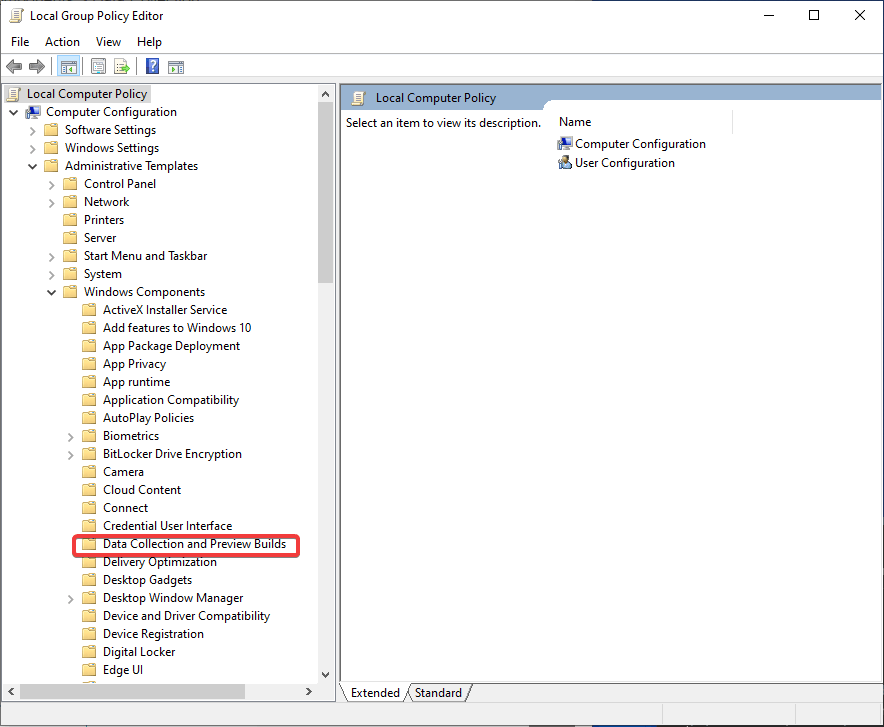
3 veiksmas: Dukart spustelėkite Duomenų rinkimo ir peržiūros kūrimą ir dešinėje srityje pamatysite parinktis. Dabar dukart spustelėkite Leisti telemetriją.

4 veiksmas: Skiltyje Leisti telemetriją spustelėkite parinktį Išjungta . Norėdami pritaikyti pritaikytus pakeitimus, spustelėkite Taikyti .
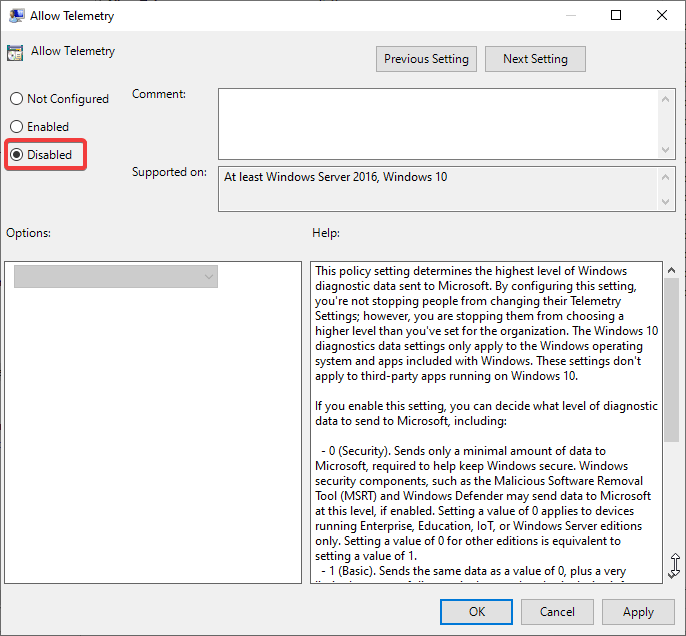
5 būdas: užduočių planuoklio naudojimas
1 veiksmas: atidarykite meniu Pradėti ir paieškos juostoje įveskite Task Scheduler. Spustelėkite parinktį, kuri pasirodys meniu.
2 veiksmas: šiame skirtuke eikite į
Task Scheduler Library>Microsoft>Windows>Customer Experience Improvement Program.
3 veiksmas: Dešiniuoju pelės mygtuku spustelėkite užduotį, pavadintą Konsolidatorius, ir išjunkite ją. Pakartokite procesą atlikdami visas kitas šiame skyriuje paminėtas užduotis.
Taigi, jei naudojate „Windows 10“, galite taikyti šiuos metodus, norėdami nustatyti, kad duomenų rinkimas būtų minimalus arba visiškai išjungtas telemetrijos ir duomenų rinkimo funkcijomis „Windows 10“ kompiuteryje.