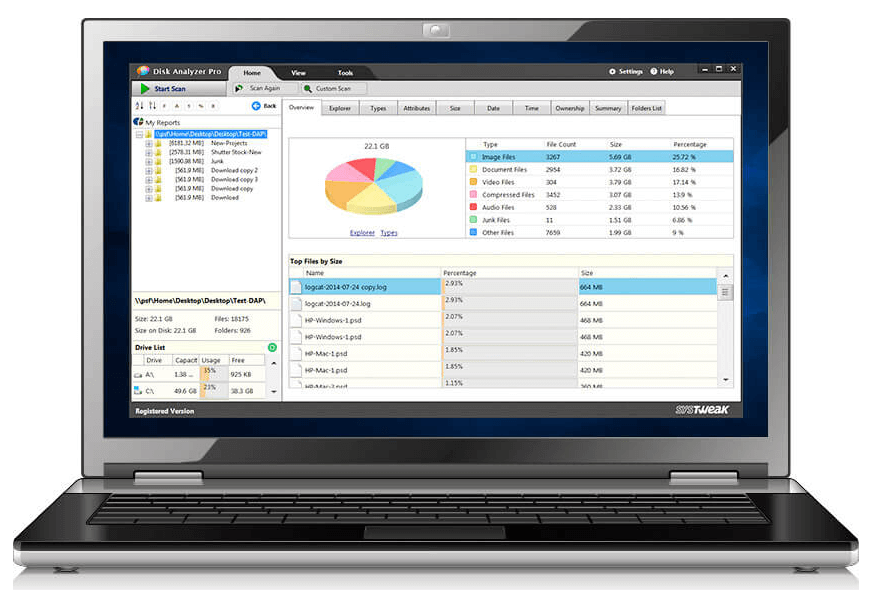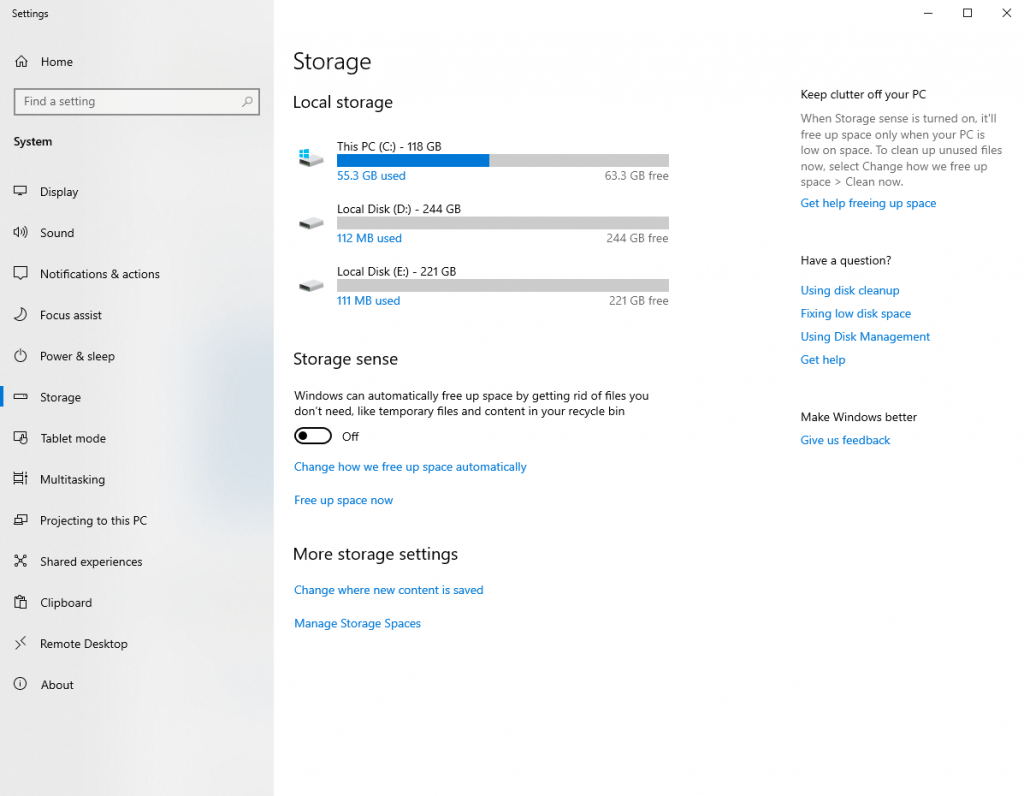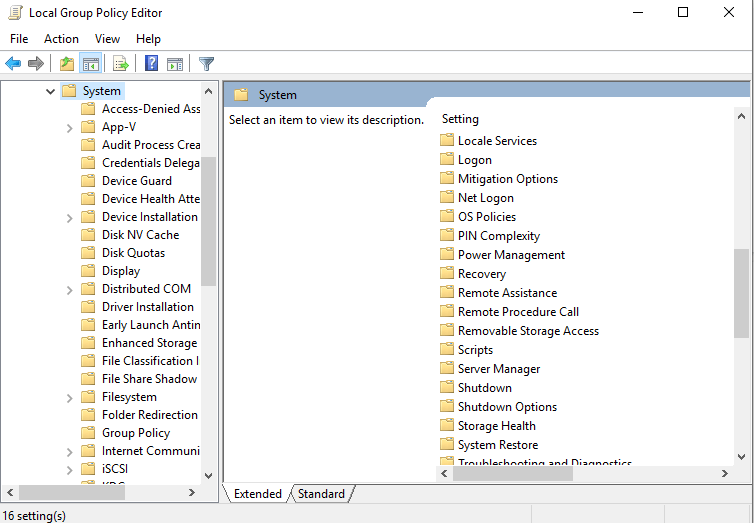„Windows 10“ neabejotinai yra pakankamai protinga, kad galėtų valdyti kompiuterio saugyklos vietą. Jis gali automatiškai pašalinti elementus iš šiukšliadėžės, ištrinti laikinus failus ir stebėti disko vietos prieinamumą. Visa tai vyksta naudojant „Storage Sense“ funkciją. Prieš pradėdamas išjungti saugyklos jausmą sistemoje „Windows 10“, trumpai pažvelkite į pačią „Storage sense“ sąvoką.
Kas yra Storage Sense?
Saugyklos jausmą galima vadinti išmaniąja „Windows“ integruota funkcija, kuri gali atpažinti, ar tam tikri aplankai yra užgriozdinti laikinais failais ar kitokiu šlamštu. Saugojimo pojūtis žino, kad jų pašalinimas nepakenks esamiems failams ir atlaisvins vietos būsimam saugojimui.
Žurnalo failai, laikinieji interneto failai, atsisiųstų programų failai, „Windows“ klaidų pranešimų failai, talpykla, laikinieji naujinimai ir klaidų iškelties failai yra keletas pavadinimų, kurie automatiškai pašalinami dėl jų sukuriamos netvarkos.
Arba taip pat galite labai išsamiai sužinoti, kas vyksta jūsų diske, naudodami Disk Analyzer Pro .
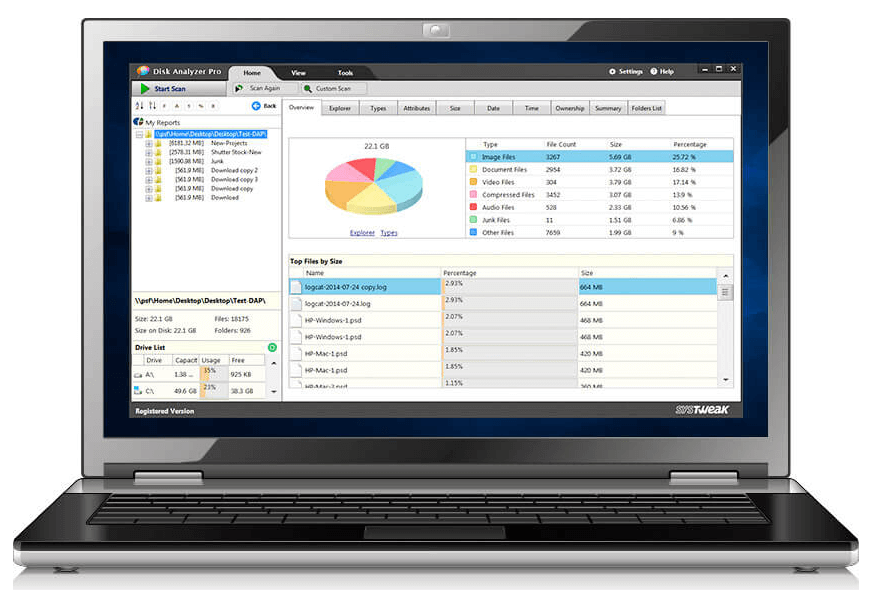

„Disk Analyzer Pro“ pateikia išsamią ataskaitų kortelę apie saugojimo vietą, įskaitant failų skaičių, dydį ir procentą. Kai rasite ataskaitą, galite ieškoti pagal savo filtrus, ištrinti nereikalingus failus ir tapti savo disko veiklos valdytoju. Pakankamai protingas, eh!
Tačiau suprantame, kad „Storage Sense“ nėra žinoma visiems, ir jie nori jį išjungti „Windows 10“. Nesijaudinkite, dabar suprasime, kaip galite sustabdyti „Storage Sense“ priimti automatinius sprendimus.
Išjunkite „Windows 10 Storage Sense“.
Yra įvairių metodų, kuriais galima atlikti reikiamus veiksmus. Toliau išsamiai aptarkime kiekvieną iš jų.
1 būdas: išjunkite „Storage Sense“ naudodami nustatymus
1 veiksmas : atidarykite nustatymus Cortana paieškos juostoje įvesdami Settings.
2 veiksmas : kairiojoje juostoje raskite saugyklą ir spustelėkite ją.
3 veiksmas : išjunkite Storage Sense jungiklį.
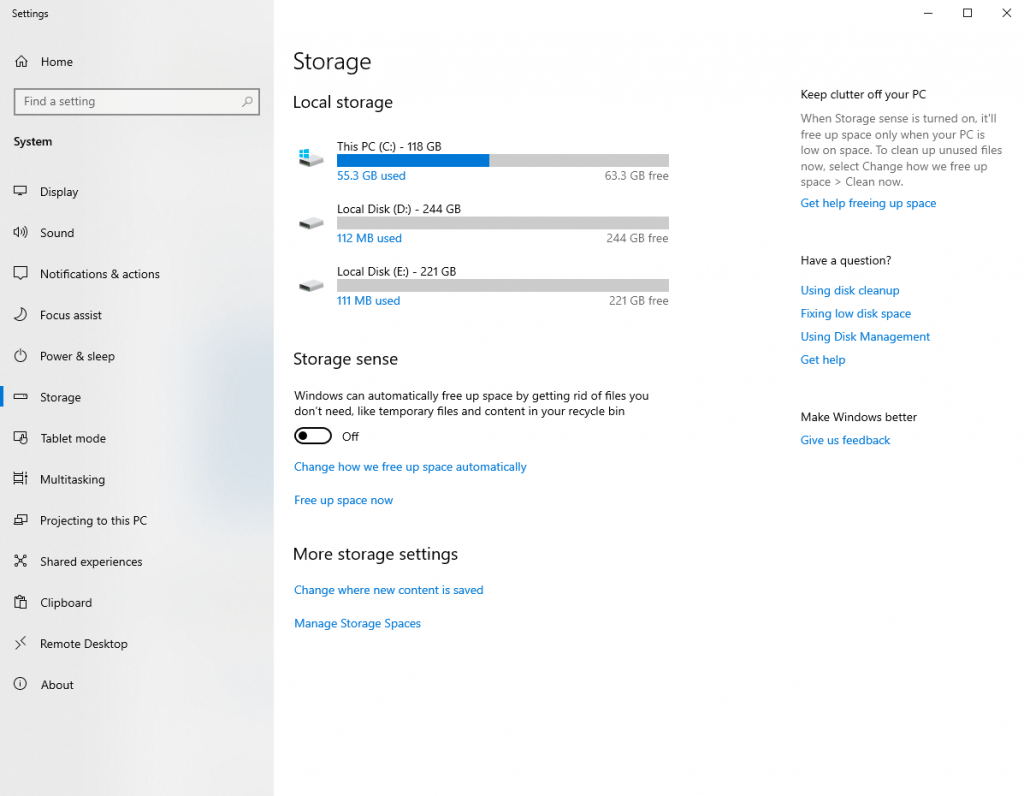
Ir tai jau padaryta! Kai jungiklis yra išjungtas, automatinis failų trynimas nebevyksta.
2 būdas: išjunkite „Storage Sense“ naudodami registrą
Norėdami kitu būdu išjungti saugojimo prasmę, galbūt norėsite atlikti pakeitimus naudodami registrą. Mes jums paaiškinsime metodą tik tada, kai pranešame, kad registro redagavimas gali būti ne visiems skirtas žaidimas. Jei bus imtasi kokių nors neteisingų veiksmų, dėl žalos galite prarasti visus duomenis. Tačiau jei norite judėti į priekį, prieš tai būtinai pasidarykite visų duomenų atsarginę kopiją .
1 veiksmas : paspauskite Windows + R, kad atidarytumėte komandą Vykdyti.
2 veiksmas : čia įveskite regedit ir spustelėkite Gerai. Toliau bus atidarytas registras.
3 veiksmas : Registro lango viršuje suraskite adresą
Computer\HKEY_CURRENT_USER\Software\Microsoft\Windows\CurrentVersion\StorageSense\parameters\StoragePolicy
4 veiksmas : dukart spustelėkite 01 ir pasirodys naujas iššokantis langas, kaip ir toliau pateiktame paveikslėlyje. Įsitikinkite, kad reikšmė nustatyta 0 . Spustelėkite Gerai .
Dabar galėsite išjungti „Storage Sense“ sistemoje „Windows 10“. Jei planuojate įgalinti funkciją Storage Sense atgal į seną versiją, pakeiskite DWORD reikšmę į 1 .
3 būdas: išjunkite „Storage Sense“ naudodami grupės politiką
Paimkime tai dar kartą tiesiai į priekį.
1 veiksmas : pradėkite įvesdami grupės politika „Windows Cortana“ paieškos juostoje.
2 veiksmas : kairiajame skydelyje spustelėkite Administravimo šablonai > Sistema > Storage Sense ( dešiniajame skydelyje) .
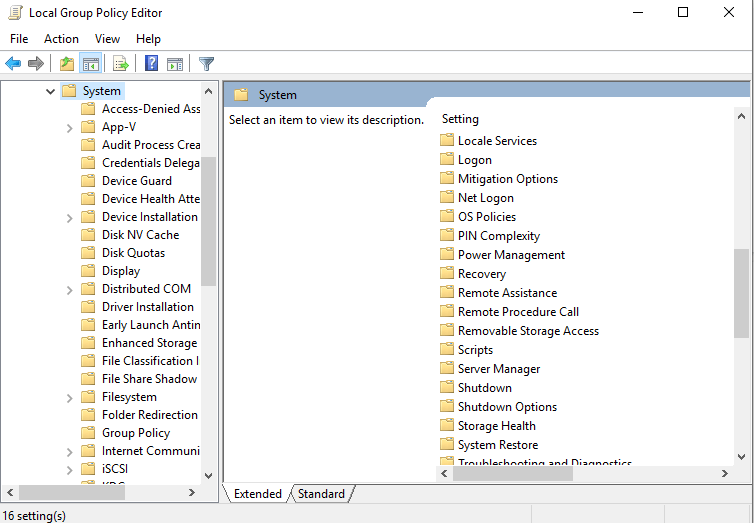
3 veiksmas : kitame iššokančiajame lange pasirinkite Išjungta ir spustelėkite Gerai .
Vėlgi, šis metodas yra naudingas išjungiant „Storage Sense“ sistemoje „Windows 10“.
Išvada
Na, galų gale sakytume, kad „Storage Sense“ jūsų kompiuteriu rūpinasi kuo vaisingiau. Ir vis dėlto, jei norite jį išjungti, turite 3 geriausius aukščiau paminėtus būdus. Jei vis tiek norite sužinoti apie disko vietą ir jos įžvalgas, leiskite „ Disk Analyzer Pro“ imtis iniciatyvos. Jis nuskaito visą sistemą ir suteikia galimybę ištrinti nereikalingus failus.