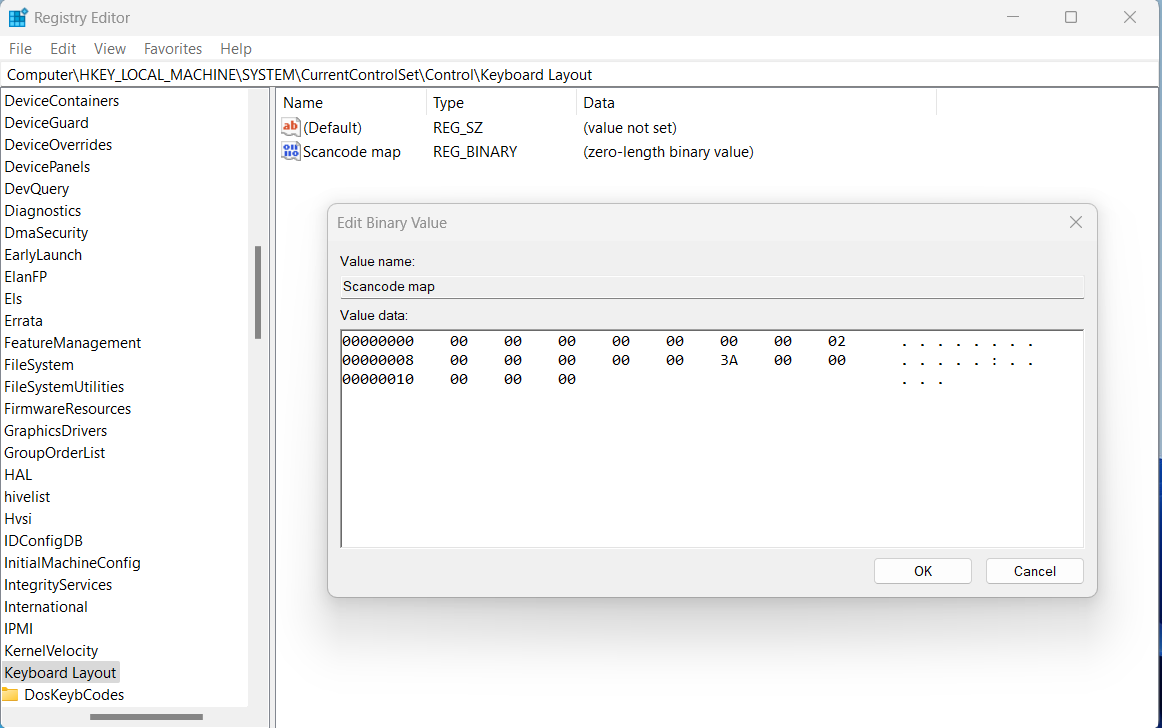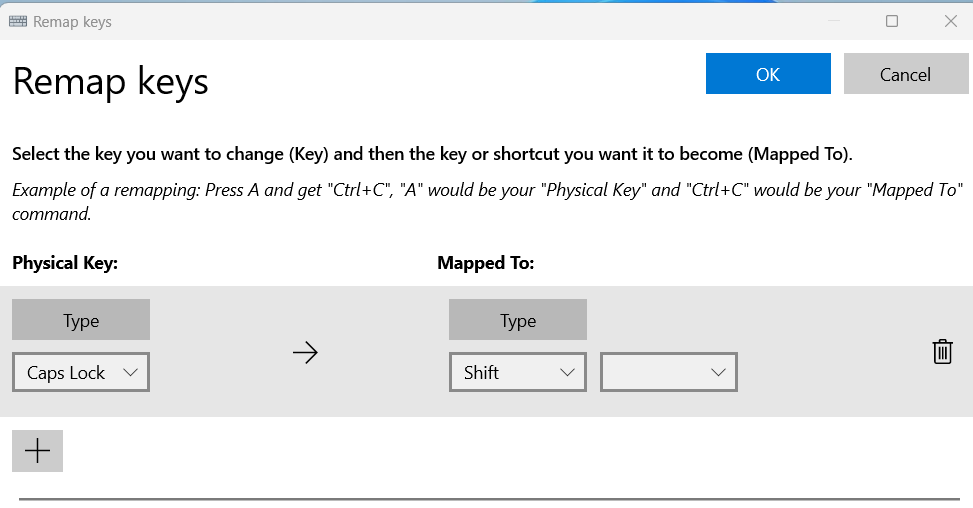Caps Lock klavišo įjungimas reiškia, kad viskas, ką įvesite, bus rodoma didžiosiomis raidėmis. Nors tai gali atrodyti naudinga, nesąmoningai jį įjungus, tai gali būti nemalonu, nes žodžiai bus rašomi didžiosiomis raidėmis. Situacija pablogėja, kai įvedate kai kurias eilutes nepastebėdami.
Nebent rašytumėte naudodami sudėtingą teksto rengyklę, nebūtų lengvas būdas konvertuoti didžiąsias raides į mažąsias. Vienintelė galimybė yra ištrinti didžiosiomis raidėmis rašomą tekstą ir vėl įvesti tuos žodžius mažosiomis raidėmis.
Jei taip nutiko jums dažnai ir norite išjungti didžiųjų raidžių klavišą, skaitykite toliau. Šiame vadove aptarsiu kai kuriuos patikrintus ir veiksmingus metodus, kaip išjungti „Windows 11“ didžiųjų raidžių užrakto funkciją.
Kaip išjungti „Caps Lock“ sistemoje „Windows 11“: 2 metodai
1 būdas: išjunkite „Caps Lock“ naudodami registro rengyklę
Neteisingas registro rengyklės redagavimas gali turėti rimtų pasekmių. Todėl būtų geriausia, jei taikydami šį metodą būtumėte atsargūs arba kreipkitės pagalbos į ekspertą.
- Atidarykite dialogo langą Vykdyti paspausdami Windows + R klavišus.
- Įveskite regedit ir paspauskite Enter , kad atidarytumėte registro rengyklę.
- Eikite į šią vietą:
HKEY_LOCAL_MACHINE\SYSTEM\CurrentControlSet\Control\Keyboard Layout
- Pasirinkite aplanką Keyboard Layout ir ieškokite Scancode Map klavišo.
- Jei jo nėra, turėsite jį sukurti.
- Dešiniuoju pelės mygtuku spustelėkite aplanką Klaviatūros išdėstymas ir pasirinkite Naujas > Dvejetainė reikšmė .
- Įveskite dvejetainės reikšmės pavadinimą Scancode Map ir paspauskite Enter .
- Dabar dukart spustelėkite Scancode Map reikšmę ir reikšmės duomenų lauke įveskite šį šešioliktainį kodą:
00000000 00000000 02000000 00003A00 00000000
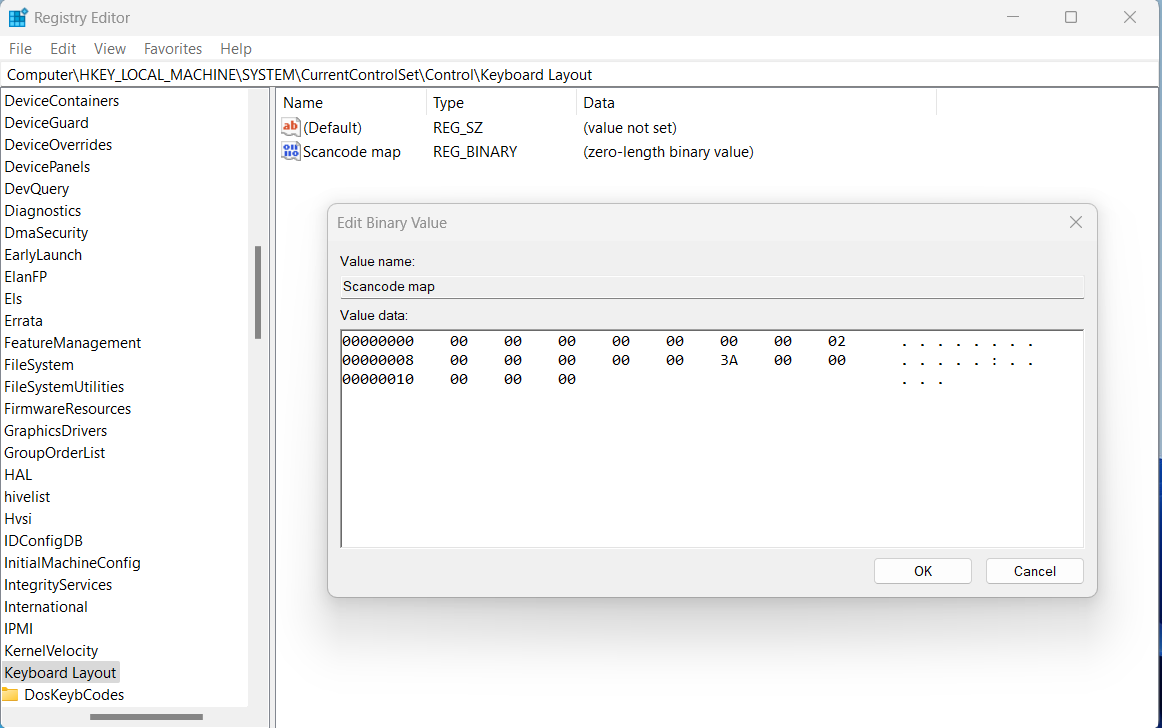
- Spustelėkite Gerai ir uždarykite registro rengyklę.
- Iš naujo paleiskite kompiuterį ir jis išjungs klavišą Caps Lock sistemoje „Windows 11“.
2 būdas: išjunkite didžiųjų raidžių fiksavimą naudodami „Microsoft PowerToys Remapping“.
Norėdami pritaikyti šį metodą, turite atsisiųsti „Microsoft“ paslaugų įrankį „PowerToys“. Įdiegę galite naudoti įtaisytąjį klaviatūros remaperatorių, kad Caps Lock klavišą paverstumėte kitu . Štai žingsniai, kaip perdaryti Caps Lock klavišą:
- Atidarykite „PowerToys“ iš visų programų sąrašo.
- Kairėje pasirinkite Klaviatūros tvarkyklė .
- Spustelėkite mygtuką Atidaryti nustatymus .
- Skiltyje Raktai pasirinkite Perdaryti raktą , kad atidarytumėte langą Perdaryti raktus.
- Spustelėkite piktogramą + , esančią po fiziniu klavišu.
- Spustelėkite mygtuką Tipas ir paspauskite klaviatūros klavišą Caps Lock.
- Taip pat galite atidaryti išskleidžiamąjį meniu ir pasirinkti Caps Lock .
- Spustelėkite mygtuką Tipas po parinktimi Mapped To ir paspauskite Ctrl / Shift / bet kurį kitą klavišą.
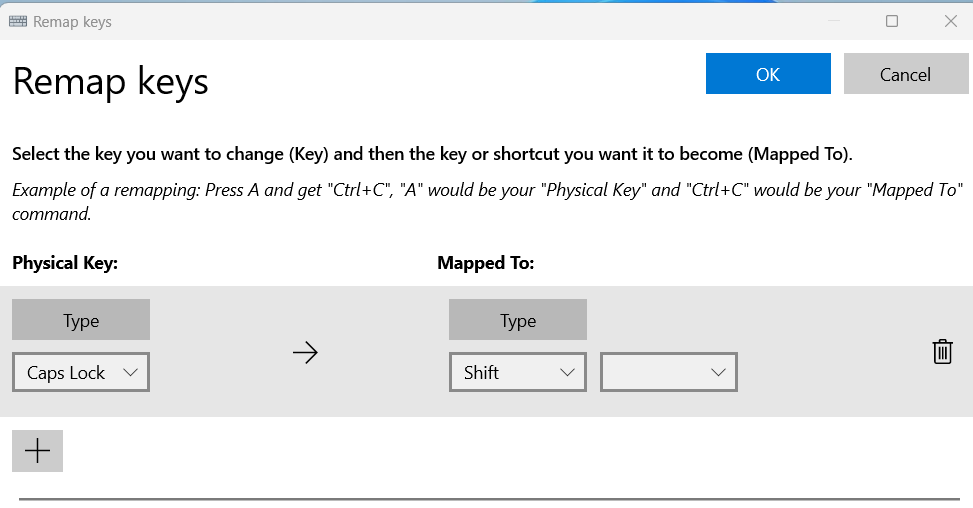
- Šiuos klavišus taip pat galite pasirinkti išskleidžiamajame skilties Priskirta prie meniu.
- Spustelėkite mygtuką Gerai ir uždarykite langą.
- „Caps Lock“ klavišas veiks kaip „Ctrl“ / „Shift“ / bet kuris kitas jūsų pasirinktas klavišas.
- Kad pertvarkymas veiktų, jūsų kompiuteryje turi veikti „PowerToys“.
Išvada
Išjungę klaviatūros klavišą „Caps Lock“, galite pagerinti spausdinimo patirtį ir visiškai valdyti tekstą. Dabar, kai žinote, kaip išjungti didžiųjų raidžių klavišą, galite išbandyti šiuos metodus ir sužinoti, kuris jums tinka.
Ar turite kokių nors erzinančių ar juokingų istorijų apie netyčia įjungtą „Caps Lock“ klavišą? Pasidalinkite su mumis komentarų skiltyje. Taip pat pasidalykite šiuo straipsniu su savo šeima ir draugais, kad prireikus jie galėtų panaudoti metodus.
Toliau, kaip įjungti arba išjungti ekrano klaviatūrą sistemoje „Windows 11“.