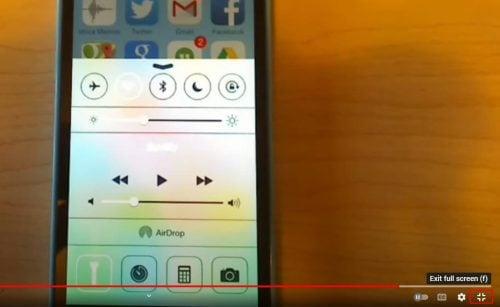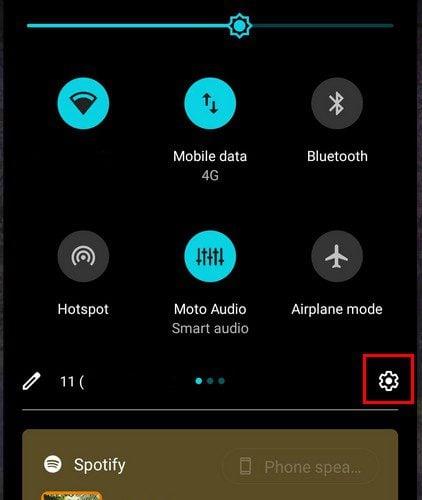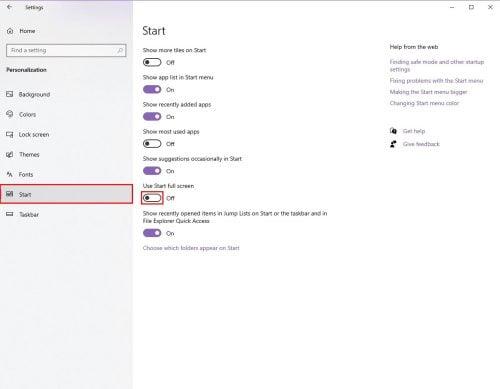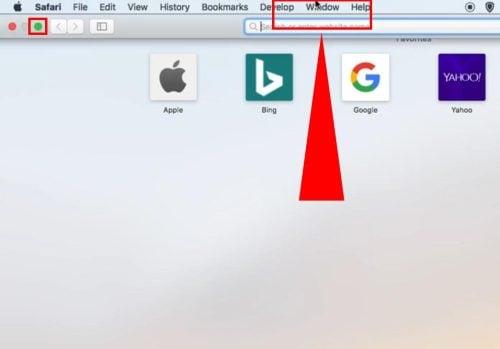Ar įstrigote visame programos ekrane „Windows“ kompiuteryje ir nežinote, kaip jį sumažinti? Žemiau rasite kelis paprastus būdus, kaip išeiti iš viso ekrano režimo „Windows“ kompiuteriuose.
Viso ekrano režimas, skirtas programoms sistemoje Windows, leidžia juo naudotis nesiblaškant. Galite gauti gerą vaizdą apie naudojamos programinės įrangos elementus.
Arba, jei tai vaizdo grotuvas, galite matyti filmą viso ekrano režimu, kur personažai atrodo didesni nei mažo ekrano režimu.
Tačiau pabėgti nuo viso ekrano „Windows“ gali būti sudėtingiau, nei atrodo. Todėl toliau pateikiame visus būdus, kaip išeiti iš viso ekrano režimo sistemoje „Windows“.
Priežastys išeiti iš viso ekrano režimo sistemoje „Windows“.
Toliau raskite kai kuriuos scenarijus, kai gali tekti išeiti iš viso ekrano režimo sistemoje „Windows“ naudojant konkrečią programą:
- Jei tai „YouTube“, norite rasti vaizdo įrašo nustatymus, subtitrus, pokalbių laukelį, komentarų laukelį ir kt.
- „Google Chrome“ ar kitose naršyklėse jums reikia žymių juostos arba žiniatinklio naršyklės papildinių.
- Turite pasiekti rašymo įrankius teksto apdorojimo programose, pvz., „Microsoft Word“ arba „Google“ dokumentuose.
- Kenkėjiškos programos arba išpirkos reikalaujančios programos užkrėtė jūsų kompiuterį ir rodo tik įspėjamąją reklamjuostę, kad reikia sumokėti išpirką, o jūs turite tai uždaryti.
- Kenkėjiškas iššokantis langas kažkokiu būdu ištrūko iš interneto naršyklės iššokančiųjų langų blokavimo sistemos ir per visą ekraną apėmė visą ekraną žeminančiu turiniu.
Norėdami išeiti iš viso ekrano „Windows“, galite naudoti šiuos metodus. Dažniausiai visi metodai yra suderinami su įvairiomis „Windows“ operacinėmis sistemomis (OS), tokiomis kaip „Windows 11“, „Windows 10“, „Windows 7“, „Windows Server“ ir kt.
Koks klavišas yra išeiti iš viso ekrano?
F11 yra universalus klavišas, leidžiantis įjungti ir išeiti iš viso ekrano „Windows“ kompiuteriuose. Tačiau visos programos nereaguoja į šį klavišą. Alternatyvos yra Esc , Alt + D , Alt + M , F ir kt. klavišai.
Kaip išeiti iš viso ekrano „Windows“: naudokite sparčiuosius klavišus
1. F11 klavišas
F11 yra universalus klavišas, leidžiantis įeiti ir išeiti iš viso ekrano sistemoje „Windows“. Dauguma žiniatinklio naršyklių, pvz., „Google Chrome“, „Firefox“, „Microsoft Edge“ ir kt., reaguoja į šį klavišą, kad būtų įjungtas ir išjungtas viso ekrano režimas.

Kaip išeiti iš viso ekrano režimo „Windows“ naudojant „Google Chrome“ klavišą F11
F11 rasite funkcijų klavišų serijoje virš skaičių klavišų. Jei naudojate nešiojamąjį kompiuterį, gali reikėti paspausti Fn + F11 klavišus, kad išeitumėte iš viso ekrano režimo. Paprastai klavišą Fn rasite šalia Ctrl klavišo apatiniame kairiajame klaviatūros kampe.
Kaip išeiti iš viso ekrano be F11?
Galite naudoti kitus sparčiuosius klavišus, pvz. , Esc , F , Alt + Tab , Windows + D ir Windows + M.
2. Esc klavišas
Galite paspausti Esc klavišą, kad išeitumėte iš viso ekrano režimo tam tikrose žiniatinklio medijos leistuvėse, pvz., „YouTube“, „Vimeo“ ir kt.
3. F klavišas
Žiniatinklio ir atskiri medijos leistuvai, tokie kaip „YouTube“ ir VLC, reaguoja į F klavišą, kad įjungtumėte ir išeitumėte iš viso ekrano medijos atkūrimo režimo.
Be aukščiau pateiktų sparčiųjų klavišų, taip pat galite naudoti šiuos sparčiuosius klavišus, kad netiesiogiai išeitumėte iš viso ekrano režimo, paslėpdami programas:
- Paspauskite Alt + Tab , kad peržiūrėtumėte atidarytus langus kompiuteryje.
- Norėdami atidaryti ir uždaryti viso ekrano režimą, komandų eilutėje ir emuliatoriaus programose paspauskite Alt + Enter .
- Paspauskite Windows + D , kad patektumėte į darbalaukį .
- Paspauskite Windows + M , kad sumažintumėte programos langą į užduočių juostą .
Kaip išeiti iš viso ekrano „Windows“: pelės naudojimas
4. Dešiniuoju pelės mygtuku spustelėkite viso ekrano žiniatinklio naršyklę
- Kai naudojate „Chrome“ viso ekrano režimą, naudodami pelę spustelėkite dešinįjį pelės klavišą.
- Jei naudojate „Mozilla Firefox“, turite užvesti žymeklį virš viršutinės ekrano dalies ir palaukti, kol pasirodys „Firefox“ meniu juosta .
- Toliau pateiktame kontekstiniame meniu spustelėkite Išeiti iš viso ekrano .
5. Išeikite iš viso ekrano mygtuko „YouTube“.
- „YouTube“ medijos leistuve yra specialus mygtukas Išeiti iš viso ekrano .
- Kai žiūrite „YouTube“ viso ekrano režimu, papurtykite pelės žymeklį, kad būtų rodoma eigos juosta .
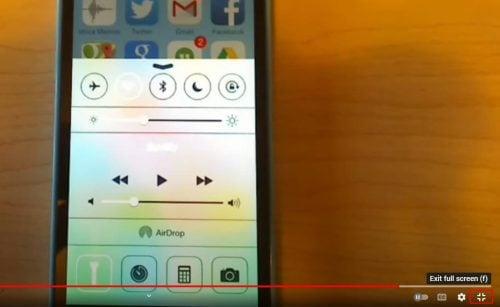
Išėjimo iš viso ekrano mygtukas „YouTube“.
- Spustelėkite mygtuką Išeiti iš viso ekrano apatiniame dešiniajame kampe, kad išvengtumėte viso ekrano režimo „Windows YouTube“ grotuve.
6. Naudokite ekrano X mygtuką
Kai „Chrome“ naršyklė veikia viso ekrano režimu, užveskite pelės žymeklį ant viršutinės lango dalies. Bus rodomas tamsus apskritimas su balta X piktograma. Spustelėkite jį, kad išeitumėte iš viso ekrano režimo „Windows Chrome“ naršyklėje.
Kaip išeiti iš viso ekrano „Windows“: naudokite sistemos įrankius
7. Lango kvadrato mygtukas
Galite suaktyvinti viso ekrano arba maksimalaus bet kurios programinės įrangos režimą, kad aiškiai matytumėte vartotojo sąsajos (UI) elementus. Arba galite perkelti programą į viso ekrano režimą, kad būtų daugiau vietos darbui.

Kvadratinio mygtuko naudojimas norint išeiti iš viso ekrano režimo „Windows“ programose
Tokios programos kaip „Adobe Photoshop“, „Foxit PDF“ ir kt. nereaguoja į universalų klavišą F11, leidžiantį įvesti ir išeiti per visą ekraną. Vietoj to turite spustelėti kvadratinį mygtuką viršutiniame dešiniajame programos lango kampe.
8. „Windows“ programos meniu
Jei anksčiau padidinote programinės įrangos ekraną sistemoje „Windows“, o dabar norite išeiti iš viso ekrano, atlikite šiuos veiksmus:
- Spustelėkite viršutinį kairįjį programos kampą.
- Bus rodomas programos meniu su tokiomis parinktimis kaip Atkurti, Sumažinti, Padidinti, Uždaryti ir kt .
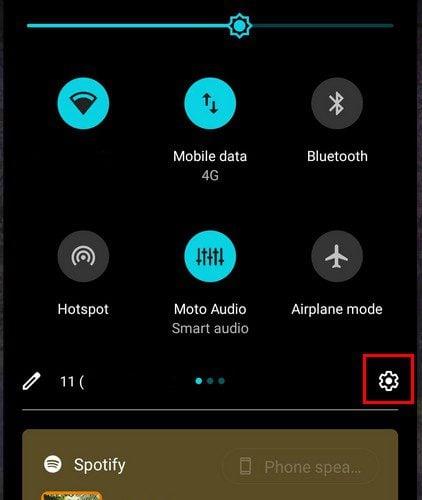
Programos meniu naudojimas norint išeiti iš viso ekrano
- Kontekstiniame meniu pasirinkite Sumažinti .
Spartusis programos meniu klavišas yra Alt + tarpo klavišas.
9. Priverstinai uždarykite naudodami užduočių tvarkytuvę
Kartais nereaguojančios programos ir kenkėjiški iššokantieji langai gali lengvai išeiti iš viso ekrano. Tokiais atvejais atlikite šiuos paprastus veiksmus:
- Paspauskite Ctrl + Shift + Esc , kad atidarytumėte užduočių tvarkytuvę.
- Programų arba foninių procesų sąraše raskite atitinkamą programą arba iššokantįjį langą.
- Dešiniuoju pelės mygtuku spustelėkite programą, tada pasirinkite Baigti užduotį .
Tai atlikus programa bus uždaryta, todėl nebereikės jaudintis dėl viso ekrano.
Kaip išeiti iš viso ekrano meniu Pradėti (patarimas)
Ar ieškote būdų, kaip išeiti iš viso ekrano režimo „Windows Start“ meniu „Windows 10“ arba „Windows 11“ kompiuteriuose? Vietoj to atlikite šiuos veiksmus:
- Spustelėkite piktogramą Pradėti apatiniame kairiajame „Windows“ kompiuterio kampe.
- Tikriausiai visame ekrane matote meniu Pradėti , kuris kartais gali erzinti.

Kaip išeiti iš viso ekrano režimo Windows Pradėti meniu, kuriame rasite Pradėti meniu Nustatymai
- Spustelėkite Nustatymai arba Krumpliaračio piktogramą apatiniame kairiajame meniu Pradėti kampe .

Nustatymuose pasirinkite parinktį Personalizavimas
- Nustatymų ekrane pasirinkite Personalizavimas .
- Kairiajame naršymo skydelyje spustelėkite Pradėti .
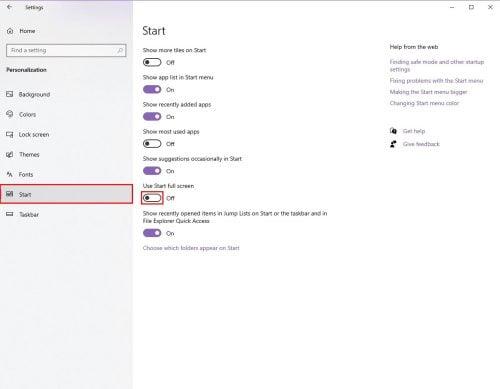
Išjungti Naudoti Pradėti per visą ekraną
- Išjunkite funkciją Naudoti Pradėti viso ekrano režimu .
Kaip išeiti iš viso ekrano režimo „MacOS“ (patarimas)
Programų langų ir ekranų tvarkymas „Mac“ kompiuteryje yra intuityvus ir lengvas. Štai keletas patarimų, kaip uždaryti viso ekrano režimą programoms MacOS:
- Naudodami bet kurią programą viso ekrano režimu, perkelkite žymeklį į viršutinį kairįjį „Mac“ kampą. „MacOS“ komandų juosta taps aktyvi. Ten pamatysite žalią mygtuką. Spustelėkite žalią mygtuką, kad išvengtumėte viso „Mac“ ekrano.
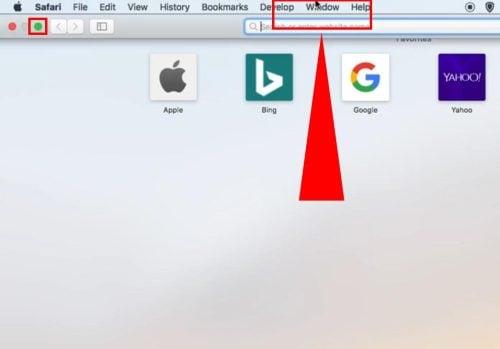
Kaip išeiti iš viso ekrano režimo „MacOS“ (patarimas)
- Arba užveskite pelės žymeklį ant viršutinės ekrano dalies, kad rastumėte „Mac“ meniu juostą . Dabar pasirinkite Žiūrėti , tada spustelėkite Išeiti iš viso ekrano .
- Tačiau paprasčiausias būdas yra naudoti sparčiuosius klaviatūros klavišus Command + Control + F norint išeiti arba įjungti viso ekrano režimą visoms suderinamoms programoms Mac kompiuteryje.
Išvada
Tai yra visi galimi būdai, kaip išvengti viso ekrano „Windows“ programinėje įrangoje, vaizdo grotuvuose ir žiniatinklio naršyklėse. Taip pat atradote geriausią būdą išeiti iš viso ekrano režimo „MacOS“.
Išbandykite aukščiau nurodytus metodus ir toliau pakomentuokite savo patirtį. Jei žinote kokių nors papildomų būdų, kaip išeiti iš viso ekrano režimo sistemoje Windows, nepamirškite apie juos paminėti komentarų skiltyje.
Toliau – būdai, kaip užrakinti ekraną ir grąžinti ne ekrano langą į ekraną .