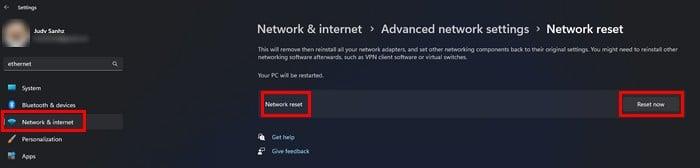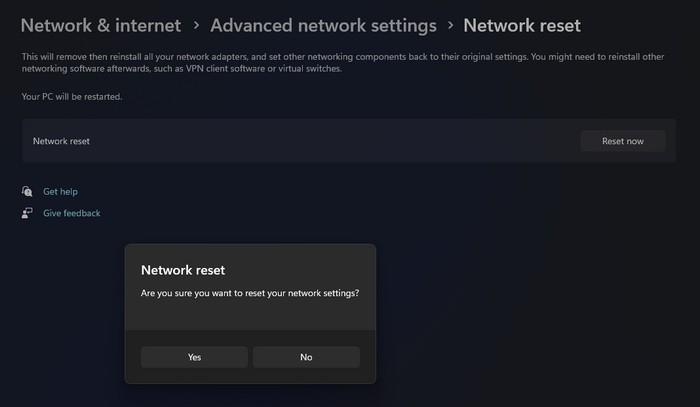Jei darbe taip pat priklausote nuo tinklo, vienas iš blogiausių dalykų, kurie gali nutikti, yra susidoroti su tinklo problemomis. Laikas yra pinigai, ir kuo ilgiau problemos tęsis, tuo mažiau darbo atliksite. Vienas iš galimų pataisymų yra iš naujo nustatyti tinklo adapterį, tačiau tai turėtų būti paskutinė jūsų išeitis.
Dėl funkcijos, kuri įtraukta tiesiai į jūsų „Microsoft Windows 10“ kompiuterį, galite pašalinti šią problemą. Prieš pradėdami naudoti šį metodą, įsitikinkite, kad išbandėte keletą pagrindinių pataisymų, nes kartais to užtenka.
Ką reiškia tinklo adapterio nustatymas iš naujo
Jei esate pasiryžę tai padaryti, atminkite, kad iš naujo nustatę tinklo adapterį kompiuteris pamirš visus „Wi-Fi“ slaptažodžius ir tinklus, kuriuos kada nors pridėjote. Taip pat pamiršite VPN jungtis ir virtualius jungiklius. Jūsų tinklo adapteriai ir kiti tinklo komponentai pradės veikti nuo nulio. Bet kokius specialius nustatymus reikės išsaugoti.
Kaip iš naujo nustatyti tinklo adapterį, skirtą „Windows 11“.
Dėl funkcijos, kuri įtraukta tiesiai į jūsų „Microsoft Windows 10“ kompiuterį, galite pašalinti šią problemą. Prieš pradėdami naudoti šį metodą, įsitikinkite, kad išbandėte keletą pagrindinių pataisymų, nes kartais to užtenka. Pavyzdžiui, galite pabandyti iš naujo paleisti kompiuterį, patikrinti, ar veikia modemas ir maršrutizatorius, atnaujinti tvarkykles ir netgi naudoti tinklo trikčių šalinimo įrankį. Trikčių šalinimo įrankį galite pasiekti nuėję į „Nustatymai“ („Windows + I“) ir spustelėję Sistema . Spustelėkite Trikčių šalinimas , tada spustelėkite kitus trikčių šalinimo įrankius . Viršuje matysite interneto ryšių trikčių šalinimo įrankį, bet apačioje galėsite rinktis iš daug daugiau.
Taip pat bus prarasti visi išsaugoti Ethernet ryšiai. Jei vis dar esate tikri, kad tai yra tai, ką norite padaryti, štai kaip galite iš naujo nustatyti „Windows 11“ kompiuterio tinklo adapterį.
Atidarykite nustatymus paspausdami „Windows + I“ klavišus ( greičiausias būdas ). Arba taip pat galite spustelėti „Windows“ meniu Pradėti ir iš ten spustelėti „Nustatymai“. Kai būsite nustatymuose, eikite į Tinklas ir internetas , slinkite į apačią ir spustelėkite Išplėstiniai tinklo nustatymai . Šiame skyriuje rasite parinktį Tinklo atstatymas .
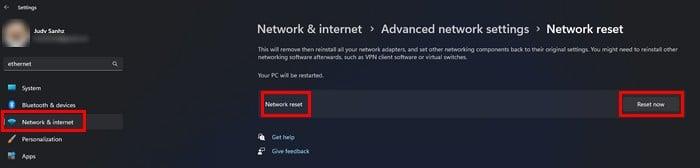
Tinklo nustatymas iš naujo „Windows 11“ nustatymuose
Spustelėkite mygtuką Nustatyti iš naujo dabar ir pamatysite pranešimą, kuriame klausiama, ar tikrai norite iš naujo nustatyti tinklo nustatymus. Spustelėkite „taip“ ir pamatysite kitą pranešimą, informuojantį, kad kompiuteris bus paleistas iš naujo po 5 minučių.
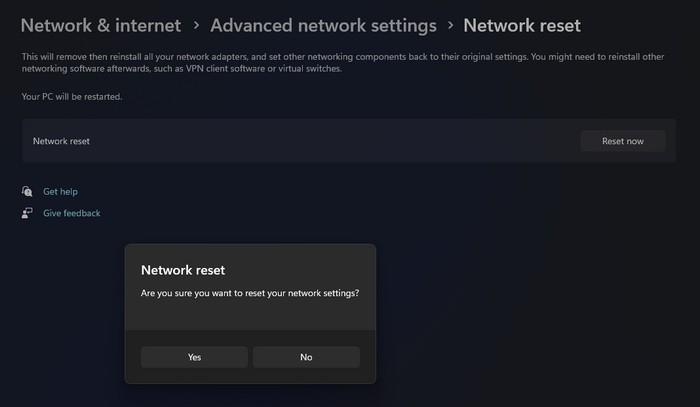
Tai turėtų turėti pakankamai laiko išsaugoti bet kokį darbą ar skirtukus, kuriuos norite toliau naudoti. Jei nenorite laukti, galite iš naujo paleisti kompiuterį rankiniu būdu.
Papildoma literatūra
Jei vis dar norite skaityti kitus techninius patarimus, taip pat galite perskaityti, ką galite padaryti, kai „ Android“ planšetinis kompiuteris neįkraunamas . Tai, ką anksčiau ar vėliau patirs dauguma vartotojų. Arba galite perskaityti apie tris paprastus būdus, kaip iš naujo įdiegti „Windows 11“ . Jei vienas netinka, visada galite išbandyti kitus du. Jei norite sužinoti, kaip apeiti „Google FRP“ („Google Lock“) „Android“ , štai kaip tai galite padaryti.
Išvada
Tai viskas. Tikimės, kad tai išspręs visas jūsų patiriamas tinklo problemas. Procesas trunka mažiau nei 5 minutes ir suteikia galimybę iš naujo pradėti tinklo nustatymus. Su kokio tipo tinklo problemomis susidūrėte? Pasidalykite savo mintimis toliau pateiktuose komentaruose ir nepamirškite pasidalinti straipsniu su kitais socialinėje žiniasklaidoje.