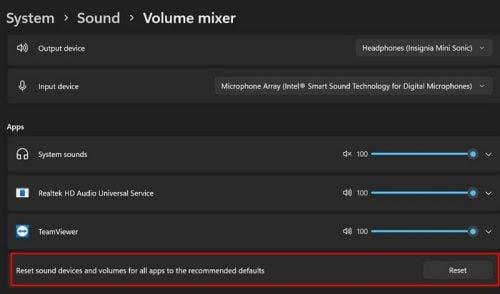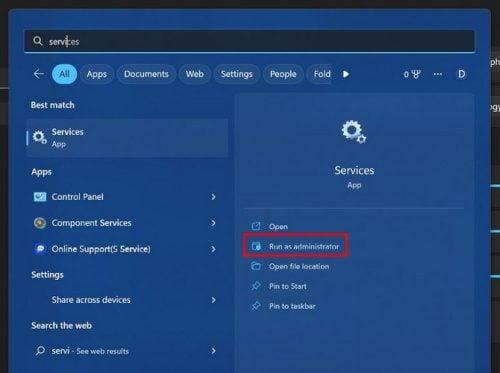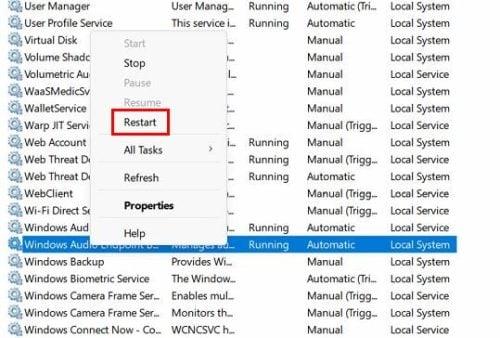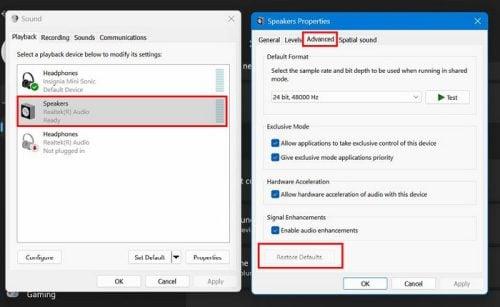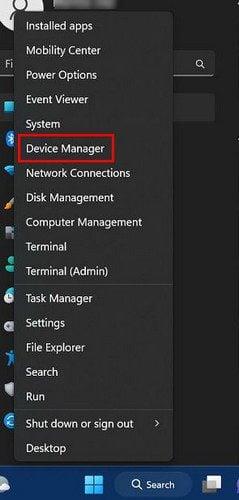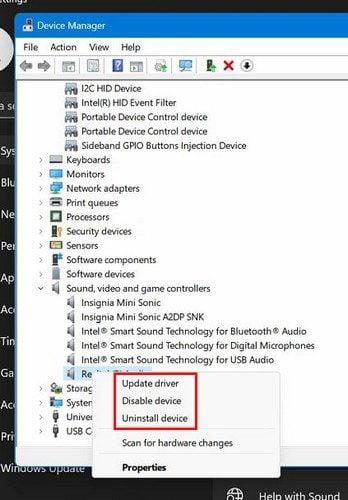Norite pabandyti, kad jūsų „Windows 11“ kompiuteris skambėtų geriau, bet pakeitėte kažką, ko neturėtumėte, ir dabar neprisimenate, kaip tai pataisyti. Žinoma, galite paskambinti savo technikos draugui, bet taip pat galite iš naujo nustatyti garso nustatymus, kad pradėtumėte nuo nulio ir viską pradėtumėte iš naujo. Tokiu būdu jums nereikės niekam būti skolingas už paslaugą.
Iš naujo nustatykite „Windows 11“ garsumo lygius
Geros naujienos yra tai, kad yra įvairių parinkčių, kaip iš naujo nustatyti garso nustatymus „Windows 11“ kompiuteryje. Jei vienas būdas neveikia, visada galite pasirinkti kitą. Norėdami pradėti, spustelėkite „Windows“ meniu Pradėti ir eikite į „Nustatymai“ . Taip pat galite paspausti „Windows“ klavišą + I . Kai būsite nustatymuose, eikite į Sistema , tada – Garsas .

Ieškokite parinkties Garso maišytuvas ir slinkite į apačią, kad surastumėte parinktį, kurioje nurodyta Atstatyti visų programų garso įrenginius ir garsumą į rekomenduojamus numatytuosius nustatymus . Baigėte, jei šios parinkties šone matote varnelę. Tai viskas. Bet jei norite išbandyti kitą variantą, visada galite išbandyti toliau nurodytus veiksmus.
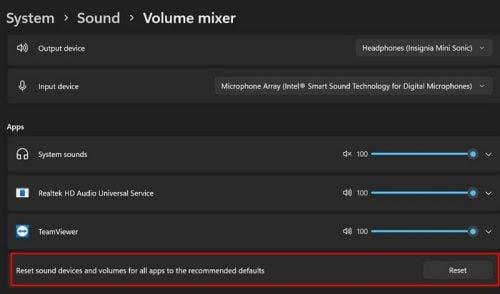
Eikite į paieškos meniu ir įveskite Paslaugos . Būtinai paleiskite programą kaip administratorius .
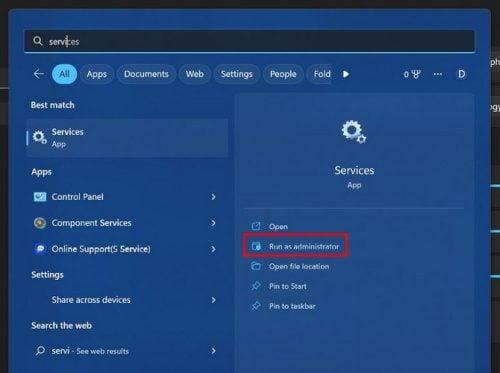
Atidarę programą, slinkite į apačią, kol pamatysite Windows Audio ir Windows Audio Endpoint Builder . Dešiniuoju pelės mygtuku spustelėkite šias parinktis norima tvarka ir pasirinkite parinktį Paleisti iš naujo. Baigę nepamirškite iš naujo paleisti kompiuterio.
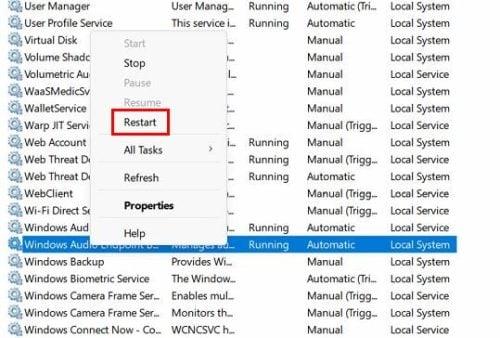
Iš naujo nustatykite konkretaus įrenginio garso nustatymus
Ar jūsų garsiakalbiai kelia problemų? Tokiu atveju galite iš naujo nustatyti garso nustatymus pagal įrenginį. Turėsite eiti į šiuos dalykus:
- Nustatymai
- Garsas
- Daugiau garso nustatymų
- Dešiniuoju pelės mygtuku spustelėkite įrenginį, kurio garso nustatymus norite pakeisti
- Pasirinkite parinktį Ypatybės
- Spustelėkite skirtuką Išplėstinė
- Spustelėkite Atkurti numatytuosius nustatymus
- Spustelėkite Erdvinis garsas ( jei yra ) ir taip pat pasirinkite Atkurti numatytuosius nustatymus
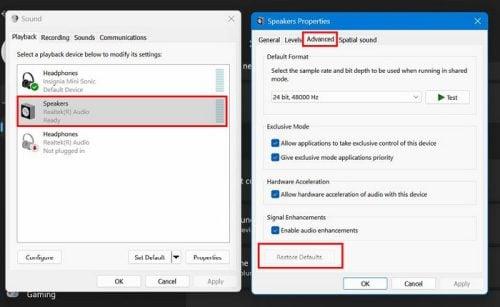
Tai procesas, kurį turėsite pakartoti, jei turite problemų su daugiau nei vienu įrenginiu.
Kaip iš naujo įdiegti arba atnaujinti „Windows 11“ garso tvarkykles
Išbandėte visus ankstesnius metodus, bet niekas nepadėjo. Paskutinė galimybė būtų atnaujinti arba iš naujo įdiegti kompiuterio garso tvarkykles. Turėsite dešiniuoju pelės mygtuku spustelėti „Windows“ meniu Pradėti ir pasirinkti „Device Manager“ parinktį.
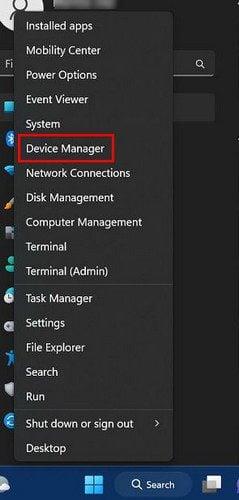
Atsidarius langui, spustelėkite Garso parinkties išskleidžiamąjį meniu. Turėtumėte pamatyti garsiakalbio piktogramą. Kai pasirodys garso tvarkyklių sąrašas, dešiniuoju pelės mygtuku spustelėkite pagrindinę garso tvarkyklę ir pasirinkite Atnaujinti tvarkyklę. Jis vadinsis „Realtek (R) Audio“.
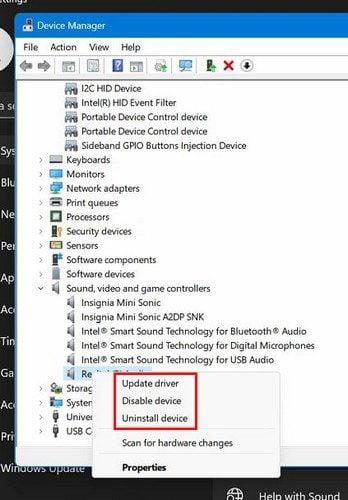
Pasirinkite automatinę parinktį, kai „Windows“ klausia, ar norite ieškoti automatiškai, ar naršyti. Vis dar nieko? Pabandykite pasirinkti pašalinimo parinktį; Kas atsitiks, kai iš naujo paleisite kompiuterį, garso tvarkyklė bus įdiegta iš naujo ir viskas grįš į numatytuosius nustatymus. Atminkite, kad taip pat galite pamatyti, ar jūsų gamintojas turi pasirinktinių garso tvarkyklių.
Išvada
Tai tik laiko klausimas, kada jūsų „Windows 11“ kompiuteryje reikės tai ištirti. Jei tai ne garsas, tai tikrai bus kažkas kita. Geros naujienos yra tai, kad yra įvairių patarimų, kuriuos galite pabandyti išspręsti problemą. Jei vienas neveikia, visada galite išbandyti kitą. Kiek laiko jūsų „Windows 11“ kompiuteryje kilo problemų? Pasidalykite savo mintimis toliau pateiktuose komentaruose ir nepamirškite pasidalinti straipsniu su kitais socialinėje žiniasklaidoje.