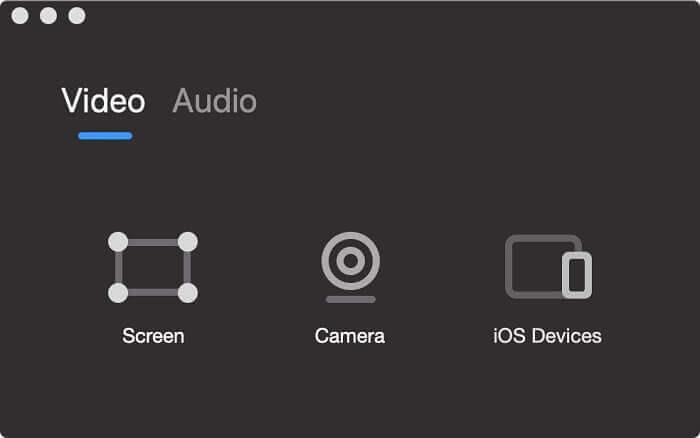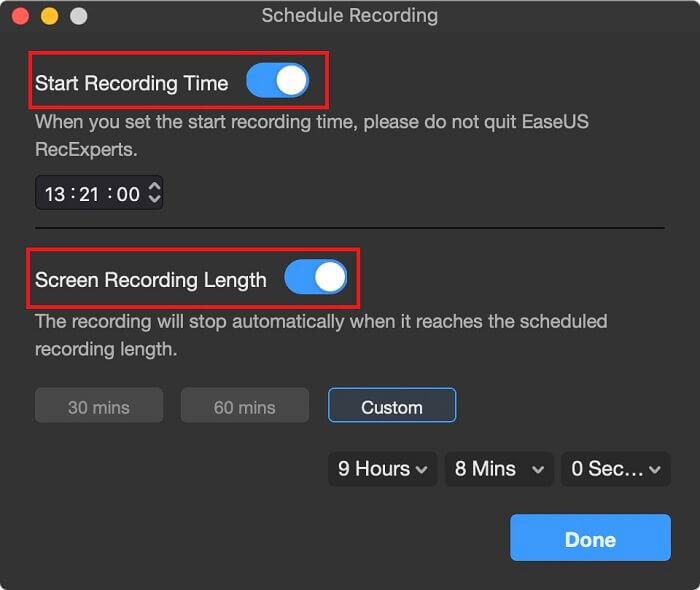Norite išmokti įrašyti Webex susitikimą ir niekada nieko nepraleisti?
Štai geriausi būdai įrašyti Webex susitikimus be leidimo, naudojant garsą, vaizdo įrašus ir dalyvaujant.
Tikriausiai dėl naujosios normos visi dažniau nei bet kada lankosi internetiniuose susitikimuose. Dėl šios priežasties kartais galite praleisti kai kuriuos svarbius dalykus. Pavyzdžiui, jei turite neplanuotą Webex susitikimą, kai esate užsiėmę, ką galite padaryti, kad jo nepraleistumėte?
Geriausias būdas sužinoti viską ir būti naujiems net tada, kai jūsų nėra šalia, yra įrašyti Webex susitikimą. Galbūt tai yra patogiausias būdas užsirašyti užrašus ir raktus.
Ar jus domina ši idėja? Bet nežinote, kaip įrašyti Webex susitikimą? Na, nesijaudink. Šiame straipsnyje mes atsakysime į šį klausimą. Taip pat paaiškinsime, kaip įrašyti Webex susitikimus dalyviui, be leidimo, garso ir vaizdo įrašais.
Kitas skaitymas – geriausia vaizdo konferencijų programinė įranga
Taigi, nedelsdami praneškite mums apie visa tai išsamiai.
Kaip įrašyti Webex susitikimą (darbalaukio programa)?
1 veiksmas. Paleiskite Webex
2 veiksmas. Prisijunkite prie Webex susitikimo ir paspauskite ekrano apačioje esantį mygtuką „Įrašyti“.
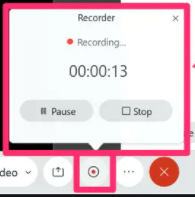
3 veiksmas . Taip bus pradėtas įrašymas.
4 veiksmas. Kai įrašymas bus baigtas, spustelėkite „Išsaugoti“, kad išsaugotumėte įrašą. Įrašą galima išsaugoti vietiniame kompiuteryje arba debesyje. Be to, naudodami iššokantįjį langą „Įrašytojas“, galite pristabdyti arba sustabdyti įrašymą.
Tai viskas, naudodami šiuos paprastus veiksmus naudodami Webex galite įrašyti susitikimą. Tačiau yra klaida: tik rengėjas, alternatyvus rengėjas arba pranešėjas gali įrašyti susitikimą. Tai reiškia, kad jei norite įrašyti „Cisco Webex“ susitikimus kaip dalyvį, „Webex“ susitikimo to padaryti negalite.
Skaityti daugiau:- 15 geriausių ekrano įrašymo įrenginių, skirtų „Windows 10“, 7, 8 2021 m.
Palaukite, tai dar ne pasaulio pabaiga, net kai nesate šeimininkas, galite įrašyti Webex susitikimus. Norėdami sužinoti daugiau apie tai, perskaitykite įrašą toliau.
Faktas – „ Webex“ leidžia tik rengėjui, alternatyviam šeimininkui arba pranešėjui įrašyti susitikimą naudojant programą.
Kaip įrašyti „Cisco Webex“ susitikimą kaip dalyvį – „Windows 10“ kompiuteris
Jei nesate rengėjas, bendras šeimininkas ar pranešėjas ir vis tiek norite įrašyti Webex susitikimus, išbandykite „EaseUS RecExperts“, skirtą „Windows“. Naudodami šį puikų ir profesionalų ekrano įrašymo įrenginį galite lengvai įrašyti Webex susitikimus, net jei neturite leidimo.
Naudodami šį ekrano įrašymo įrenginį galite įrašyti net vykstant Webex susitikimui. Taip pat galite suplanuoti įrašymą nurodytu laiku, kad nieko nepraleistumėte. Norėdami nustatyti tvarkaraštį, tiesiog pasirinkite pradžios laiką, trukmę ir pakoreguokite kai kurias konfigūracijas.
Kai tai padarysite, galėsite įrašyti bet ką – pristatymus, internetines pamokas , filmus ir pan.
Be to, naudodamiesi įvairiomis garso šaltinio parinktimis galite įrašyti bet kokį garsą. Be to, naudodami integruotą medijos leistuvą, galite apkarpyti ir peržiūrėti vaizdo įrašus.
Pagrindiniai bruožai:
- Įrašyti per visą ekraną arba atskirai.
- Įrašykite atskirai arba vienu metu ekrano ir išorinio įrenginio vaizdo įrašą (interneto kamera)
- Padalinkite įrašo failą automatiškai
- Įrašykite kompiuterio garsą (pvz., sistemos garsą, mikrofoną arba abu kartu)
- 10 ir daugiau formatų įrašytiems garsams ir vaizdo įrašams išsaugoti.
Atsisiųskite įrankį ir pradėkite įrašyti „Webex“ susitikimus „Windows 10/8.1/8/7“.
Nemokamas atsisiuntimas
Kaip įrašyti „Webex“ susitikimą naudojant „EaseUs RecExperts“.
1 veiksmas. Atsisiųskite ir įdiekite „EaseUS RecExperts“.

2 veiksmas. Paleiskite įrankį ir pasirinkite iš dviejų parinkčių „Visas ekranas“ ir „Regionas“.
Parinktys veikia pagal jų pavadinimą.
3 veiksmas. Pasirinkus parinktį „Regionas“, bus lengviau pasirinkti įrašymo sritį. Tinkindami sritį įsitikinkite, kad pasirinkta reikiama sekcija, kurią norite užfiksuoti.
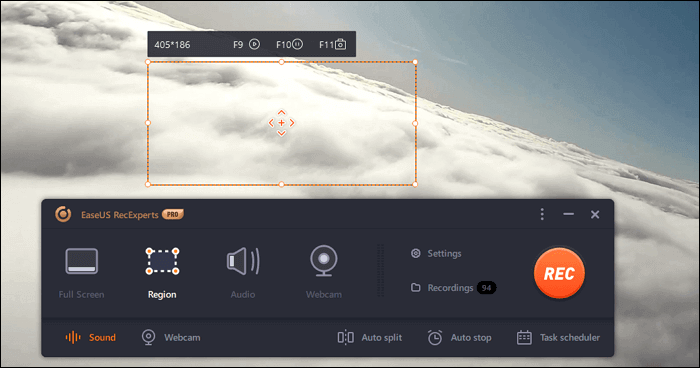
4 veiksmas. Norėdami įrašyti garsą, pagrindinėje sąsajoje spustelėkite „Garsas“ ir pasirinkite laikmeną, iš kurios norite įrašyti garsą. Tai gali būti sistemos garsas, iš mikrofono arba abu. Taip pat galite įrašyti be garso.
Naudodami slankiklius galite valdyti garsumą. Norėdami patvirtinti nustatymus, spustelėkite Gerai.
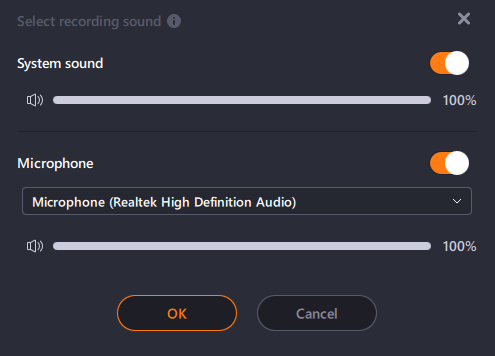
5 veiksmas. Norėdami įrašyti iš internetinės kameros, spustelėkite mygtuką „Webcam“ ir įjunkite įrašymą žiniatinklio kameroje perjungdami jungiklį. Išskleidžiamajame meniu pasirinkite įrašymo įrenginį.
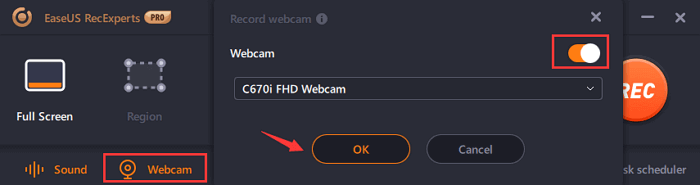
6 veiksmas. Atlikę visus šiuos pakeitimus spustelėkite mygtuką „REC“ ir pradėkite įrašymą. Norėdami pristabdyti arba sustabdyti įrašymą, naudokite slankiąją įrankių juostą. Norėdami užfiksuoti ekranus, naudokite fotoaparato piktogramą.
7 veiksmas. Baigę paspauskite mygtuką Stop ir išsaugokite vaizdo įrašus.
 Papildomas patarimas
Papildomas patarimas
Jei esate „Mac“ naudotojas ir norite įrašyti „Webex“ susitikimą, štai jums.
Kaip įrašyti Webex „Mac“ naudojant „EaseUS RecExperts“.
Be „Windows“ versijos, šis geriausias ekrano įrašymo įrenginys taip pat siūlo su „Mac“ suderinamą versiją. Naudodami jį galite įrašyti bet kokį garso susitikimą, užfiksuoti vaizdo įrašą ir daryti ekrano kopijas. Šis ekrano įrašymo įrenginys turi visas funkcijas, kurių galite paprašyti ekrano įrašymo priemonėje. Su jo pagalba galite įrašyti „iOS“ įrenginius „Mac“ naudodami „Airplay“.

Pagrindiniai bruožai:
- Įrašykite pasirinktą sritį
- Įrašykite ir mikrofono, ir sistemos garsą arba pasirinkite vieną
- Nustatykite tvarkaraštį, kad įrašytumėte nustatytą laiką
- Įrašykite „iPhone“ ekraną „Mac“ naudodami „AirPlay“.
- Įrašytame vaizdo įraše nėra vandens ženklo
Kaip įrašyti Webex susitikime naudojant garsą ir vaizdo įrašą – „Mac“.
1 veiksmas. Atsisiųskite ir įdiekite „EaseUS RecExperts“.

2 veiksmas. Prisijunkite arba surengkite susitikimą Webex.
3 veiksmas . Paleiskite „EaseUS RecExperts“. Spustelėkite skirtuką Vaizdo įrašas > Ekranas > Dydis ir pasirinkite sritį, kurią norite įrašyti.
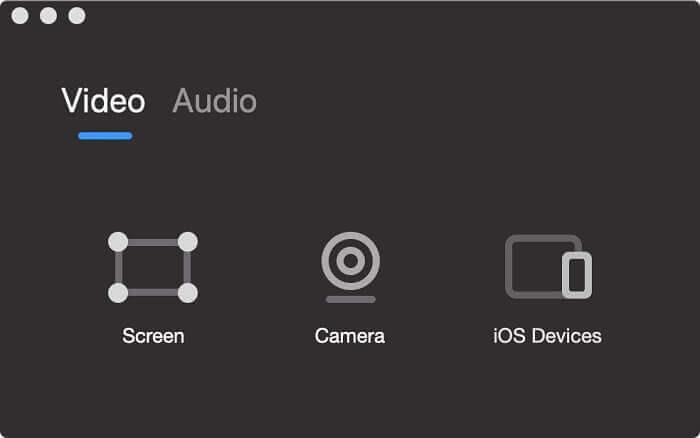
4 veiksmas. Tvarkykite garso šaltinius, garsumą ir kokybę.
 Papildomas patarimas
Papildomas patarimas
Patarimas: jei norite, galite nustatyti susitikimų įrašymo tvarkaraštį spustelėdami Laikrodžio piktogramą.
5 veiksmas. Norėdami pradėti įrašymą, spustelėkite raudoną apskritimą.
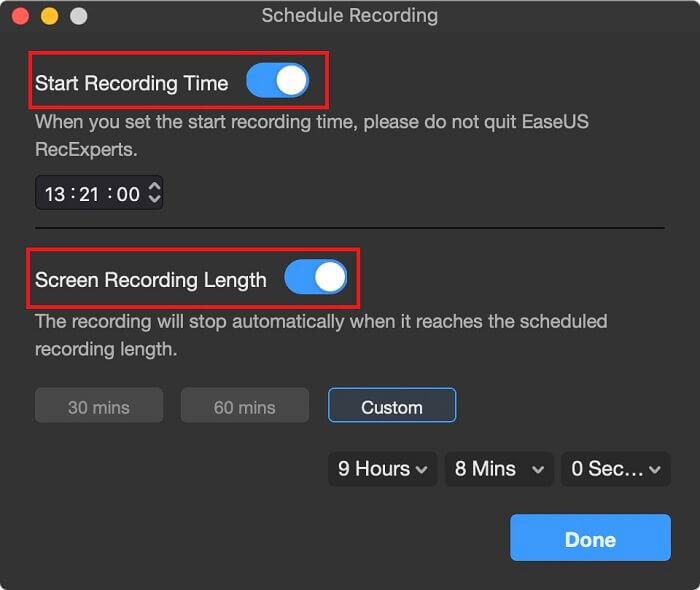
4 veiksmas. Kai įrašymas baigtas, peržiūrėkite įrašytą vaizdo įrašą ir eksportuokite jį į GIF arba MP4 failą.
Naudodami šiuos paprastus veiksmus galite įrašyti Webex susitikimą arba bet kokį susitikimą, pristatymą ar bet ką, ko norite savo Mac ir Windows sistemoje. „Mac“ vartotojai taip pat gali įrašyti „QuickTime Player“, tačiau jame nėra tiek daug parinkčių, kiek „EaseUS RecExperts“. Taigi, atsižvelgdami į savo poreikius, nuspręskite, kurį įrankį norite naudoti norėdami įrašyti Webex susitikimus be leidimo su garso ir vaizdo įrašais.
Komentarų skiltyje praneškite mums, kurį metodą pasirinkote ir kodėl. Jūsų atsakymai, atsiliepimai mums yra vertingi, pasidalykite savo patirtimi su mumis.

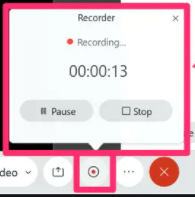

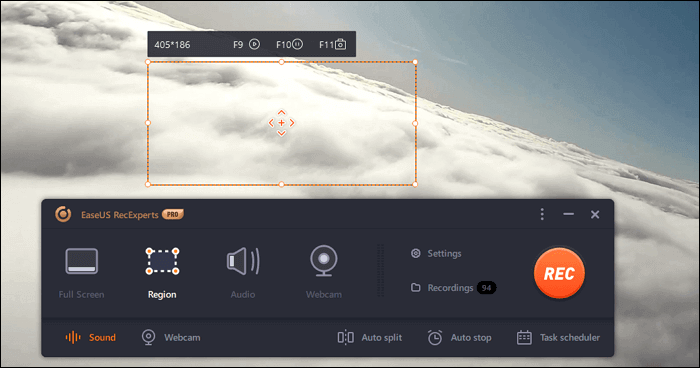
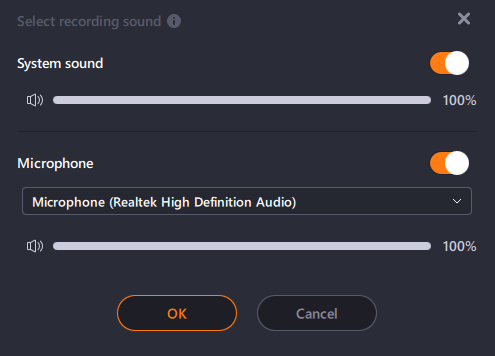
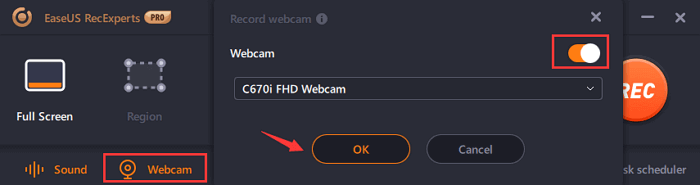
 Papildomas patarimas
Papildomas patarimas