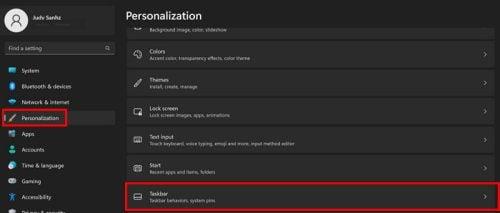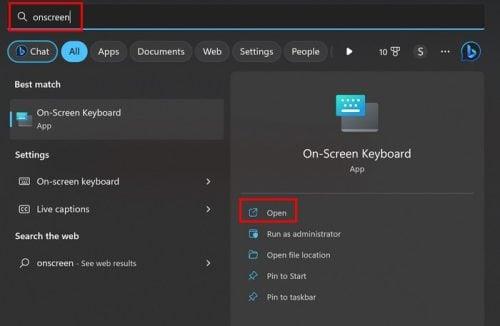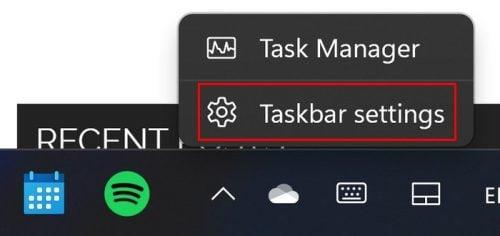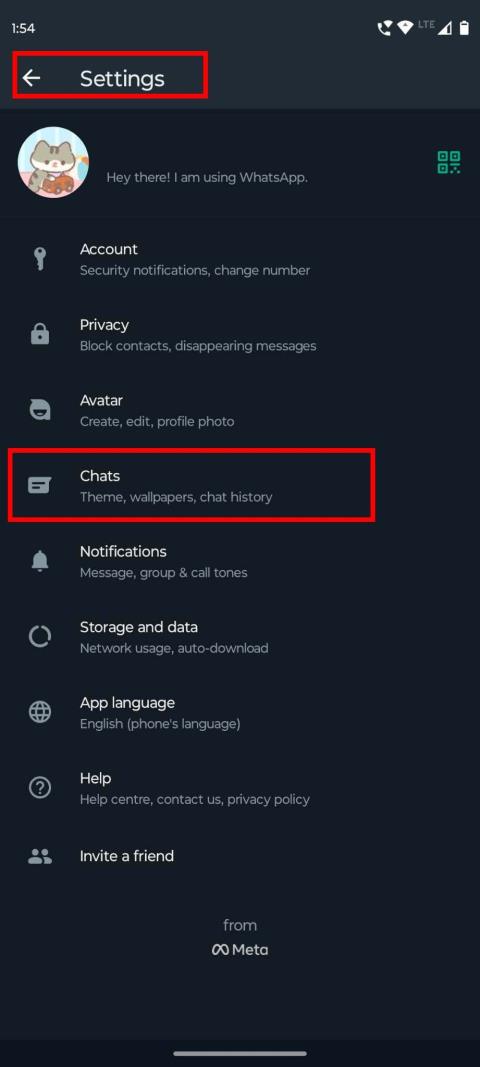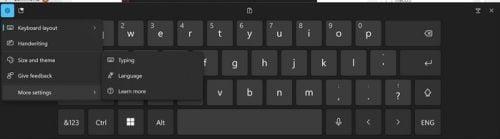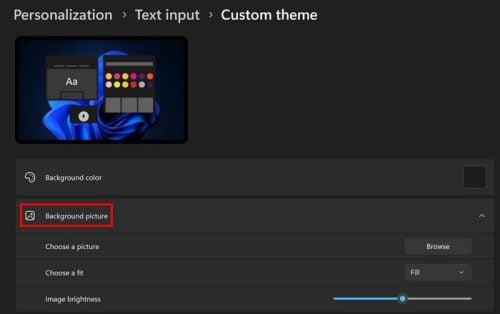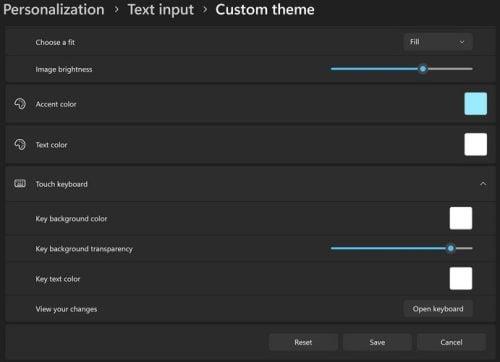Įjungę ekraninę klaviatūrą „Windows“ kompiuteryje, galėsite naudotis kompiuteriu planšetinio kompiuterio režimu. Ši parinktis gali būti naudinga, jei fizinės klaviatūros klavišas neveikia ir jums reikia atlikti tam tikrą darbą. Geros naujienos yra tai, kad šią funkciją įjungti yra greita ir paprasta, tačiau yra daugiau nei vienas būdas ją įjungti. Jei kyla problemų su vienu, visada galite išbandyti kitą. Taip pat pamatysite, kaip galite pritaikyti klaviatūrą visoms galimoms spalvoms.
Kaip įjungti ekraninę klaviatūrą „Windows 11“.
Pradėkime nuo paprasčiausio būdo pasiekti ekraninės klaviatūros įjungimo parinktį. Turėsite pasiekti nustatymus. Greitas būdas yra paspausti „Windows“ ir „I“ klavišus. Arba galite spustelėti „Windows“ pradžios piktogramą, tada spustelėkite programą „Nustatymai“ . Kai būsite nustatymuose, eikite į Personalizavimas ir užduočių juosta .
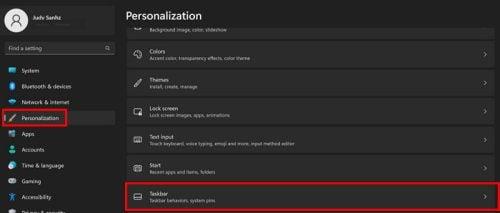
Užduočių juostos parinktis „Windows 11“ nustatymuose
Kitame puslapyje įjunkite jutiklinės klaviatūros parinkties parinktį. Kai įgalinsite parinktį, užduočių juostoje turėtų pasirodyti klaviatūros piktograma. Norėdami naudoti ekraninę klaviatūrą, turėsite spustelėti šią piktogramą. Bet jei jums labiau patinka spartieji klavišai, galite naudoti klavišus Ctrl + Win + O.
Ekraninę klaviatūrą taip pat galite pasiekti naudodami laukelį Vykdyti . Paspauskite Windows ir R klavišus. Kai pasirodys laukelis Vykdyti, įveskite osk ir paspauskite enter. Turėtų pasirodyti klaviatūra. Kitas paprastas būdas jį pasiekti – naudoti paieškos juostą . Pradėkite rašyti ekrano klaviatūra ir turėtų pasirodyti parinktis ją atidaryti.
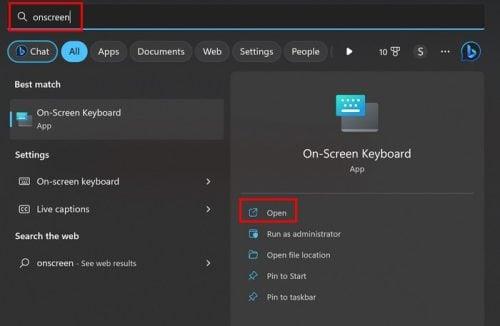
Paieškos ekrano klaviatūros parinktis
Taip pat galite įjungti jutiklinės klaviatūros parinktį dešiniuoju pelės mygtuku spustelėdami užduočių juostą ir pasirinkę parinktį Užduočių juostos nustatymai.
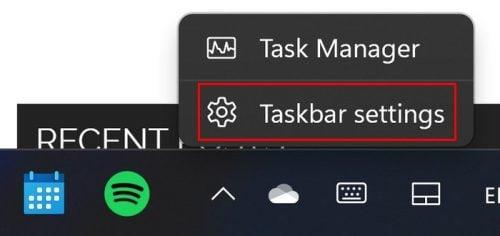
Užduočių juostos nustatymų parinktis sistemoje „Windows 11“.
Kitas kelias, kuriuo galite eiti, yra:
- Nustatymai
- Prieinamumas
- Klaviatūra
- Ekrano klaviatūra
Tai viskas, ko reikia, kai reikia įjungti ekraninę klaviatūrą. Jei esate nepatenkinti klaviatūros dizainu, galite atlikti pakeitimus, bet mes apie tai pakalbėsime vėliau.
Kaip išjungti „Windows 11“ ekraninę klaviatūrą
Dabar, kai žinote, kaip jį įjungti, štai kaip jį išjungti, jei nuspręsite, kad jums jo nebereikia. Norėdami išjungti ekraninę klaviatūrą, eikite į:
- Nustatymai
- Personalizavimas
- Užduočių juosta
- Išjunkite jutiklinės klaviatūros parinktį
Kaip tinkinti ekraninę klaviatūrą
Jei manote, kad ekraninėje klaviatūroje kažko trūksta, galite ją tinkinti spustelėdami arba bakstelėdami krumpliaratį viršutinėje kairėje klaviatūros pusėje.
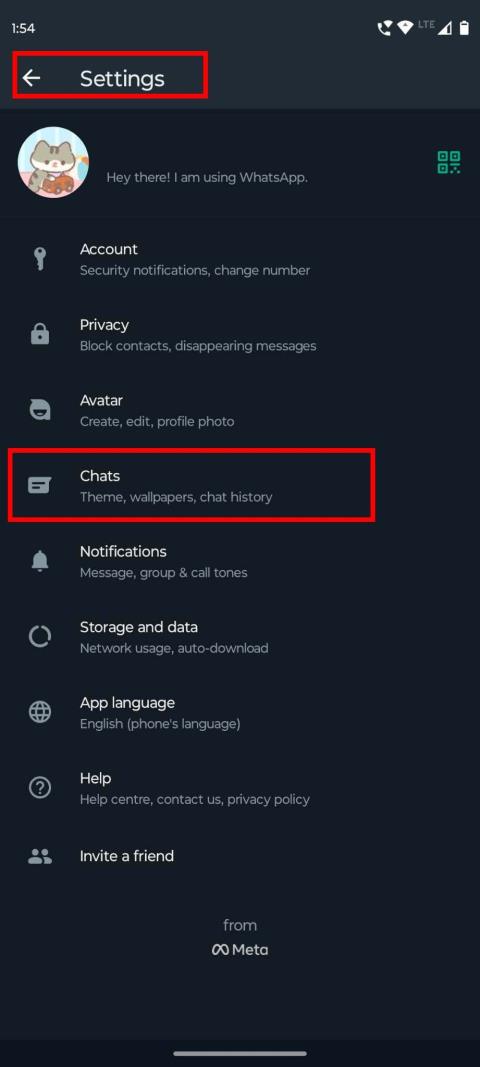
„Windows 11“ ekraninės klaviatūros nustatymai
Turėtumėte turėti prieigą prie visų rūšių parinkčių, tokių kaip:
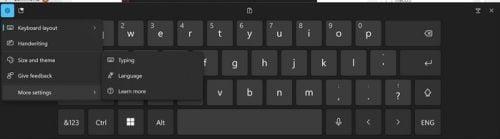
Ekrano klaviatūros parinktys, skirtos „Windows 11“.
- Klaviatūros išdėstymas – galite pasirinkti iš dydžio parinkčių, tokių kaip numatytasis, mažas, padalintas ir tradicinis
- Rašysena
- Dydis ir tema
- Palikti atsiliepimą
- Daugiau nustatymų: šioje skiltyje matysite papildomas parinktis, pvz., spausdinimą, kalbą ir Sužinokite daugiau
Dydžio ir temos skiltyje galite pasirinkti iš daugybės klaviatūros spalvų. Kai tik pasirinksite spalvą, pamatysite, kaip spalva atrodys viršuje. Jei nesate patenkinti nė viena spalva, galite pasirinkti tinkintos temos parinktį. Čia galite atlikti įvairius veiksmus, pvz., pridėti paveikslėlį kaip klaviatūros foną.
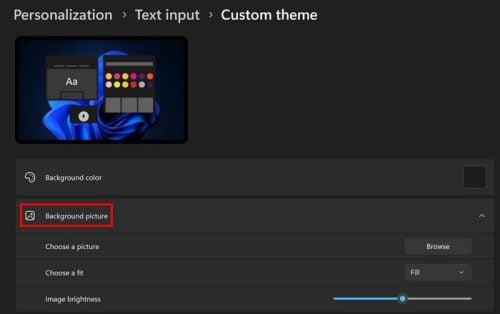
Foninės nuotraukos parinktis ekraninei klaviatūrai „Windows 11“.
Kai baigsite pridėti vaizdą, galite atlikti kitus veiksmus, pvz.:
- Sureguliuokite vaizdo ryškumą
- Akcentinė spalva
- Teksto spalva
- Rakto fono spalva
- Pagrindinis fono skaidrumas
- Rakto teksto spalva
- Peržiūrėkite pakeitimus
Jei nesate patenkinti paskutinėmis parinktimis, galite pradėti iš naujo pasirinkdami mygtuką Nustatyti iš naujo. Bet jei jums patinka tai, ką matote, nepamirškite pasirinkti mygtuko Išsaugoti.
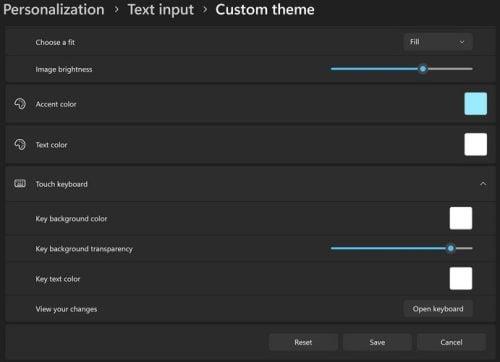
Daugiau tinkintų temų parinkčių ekraninei klaviatūrai sistemoje „Windows 11“.
Įsitikinkite, kad išnaudojate visas klaviatūros galimybes naudodami jaustukus. Juos galite pasiekti spustelėję arba bakstelėję širdies piktogramą. Viršutiniame dešiniajame kampe taip pat galite jį pasiekti naudodami „Windows“ ir taško klavišus (Win + . ).
Papildoma literatūra
Kol kalbame apie klaviatūras, čia yra keletas naujų fizinių klaviatūrų pasiūlymų , jei ketinate įsigyti naujų. Bet jei jums reikia pasiūlymų dėl žaidimų klaviatūrų , čia taip pat yra keletas pasiūlymų. Kadangi „Android“ įrenginyje taip pat turėsite dirbti su klaviatūromis, čia pateikiami keli patarimai, kaip ją perjungti arba pridėti . Čia yra keletas pasiūlymų, nuo kurių pradėti, bet daugiau straipsnių galite ieškoti naudodami paieškos juostą. Smagaus skaitymo!
Išvada
Ekraninė klaviatūra yra būtina, kai norite naudoti „Windows“ kompiuterį kaip planšetinį kompiuterį. Matote, kad klaviatūros įjungimo arba išjungimo parinktį galite pasiekti įvairiais būdais. Taip pat galite pridėti savo asmeninį ryšį, pridėdami mėgstamų spalvų ir fono paveikslėlį. Taip pat yra parinkčių reguliuoti ryškumą ir keisti teksto spalvą. Jei kada nors norėsite grįžti ir ką nors pakeisti, tai galite padaryti, nes nė vienas iš pakeitimų nėra nuolatinis. Kokius pakeitimus atliksite ekraninėje klaviatūroje? Praneškite man toliau pateiktuose komentaruose ir nepamirškite pasidalinti straipsniu su kitais socialinėje žiniasklaidoje.