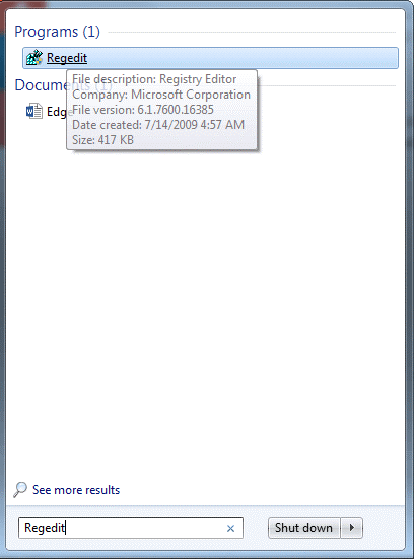Galbūt kai kurie iš jūsų patyrė, kad mokykloje ar biure prijungus USB atmintinę prie kompiuterio kompiuteris nereaguoja? Taip yra todėl, kad administratorius išjungė USB prievadus, todėl USB diskai neatpažįstami.
Prieigos prie USB prievadų išjungimas yra puikus būdas neleisti neteisėtiems vartotojams perkelti arba pavogti duomenis iš jūsų kompiuterio. Kai kuriems gali atrodyti, kad tai sudėtingas procesas, tačiau nesijaudinkite, nes mes jums tai padėsime.
Jei esate „Windows 10“ naudotojas, patikrinkite, kaip įjungti / išjungti USB prievadus „Windows 10“?
Šiame straipsnyje išvardijome kelis būdus, kaip įjungti / išjungti USB prievadus sistemoje „Windows 7“.
1 būdas. Veiksmai, kaip išjungti arba įjungti USB prievadus iš „Regedit“ –
Galite atlikti pakeitimus registro failuose, kad įjungtumėte arba išjungtumėte USB prievadus sistemoje Windows 7. Atlikite šiuos veiksmus:
1 veiksmas: eikite į meniu Pradėti, paieškos laukelyje įveskite „Regedit“, kad atidarytumėte registro rengyklę .
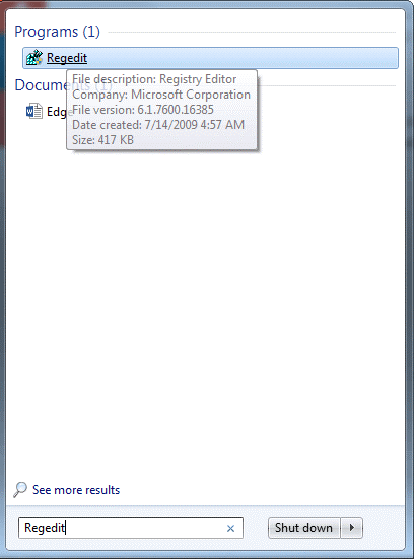
Dabar prieš atlikdami kitus veiksmus būtinai pasidarykite atsarginę kopiją. Tai užtrunka tik kelias minutes ir apsaugo jus nuo bet kokios žalos jūsų kompiuteriui. Norėdami sukurti atsarginę kopiją, eikite į Failas ir spustelėkite Eksportuoti, o dabar išsaugokite failą tokioje vietoje, kuri yra lengvai pasiekiama jūsų kompiuteryje. Pakeitus registro rengyklę, sistemos parametrai gali būti pakeisti visam laikui; todėl patartina keisti pasitelkus techninę pagalbą.
2 veiksmas: pereikite prie šio klavišo –
KEY_LOCAL_MACHINE\SYSTEM\CurrentControlSet\Services\USBSTOR
3 veiksmas: dešiniajame skydelyje suraskite Pradėti ir spustelėkite jį dešiniuoju pelės mygtuku.
4 veiksmas: pasirodys antrinis meniu, pasirinkite Keisti.
5 veiksmas: atsidarys mažas iššokantis langas; patikrinkite, ar reikšmė yra 3.
6 veiksmas: jei taip, tada prievadas jau įjungtas. Pakeiskite reikšmę į 4, kad išjungtumėte prievadą.
7 veiksmas: spustelėkite Gerai, kad pritaikytumėte pakeitimus.
Taip pat skaitykite: Penki USB naudojimo būdai, kurių tikriausiai nežinote.
Kaip sukurti atsarginę kopiją ir atkurti „Windows“ registrą
2 būdas. Pašalinkite / iš naujo įdiekite USB didelės atminties tvarkykles, kad atblokuotumėte arba užblokuotumėte USB prievadus
Kitas būdas įjungti / išjungti USB prievadus yra įdiegti / pašalinti USB tvarkykles. Jei norite naudoti USB įrenginį darbo kompiuteryje arba neleisti niekam naudoti kompiuterio duomenims perduoti , atlikite šiuos veiksmus, kad pašalintumėte USB tvarkykles:
1 veiksmas: eikite į meniu Pradėti, paieškos laukelyje įveskite „devmgmt.msc“, kad atidarytumėte įrenginių tvarkytuvę.
2 veiksmas: spustelėkite Universal Serial Bus Controllers.
3 veiksmas: gausite USB prievadų sąrašą
4 veiksmas: Dešiniuoju pelės mygtuku spustelėkite USB prievadą ir pašalinkite tvarkyklę, kad išjungtumėte prievadą.
Pastaba: jei ateityje norite įdiegti USB tvarkyklę, prijunkite USB diską ir Windows patikrins, ar nėra tvarkyklių. Jei nerasta, „Windows“ paragins įdiegti tvarkyklę.
Taip pat skaitykite: Kaip apsaugoti USB atmintinę naudojant slaptažodį.
3 būdas. Įrenginių tvarkytuvėje išjunkite USB prievadus
Galite išjungti / įjungti arba išjungti USB prievadus naudodami įrenginių tvarkytuvę. Jei norite naudoti USB įrenginį darbo kompiuteryje arba neleisti niekam naudoti kompiuterio duomenims perduoti, atlikite šiuos veiksmus, kad išjungtumėte USB tvarkykles:
1 veiksmas: eikite į meniu Pradėti, paieškos laukelyje įveskite „devmgmt.msc“, kad atidarytumėte įrenginių tvarkytuvę
2 veiksmas: spustelėkite Universal Serial Bus Controllers.
3 veiksmas: gausite USB prievadų sąrašą.
4 veiksmas: Dešiniuoju pelės mygtuku spustelėkite USB prievadą ir išjunkite / įjunkite prievadą.
4 būdas. Grupės strategijos redaktoriaus naudojimas-
1 veiksmas: spustelėkite darbalaukį ir paspauskite „Windows“ klavišą + R.
2 veiksmas: bus atidarytas jūsų sistemos vietinės grupės strategijos rengyklė .
3 veiksmas: eikite į Kompiuterio konfigūracija> Administravimo šablonai> Sistema> Išimamos saugyklos prieiga.
4 veiksmas: dešiniajame skydelyje suraskite Visos išimamos saugyklos klasės: Uždrausti bet kokią prieigą . Dukart spustelėkite jį, kad atidarytumėte skirtuką, kuriame galėsite pakeisti nustatymus.
5 veiksmas: skirtuke Visos išimamos saugyklos klasės: Uždrausti bet kokią prieigą, pasirinkite parinktį Išjungta . Dabar spustelėkite Taikyti, kad išsaugotumėte nustatymų pakeitimus.
5 būdas. Atjunkite USB
Neįmanoma atjungti visų USB prievadų nuo pagrindinės plokštės, tačiau galite atjungti tuos, kurie yra kompiuterio viršuje ir priekyje, ištraukę kabelį iš USB antraštės. Atjungę šiuos prievadus žmonės negalės lengvai jais piktnaudžiauti savo naudai.
6 būdas. Įjungti / išjungti USB prievadus naudojant trečiosios šalies programinę įrangą –
Taip pat galite įjungti arba išjungti USB prievadus naudodami trečiosios šalies įrankį. Yra daug USB prievado blokavimo įrankių . Mes radome dvi tokias programines įrangas ir galite pasirinkti vieną iš toliau nurodytų:
1. SysTools USB blokatorius
Vienas iš paprastų būdų išjungti USB kompiuteryje yra naudoti SysTools USB Blocker. Tai trečiosios šalies programinė įranga, leidžianti blokuoti visus USB prievadus iš bet kurio įrenginio. Viskas, ko jums reikia, yra jūsų prisijungimo duomenys, kad įrenginys blokuotų arba atblokuotų prievadus. Ji taip pat suteikia galimybę atkurti prarastus vartotojo slaptažodžius naudojant jūsų el. pašto adresą. Priemonė gali blokuoti arba atblokuoti neribotą įvairių nešiojamųjų ir kompiuterių USB prievadų skaičių. Programinė įranga turi turtingą ir intuityvią sąsają, kuri tinka vartotojams. Gaukite jį dabar naudodami toliau pateiktą atsisiuntimo mygtuką.
Funkcijos-

2. USB blokas
Kita programinė įranga, skirta USB išjungti „Windows 7“, yra USB blokas. Ši programinė įranga gali lengvai užblokuoti ir atblokuoti USB prievadus. Tai apsaugo nuo duomenų nutekėjimo iš jūsų įrenginių, pvz., USB atmintinių, tinklo kompiuterių. Galite įtraukti USB įrenginį kaip išimtį į baltąjį sąrašą ir pasiekti jį savo kompiuteryje. Ji taip pat patikrina bet kokios nelegalios veiklos žurnalą, kad apsaugotų jūsų kompiuterį.
Funkcijos -
- Yra su duomenų nutekėjimo prevencija.
- Jokių vagysčių naudojant jį.
- Padės patvirtinti patikimus USB.
- Išsaugo prisijungimo veiklą.

Taip pat skaitykite:
Tai yra keli būdai, kaip išjungti / įjungti USB prievadus ir pranešti mums, kas jums tinka.
Kitas skaitymas: Geriausias pasikartojančių failų ieškiklis ir šalinimo priemonė, skirta „Windows 10“, 8, 7
Kitos su USB susijusios temos –
Kaip ištaisyti kompiuteryje neveikiantį USB prievadą.
Kaip įdiegti pfsense naudojant įkrovos USB.
Geriausias USB tipo C į HDMI adapteris 2020 m.
USB-4: kas naujo ir kodėl tai svarbu?