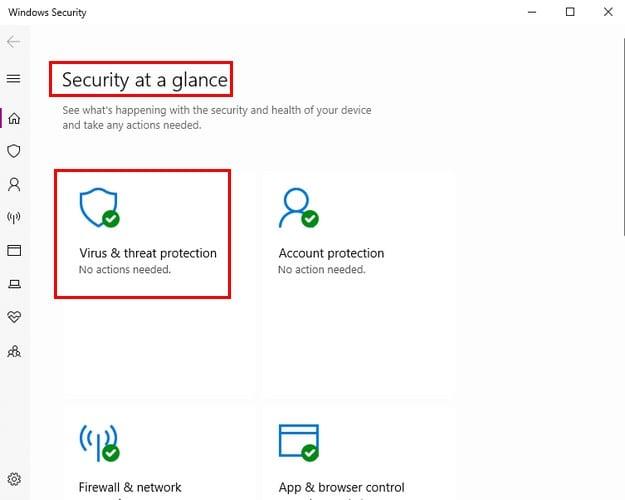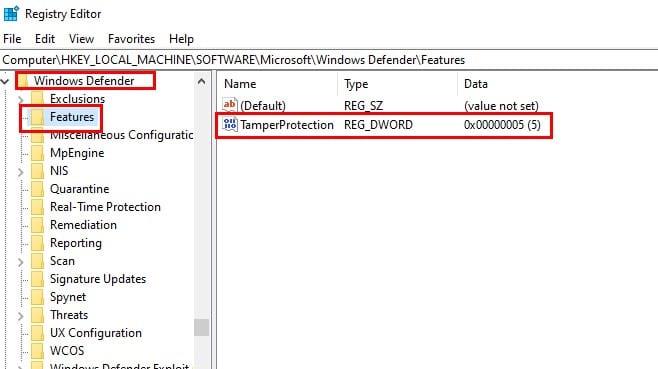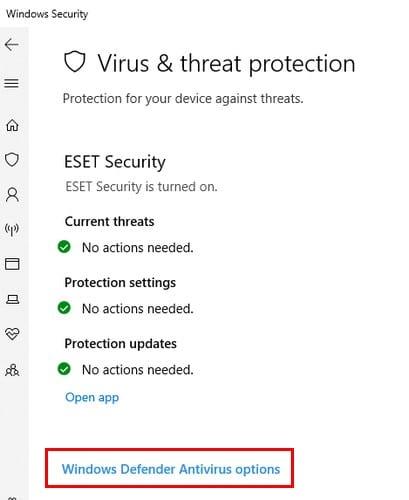Įjungus apsaugą nuo klastojimo, tai puikus būdas apsaugoti kompiuterį, kuriame veikia „Windows 10“. Apsauga nuo klastojimo yra ta, kad ji neleidžia kenkėjiškoms programoms atlikti reikšmingų „Windows Defender“ antivirusinės programos pakeitimų.
Viena iš funkcijų, kuri pasikeistų, jei nebūtų įjungta apsauga nuo klastojimo, yra apsauga nuo virusų realiuoju laiku. Įjungę šią funkciją, pridedate papildomą apsaugos sluoksnį, kurį verta išbandyti.
Prieš įjungdami apsaugą nuo klastojimo
Prieš įjungdami apsaugą nuo klastojimo reikia atsiminti keletą dalykų. Nors ši funkcija neleidžia netinkamoms programoms atlikti kokių nors „Windows Defender“ pakeitimų, ji to nepadarys su trečiosios šalies antivirusine programa, kurią galbūt naudojate.
Jei neprisimenate, kad įjungėte šią funkciją trečiosios šalies antivirusinėje programoje, pabandykite eiti į nustatymus. Čia turėtumėte rasti funkciją, kuri užkirs kelią bet kokiems antivirusinės apsaugos pakeitimams.
Apsauga nuo klastojimo taip pat gali sukelti problemų keičiant bet kokius saugos nustatymus naudojant tokias programas kaip „PowerShell“, komandų eilutė ir komandų eilutė.
Kaip įjungti apsaugą nuo klastojimo sistemoje „Windows 10“.
Norėdami įjungti apsaugą nuo klastojimo, eikite į paieškos parinktį ir įveskite Windows sauga. Kai pasirodys parinktis, dukart spustelėkite ją. Kai programa bus atidaryta, eikite į Atnaujinimas ir sauga > „Windows“ sauga > Atidaryti „Windows“ saugą.
Spustelėkite Apsauga nuo virusų ir grėsmių parinktį, kuri yra tiesiai žemiau, kur sakoma Apsauga iš pirmo žvilgsnio.
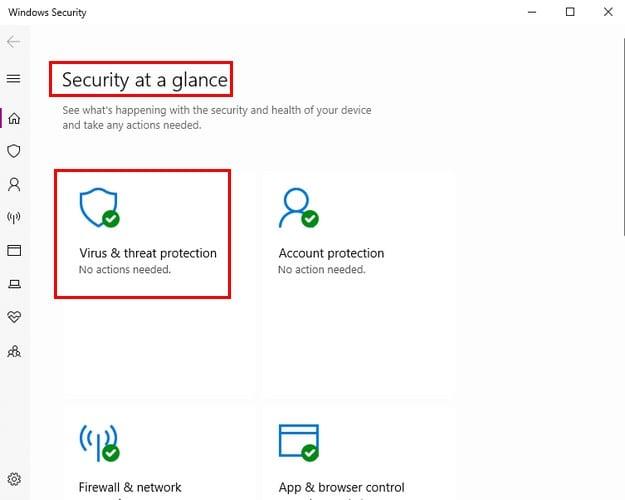
Apsaugos nuo virusų ir grėsmių nustatymuose po pilku mygtuku Įjungti bus Tvarkyti nustatymus (mėlyna spalva). Spustelėkite šią parinktį ir raskite apsaugą nuo klastojimo. Įjunkite jį ir, jei kada nors norėsite jį išjungti, atlikite tuos pačius veiksmus, kad jį išjungtumėte.
Kaip įjungti „Windows 10“ apsaugą nuo klastojimo per registrą
Jei žinote, kaip elgtis registre, per jį taip pat galite įjungti apsaugą nuo klastojimo. Eikite į HKEY_LOCAL_MACHINE\SOFTWARE\Microsoft\Windows Defender\Features.
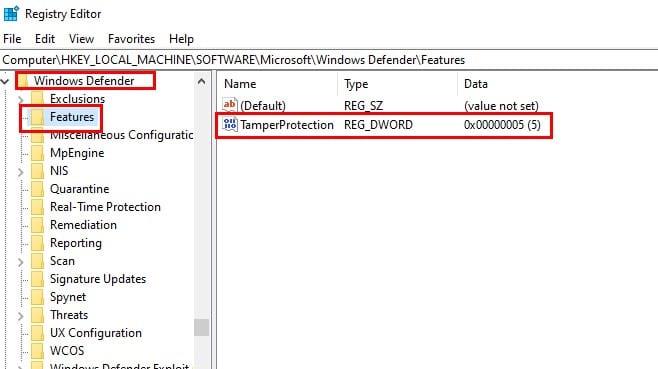
Dukart spustelėję parinktį Funkcijos, turėtumėte matyti apsaugą nuo klastojimo. Dukart spustelėkite šią paskutinę parinktį ir pakeiskite vertės duomenis į nulį, kad jį išjungtumėte, ir atgal į penkis, kad vėl įjungtumėte.
Kaip įjungti apsaugą nuo klastojimo trečiosios šalies antivirusinei programinei įrangai
Apsaugą nuo klastojimo galima įjungti trečiosios šalies programoje, pvz., ESET (mano kompiuterio antivirusinėje). Grįžkite į Apsauga nuo virusų ir grėsmių ir spustelėkite ten, kur nurodyta „Windows Defender Antivirus“ parinktys.
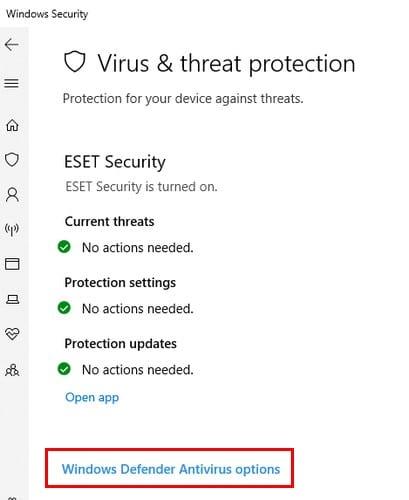
Slinkite ir perjunkite parinktį, leidžiančią įjungti periodinius nuskaitymus. Apsaugos nuo virusų ir grėsmių nustatymuose spustelėkite Tvarkyti nustatymus. Slinkite žemyn iki apsaugos nuo klastojimo ir įjunkite.

Išvada
Niekada negalite būti pernelyg atsargūs, kai reikia apsaugoti kompiuterį nuo pavojų internete. Apsauga nuo klastojimo yra puikus būdas apsaugoti kompiuterį, nes jis neleis atlikti jokių nepageidaujamų pakeitimų. Ką manote apie apsaugą nuo klastojimo? Pasidalykite savo mintimis toliau pateiktuose komentaruose.