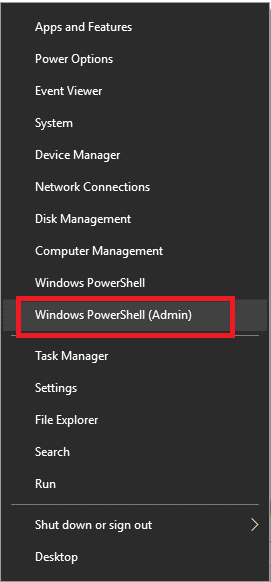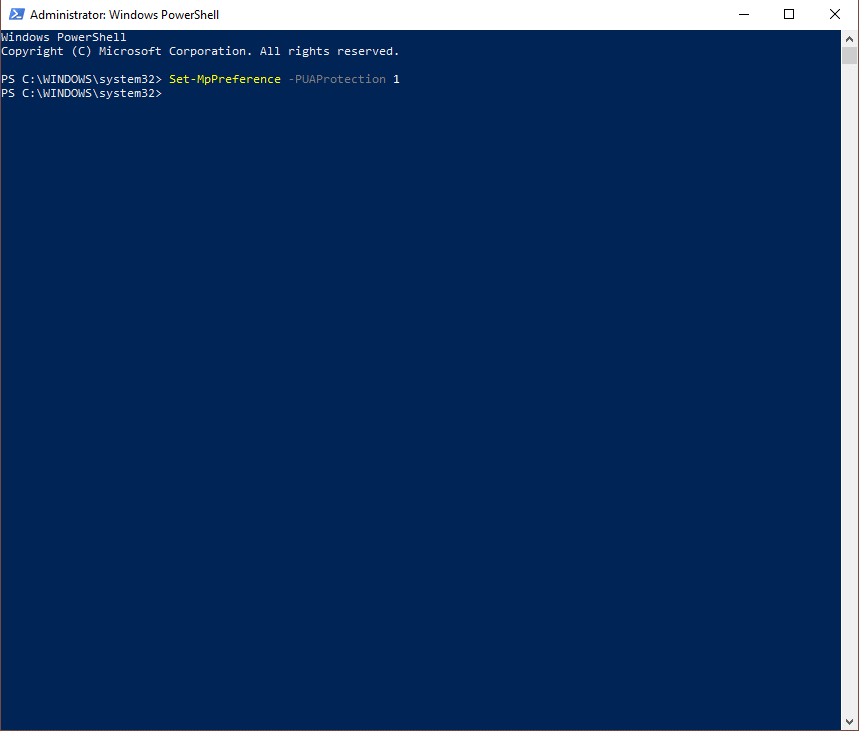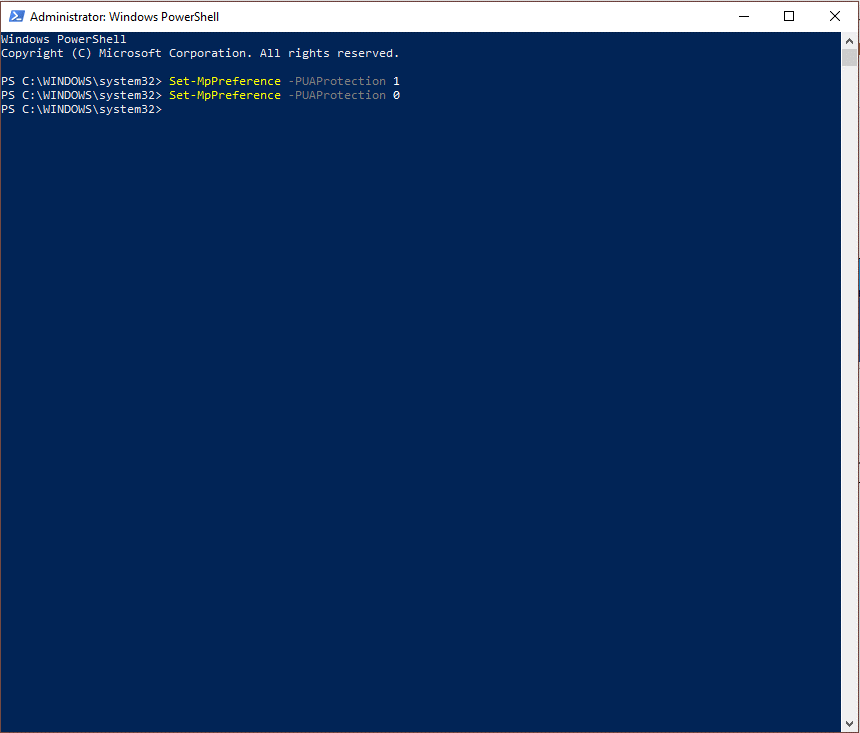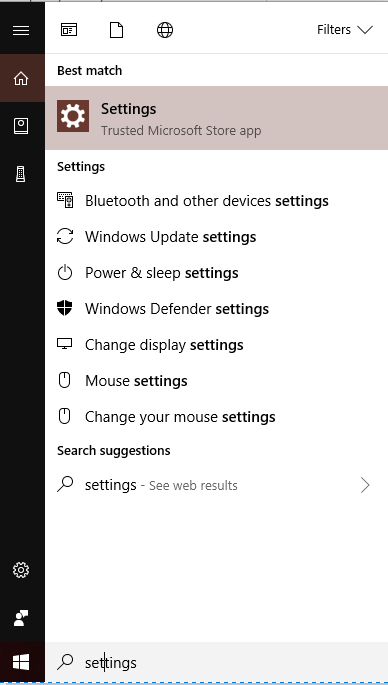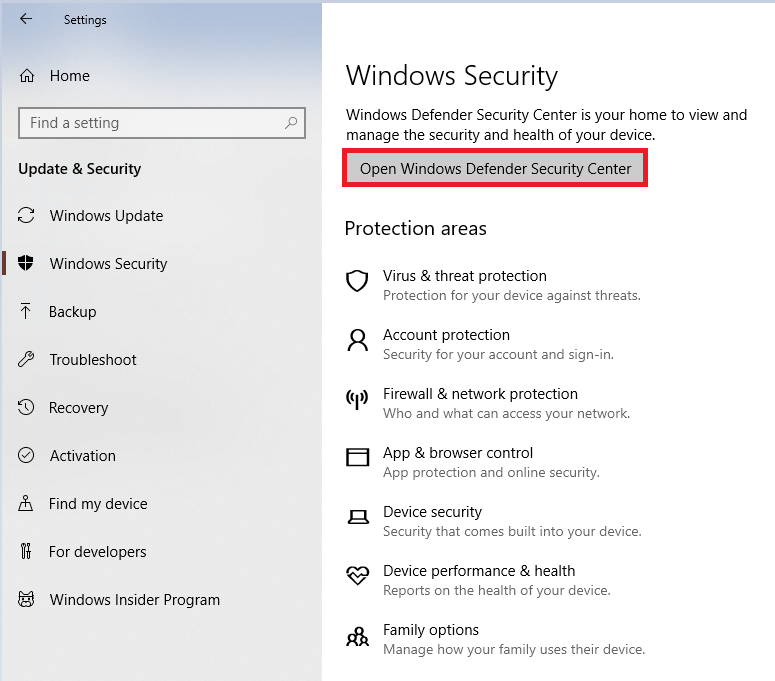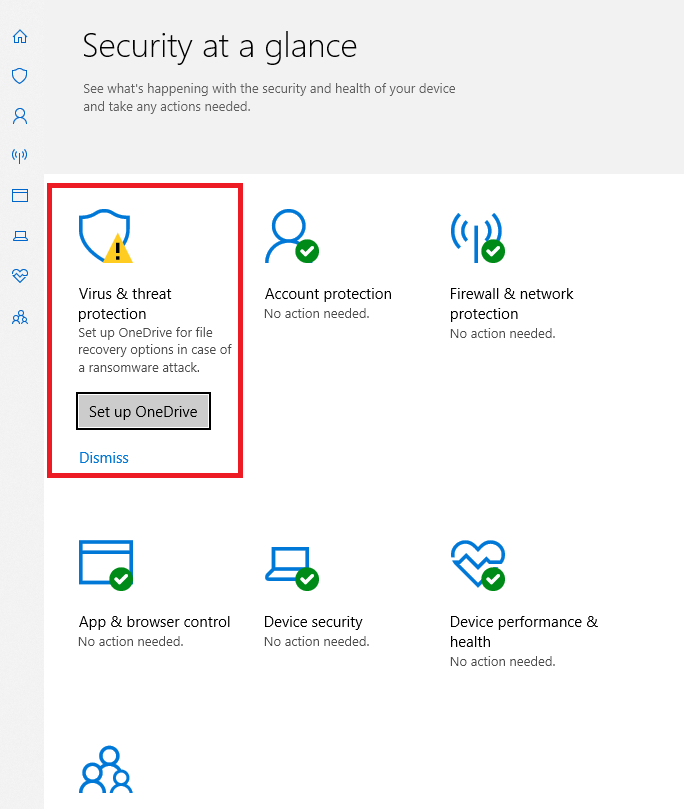Kibernetiniai nusikaltėliai taiko šiuolaikines technologijas ir atsisakė įprastų būdų, kaip nukreipti kompiuterius virusais. Šiais laikais įsilaužėliai iš potencialiai nepageidaujamos programinės įrangos gali siųsti kenksmingas infekcijas, virusus, kenkėjiškas programas, kurios yra efektyvesnės dėl nemokamų atsisiuntimų. Tačiau „Windows Defender“ gali apsaugoti jūsų kompiuterį. Tačiau kalbant apie „Crapware“, „Windows Defender“ rodo šaltus kojas.
Laimei, galite apsaugoti savo įrenginį nuo nesąžiningų programų naudodami „Crapware“ blokatorių, pakeitę „Windows Defender“ paslėptus nustatymus. Šis nustatymas bus naudingas blokuojant reklamines programas, kenkėjiškas programas, virusus, PUP ir kitas nereikalingas programas. Atminkite, kad „Windows Defender“ nebus veiksminga, jei suaktyvinsite trečiosios šalies antivirusinę priemonę.
Šiame įraše aptarsime, kaip „Windows Defender“ įjungti apsaugą nuo „crapware“.
Kodėl svarbu blokuoti kenkėjiškas programas?
Dažniausiai „Crapware“ yra pakrauta su nemokamais įrankiais ir jų atsisiuntimais. Tačiau crapware skiriasi nuo kenkėjiškų programų, nes atspindi skelbimus, naršymo istoriją ir išjungia įrenginį. Tokioje programinėje įrangoje kaip „Crapware“ yra oro sąlygų programų, naršyklės įrankių juostų ir kitų kompiuterio valymo / optimizavimo programų, kurios praneša, kad jūsų įrenginys veikia lėtai, ir siūlo mokamas paslaugas, skirtas kompiuterio našumui pagerinti.
Kaip įjungti „Crapware“ apsaugą jūsų kompiuteryje?
Norėdami užtikrinti „Crapware“ apsaugą savo kompiuteryje, turite paraginti „Windows PowerShell“. Jei nesate administratorius, jums reikia administratoriaus teisių, kad galėtumėte atlikti pakeitimus (nepaisykite, jei jau naudojate administratorių paskyrą). Viskas, ką jums reikia padaryti, tai dešiniuoju pelės mygtuku spustelėkite mygtuką Pradėti, esantį apatiniame kairiajame „Windows“ ekrano kampe. Pasirinkite Windows PowerShell (administratorius) ir atidarykite.
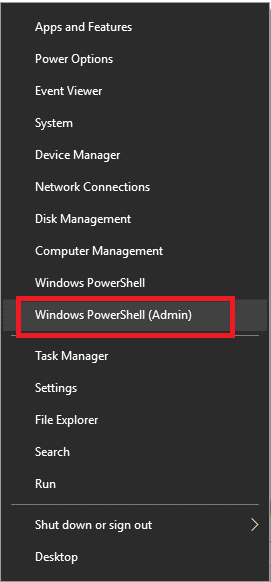
Dabar turite spustelėti Taip, kad patektumėte į „Windows PowerShell“ langą. Kai būsite ten, eilutėje turite įvesti komandą „Set-MpPreference -PUAProtection 1“ ir paspausti Enter.
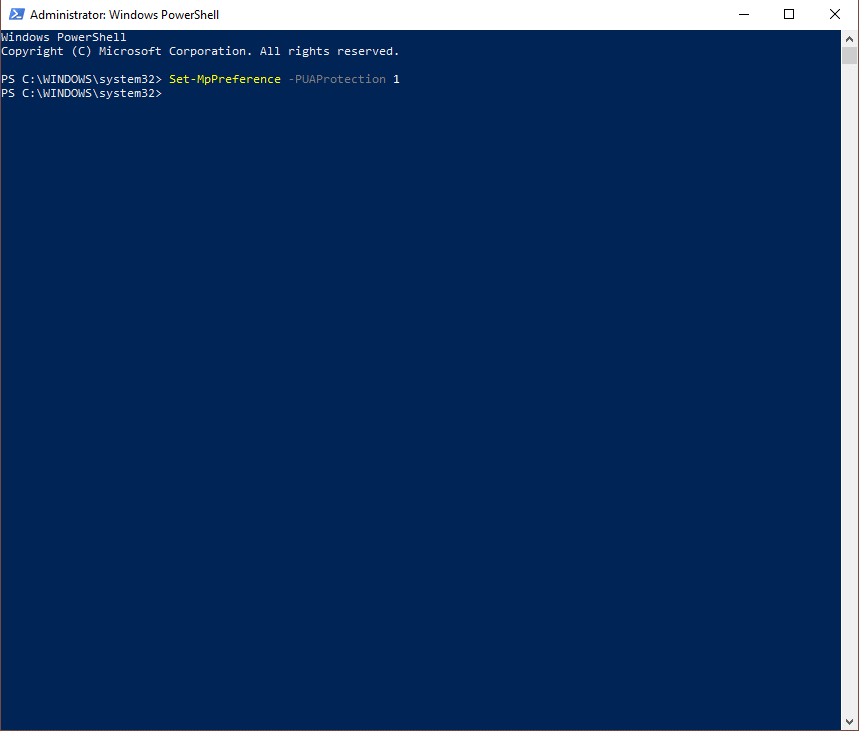
Dabar įgalinote „Crapware“, bet jei norite vėl ją išjungti artimiausiomis dienomis, vietoj „0“ turite įdėti „1“.
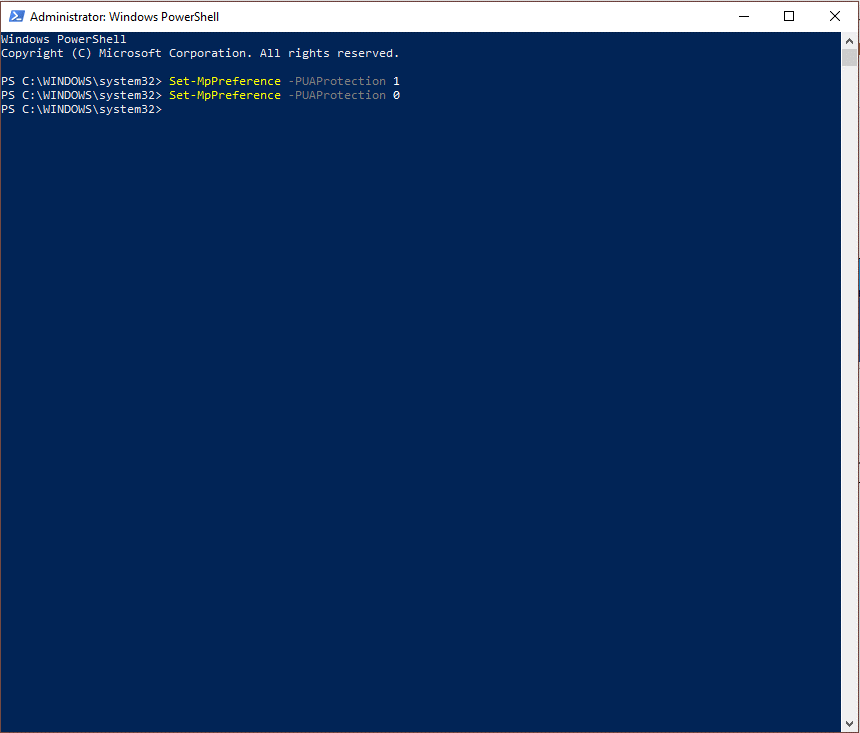
Taip pat žiūrėkite: -
Kaip įjungti „Windows Defender“ sistemoje „Windows“... Ieškote patikimos anti-spyware ar antivirusinės programos, skirtos „Windows 10“? Jei taip, nustokite atrodyti kaip integruota „Windows Defender“...
Sužinokite, ar įjungtas „Crapware Blocker“?
Nesunku sužinoti, ar jūsų kompiuteryje įjungta „crapware“ blokavimo priemonė, ar ne. Viskas, ką jums reikia padaryti, tai vienas po kito aiškiai nukopijuoti ir įklijuoti šias komandas ir paspausti Enter.
Kai jūsų „Windows PowerShell“ rodo „1“, tai reiškia, kad jūsų kompiuteryje suaktyvinta „crapware“ blokavimo priemonė. Tačiau komanda baigiasi „0“, tada jūsų kompiuteryje nesuaktyvinamas „crapware“ blokatorius ir turite jį vėl įjungti.
Kaip patikrinti, ar „Crapware“ veikia?
Galite įjungti „Crapware“ apsaugą, ji jums nepadės, kol apsauga neveikia jūsų kompiuteryje. Naudodami būdingus „Windows“ nustatymus turite atsisiųsti ir įdiegti „IMgBurn“ diegimo programą. Paleiskite programą, kad patikrintumėte, ar „ImgaBurn“ turi „InstallCore“ – programų paketą, kuris leis pabandyti gauti kitus jūsų kompiuteryje esančius įrankius.
Kaip tai veiksminga?
Kai jūsų kompiuteryje įdiegta „Crapware“ apsauga, „Windows Defender“ karantine gauna diegimo programą ir konfidencialią informaciją, pvz., „Potencialiai nereikalingos programos“, kurią „Windows Defender“ vadina PUA.
Galite susipažinti su visų užblokuotų bauginimų kompiuteryje istorija. Atlikite nurodytus veiksmus, kad padarytumėte tą patį:
1 veiksmas: paieškos juostoje, esančioje šalia mygtuko Pradėti, esančio apatiniame kairiajame kampe, įveskite Nustatymai.
2 veiksmas: spustelėkite Nustatymai.
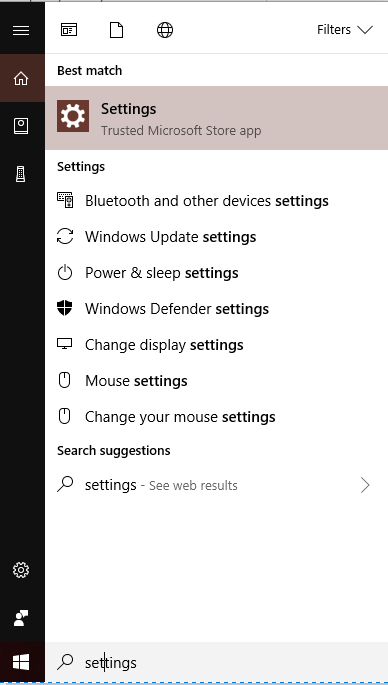
3 veiksmas: pasirinkite Atnaujinti ir sauga.
4 veiksmas: pasirinkite „Windows“ sauga.
5 veiksmas: spustelėkite Atidaryti „Windows Defender“ saugos centrą.
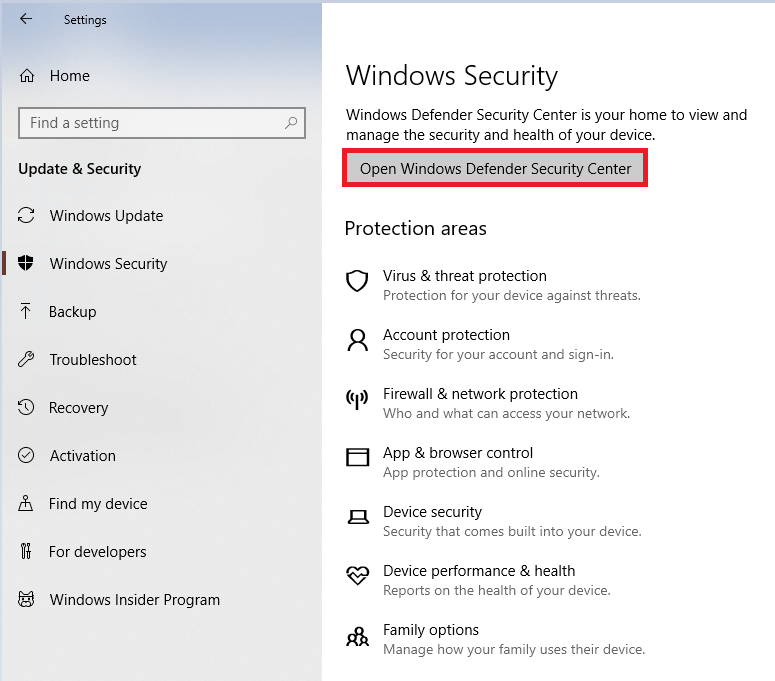
6 veiksmas: pasirinkite Apsauga nuo virusų ir grėsmių.
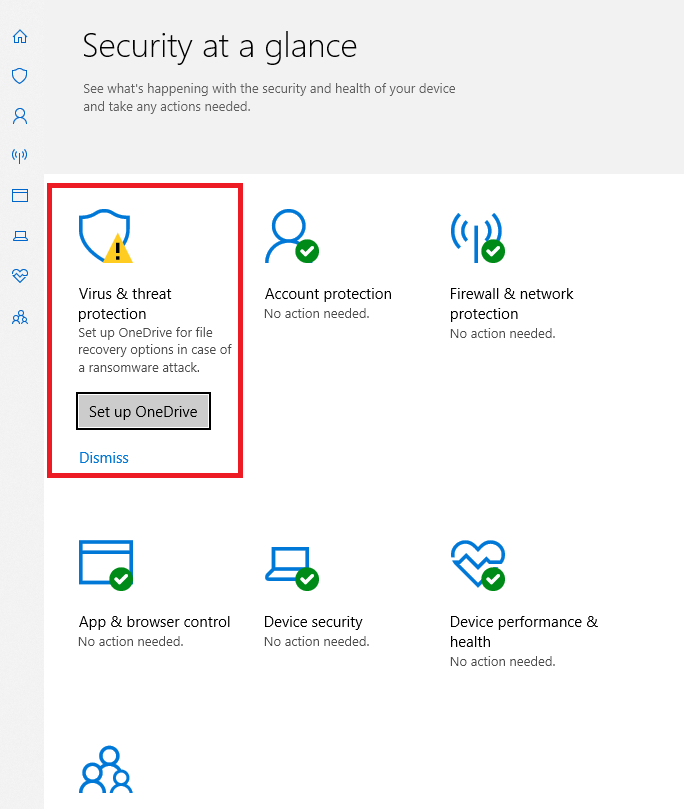
7 veiksmas: patyrimo grėsmių istorija.
Taip pat žiūrėkite: -
10 geriausių ugniasienės programinės įrangos, skirtų Windows 10, 8,... Užkardos programos apsaugo jūsų kompiuterį ir apsaugo jus nuo visų internetinių grėsmių, kurias antivirusinė programinė įranga gali praleisti...
8 veiksmas: spustelėkite Žiūrėti visą istoriją, esantį karantino grėsmėse.
„Windows Defender“ kartais neužblokuoja viso PUP, tačiau ši apsauga gali tai padaryti. Be to, papildomas jūsų įrenginio saugos lygis nekelia jokios žalos. Įjungus „Crapware“ apsaugą, „Windows Defender“ bus veiksmingesnė užblokuojant piktas ir nepageidaujamas programas.